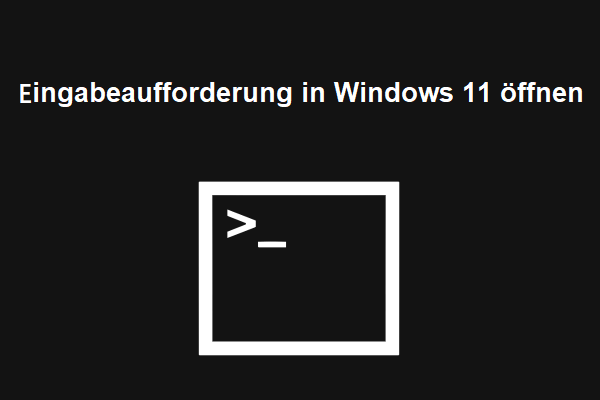Sie können Dateien auch mit Eingabeaufforderung (CMD) öffnen. Aber wie kann man mit CMD eine Datei oder einen Ordner unter Windows 10 öffnen? Überprüfen Sie die schrittweise Anleitung in diesem Tutorial.
Wie öffnet man eine Datei mit CMD in 2 Schritten
Schritt 1 – Eingabeaufforderung öffnen
Sie haben mehrere Möglichkeiten, die Eingabeaufforderung in Windows 10 zu öffnen.
Sie können die Tasten Win + R auf der Tastatur drücken, um das Windows-Dialogfeld Ausführen zu öffnen. Geben Sie dann cmd in das Feld ein. Wenn Sie die Eingabeaufforderung als Administrator ausführen möchten, müssen Sie gleichzeitig die Tasten Strg + Umschalt + Eingabe drücken.
Alternativ können Sie in Windows 10 auch auf Start oder Suchfeld klicken und cmd oder Eingabeaufforderung eingeben. Klicken Sie mit der rechten Maustaste auf die Anwendung Eingabeaufforderung in der Liste und wählen Sie Als Administrator ausführen.
Schritt 2 – Über CMD Dateien öffnen
Normalerweise haben Sie zwei Möglichkeiten, eine Datei mit CMD zu öffnen. Die eine besteht darin, zu den Ordner zu wechseln, in dem sich die Datei befindet, die andere darin, die Dateien direkt in der Eingabeaufforderung zu öffnen.
Methode 1. So öffnen Sie eine Datei mit CMD, indem Sie zunächst in den Ordner wechseln
- Mit dem Befehl cd können Sie in den genauen Ordner wechseln, in dem sich die Datei befindet. Zum Beispiel cd C:UsersPublicDesktop.
- Nachdem Sie sich im richtigen Ordnerpfad befinden, können Sie den Namen der Datei mit ihrer Erweiterung eingeben, z.B. „png“, und die Eingabetaste drücken, um sie zu öffnen.
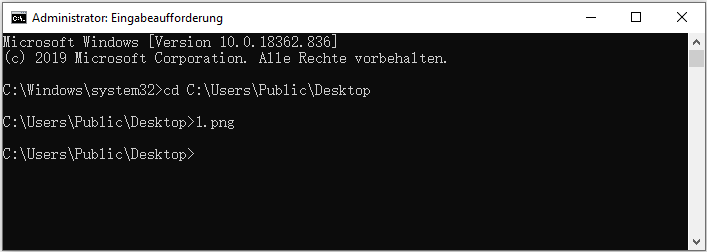
Methode 2. So öffnen Sie eine Datei direkt mit CMD
Sie können Dateien auch direkt über die Eingabeaufforderung unter Windows 10 öffnen, anstatt zum Ordnerpfad zu wechseln. Sie können den vollständigen Pfad, den Dateinamen und die Dateierweiterung eingeben, um die Zieldatei zu öffnen, z. B. „C:UsersPublicDesktop1.png“.
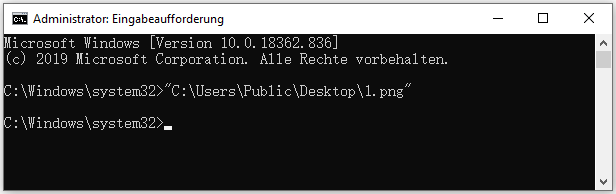
Sie können auch eine Anwendung zum Öffnen der Datei frei angeben. Sie müssen den gesamten Pfad der Anwendung vor dem Pfad der Datei eingeben. Zum Beispiel: „D:PhotoshopAdobe Photoshop CS6 (64 Bit)Photoshop.exe“ „C:UsersPublicDesktop1.png“.
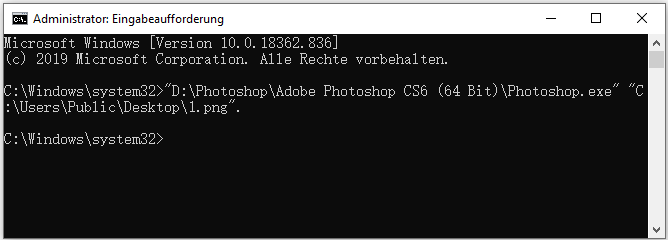
So öffnen Sie einen Ordner in CMD Windows 10
Sie können einen Ordner auch über die Eingabeaufforderung mit der folgenden Befehlszeile öffnen.
Nachdem Sie wie oben beschrieben in das Fenster der Eingabeaufforderung getreten sind, können Sie in der CMD einen Ordner im Datei-Explorer öffnen. Die Befehlszeile kann wie folgt aussehen: start %windir%explorer.exe „C:UsersPublicDesktop“.
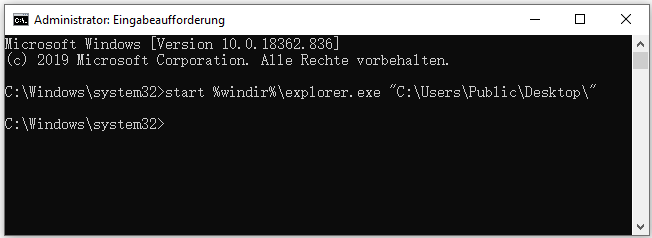
Unerwartet verlorene Dateien/Ordner in Windows 10 wiederherstellen
In Windows 10 kann es manchmal zu unerwarteten Datenverlusten kommen, z. B. aufgrund eines Systemabsturzes, eines Bluescreen-Fehlers (z. B. Bad Pool Caller BSOD), eines Stromausfalls, einer Malware- / Virusinfektion, eines Festplattenausfalls usw. Um verlorene Daten einfach und kostenlos wiederherstellen zu können, können Sie die beste kostenlose Datenwiederherstellungssoftware wählen
MiniTool Power Data Recovery, eine 100% saubere und kostenlose Datenwiederherstellungssoftware für Windows 10/8/7, ermöglicht Ihnen, versehentlich gelöschte oder verlorene Dateien von lokalen Laufwerken, externen Festplatten, SSD-Laufwerken, USB-Laufwerken (Pen Drive Datenrettung), SD-Karten und mehr wiederherzustellen.
MiniTool Power Data Recovery TrialKlicken zum Download100%Sauber & Sicher