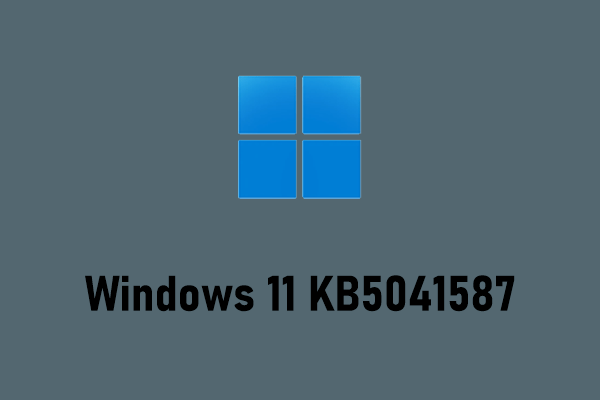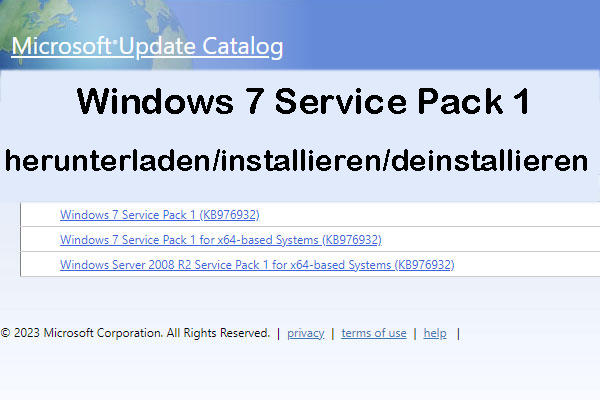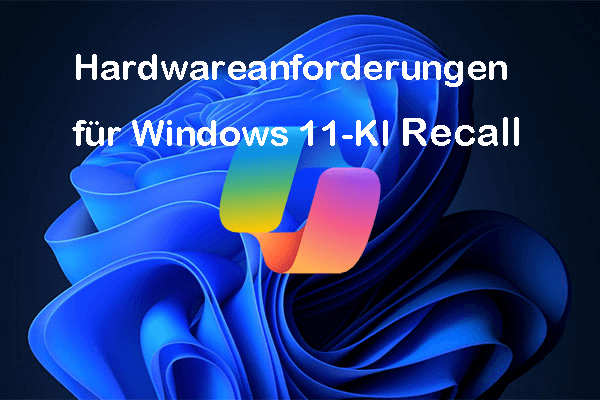Die KI-Funktion Recall zeichnet alles auf, was Sie auf Ihrem PC tun, und hilft Ihnen, alles schnell zu finden. Viele Benutzer glauben jedoch, dass die KI-Funktion Recall ein Datenschutz- und Sicherheitsproblem führen kann. In diesem MiniTool-Beitrag stellen wir Ihnen vor, wie Sie Recall unter Windows 11 vollständig oder temporär deaktivieren.
Die neuste Recall-Funktion hilft Ihnen bei der Suche nach vergangenen Aktivitäten auf Windows-PCs zu suchen. Recall zeichnet Ihre Aktivitäten in allen Apps auf ihrem PC auf, indem sie alle paar Sekunden Screenshots erstellt, und Sie können bei Bedarf jederzeit darauf zugreifen. Wenn Sie Ihren Webbrowser versehentlich geschlossen haben, sich aber nicht erinnern können, welche Tabs Sie geöffnet hatten, kann Recall diese Tabs ganz einfach wiederherstellen.
Obwohl Recall in dem kürzlich veröffentlichten Windows 11 24H2 Preview-Build erschien, stellte Microsoft klar, dass die Funktionen für aktuelle PCs nicht verfügbar ist, da sie einen Copilot+-PC erfordert. Diese Funktion ist standardmäßig aktiviert. Möglicherweise sind viele Nutzer der Meinung, dass diese Funktion Datenschutz- und Sicherheitsproblem mit sich bringt. Sie möchten daher wissen, wie sie Recall unter Windows 11 deaktivieren können.
MiniTool ShadowMaker TrialKlicken zum Download100%Sauber & Sicher
Wie kann man Recall unter Windows 11 vollständig deaktivieren
In diesem Teil wird vorgestellt, wie man Recall unter Windows 11 vollständig deaktivieren kann.
Weg 1. Über die Einstellungen
Sie können die Funktion Recall während des Setups Ihres Copilot+ PC oder während der Erstellung eines neuen Benutzerkontos ausschalten (Recall wird für jedes Benutzerkonto separat eingerichtet).
Wenn beim Setup der Informationsbildschirm von Recall erscheint, können Sie auf die Option klicken, um Ihr Recall & Snapshot- Einstellung zu verwalten und die Funktion auszuschalten. Wenn Sie während des Setups jedoch keine Maßnahmen ergreifen, wird Recall standardmäßig aktiviert.
Schritt 1: Drücken Sie gleichzeitig die Tasten Windows + I, um die Einstellungen-Anwendung zu öffnen.
Schritt 2: Gehen Sie zur Registerkarte Datenschutz & Sicherheit > Recall & Snapshots.
Schritt 3: Im Abschnitt Snapshots schalten Sie die Option Snapshots speichern aus. Dann wird die Funktion Recall deaktiviert. Wenn Sie die Funktion erneut verwenden möchten, müssen Sie diese Option erneut aktivieren.
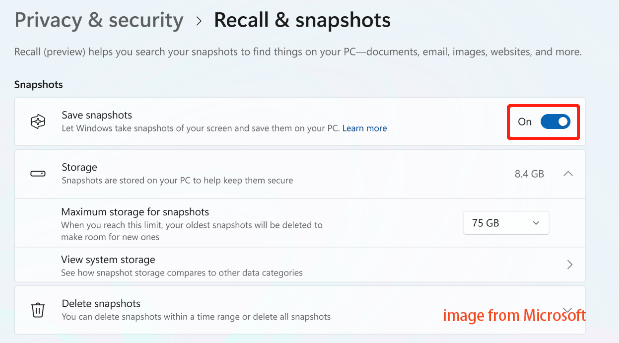
Weg 2. Über den Editor für lokale Gruppenrichtlinien
Wenn Sie ein Benutzer von Windows 11 Pro, Enterprise oder Education sind, können Sie die Windows 11-KI Recall im Editor für lokale Gruppenrichtlinien deaktivieren. Diese Methode ist nicht auf Windows 11 Home verfügbar. Hier erfahren Sie, wie Sie Recall unter Windows 11 über den Editor für lokale Gruppenrichtlinien deaktivieren können:
Schritt 1: Geben Sie Gruppenrichtlinie in das Suchfeld ein und wählen Sie dann auf der Ergebnisseite Gruppenrichtlinie bearbeiten aus.
Schritt 2: Gehen Sie zum folgenden Pfad:
Benutzerkonfiguration > Administrative Vorlagen > Windows-Komponenten > WindowsKI
Schritt 3: Finden Sie Speichern von Snapshots für Windows deaktivieren, klicken Sie mit der rechten Maustaste darauf und wählen Sie die Option Bearbeiten.
Schritt 4: Aktivieren Sie die Option Aktiviert und klicken Sie auf Überhemen > OK.
Wie kann man Recall unter Windows 11 temporär deaktivieren
Im diesem Teil stellen wir Ihnen vor, wie Sie Recall unter Windows 11 temporär ausschalten.
Schritt 1: Klicken Sie auf den Button Recall in der Taskleiste.
Schritt 2: Klicken Sie dann auf den Button Pause bis morgen. Nachdem Sie diese Schritte durchgeführt haben, wird die KI-Funktion temporär angehalten oder bis Sie sie wieder aktivieren.
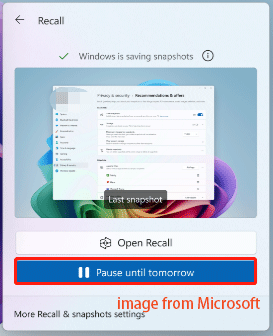
Letzte Worte
In diesem Beitrag erfahren Sie, wie Sie die Windows 11-KI Recall deaktivieren können. Sobald Sie die Schritte ausgeführt haben, sollte die Funktion Recall nicht mehr auf Ihrem Computer ausgeführt werden. Einen schönen Tag noch!