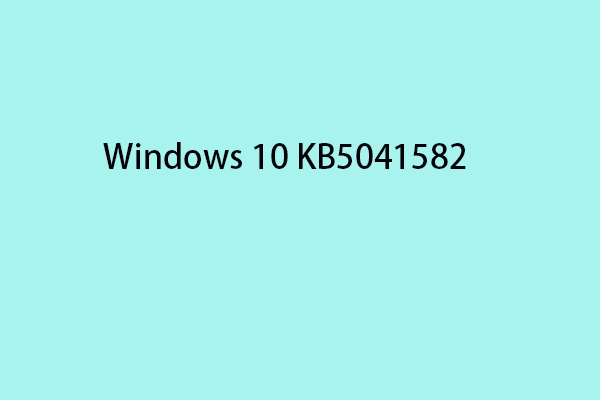Stoßen Sie auf das Problem Dateiversionsverlauf funktioniert unter Windows 11 nicht? Warum könnte dies passieren und wie kann man es beheben? Dieser Artikel von MiniTool Solution hilft Ihnen dabei, das Problem „Windows 11 Dateiversionsverlauf funktioniert nicht“ zu beheben.
Beim Dateiversionsverlauf handelt es sich um ein praktisches Dienstprogramm, das regelmäßig die Kopien Ihrer Dateien in den Ordnern Dokumente, Bilder, Videos und Desktop sowie die offline verfügbaren OneDrive-Dateien auf Ihrem Gerät sichert.
Häufige Szenarien, in denen der Dateiversionsverlauf unter Windows 11 nicht funktioniert
Im Vergleich zu Windows 10 kann der Dateiversionsverlauf in Windows 11 nur voreingestellte Ordner sichern. Sein normaler Betrieb hängt von einer Reihe von Komponenten und Einstellungen ab. In den folgenden Szenarien kann das Problem „Windows 11 Dateiversionsverlauf funktioniert nicht“ auftreten.
- Der Dateiversionsverlauf kann die bestimmten Dateien und Ordner unter Windows 11 nicht sichern.
- Das Windows 11 Dateiversionsverlauf-Laufwerk ist nicht angeschlossen. In diesem Fall erhalten Sie eine Meldung „Schließen Sie Ihr Laufwerk erneut an. Ihr Dateiversionsverlauf-Laufwerk ist nicht angeschlossen“. Dies bedeutet, dass es Probleme mit der Verbindung zum Ziellaufwerk gibt oder es einige potenzielle Probleme mit dem Ziellaufwerk selbst gibt.
- Der Dateiversionsverlauf erkennt diese externen Speichergeräte nicht und zeigt Sie eine Fehlermeldung wie „Dateiversionsverlauf erkennt dieses Laufwerk nicht“.
- Die Meldung „Vom Dateiversionsverlauf wurden Dateien gefunden, die mit dem verschlüsselnden Dateisystem verschlüsselt sind“ bedeutet ebenfalls, dass der Dateiversionsverlauf nicht funktioniert. Diese Meldung weist darauf hin, dass der Dateiversionsverlauf bei Dateien, die mit EFS (Encrypting File System) verschlüsselt sind, nicht mehr funktioniert.
Nachdem Sie die obigen Fälle kennengelernt haben, stellen wir Ihnen als Nächstes die effektiven Lösungen vor.
Schnell behoben: Windows 11 Dateiversionsverlauf funktioniert nicht
Nun zeigen wir Ihnen, wie Sie das Problem „Dateiversionsverlauf funktioniert nicht“ unter Windows 11 beheben können.
Lösung 1. Einstellungen und Konfigurationen für den Dateiversionsverlauf anpassen
Bevor Sie mit der Anpassung beginnen, können Sie überprüfen, ob es in den nicht gesicherten Dateien ungewöhnlich lange Dateinamen oder übermäßig komplexe Verzeichnisstrukturen gibt. Wenn dies der Fall ist, versuchen Sie, die Dateinamen zu vereinfachen oder die Ordner neu zu organisieren, um die Komplexität zu reduzieren und das Problem zu beheben.
Wenn der Dateiversionsverlauf immer noch unter Windows 11 nicht funktioniert, sollten Sie dann versuchen, seine Einstellungen und Konfigurationen anzupassen.
Systemsteuerung > Dateiversionsverlauf
Schritt 1. Geben Sie Systemsteuerung in die Windows-Suche ein und öffnen Sie es.
Schritt 2. Dann wählen Sie System und Sicherheit > Dateiversionsverlauf aus, klicken Sie auf Ausschalten und tippen Sie später rechts auf Einschalten. Dieser Schritt kann einige Störungen oder Konflikte beheben.
Schritt 3. Stellen Sie sicher, dass Sie das richtige Sicherungslaufwerk der den richtigen Netzwerkspeicherort ausgewählt haben.
Dateiversionsverlauf-Dienst
Schritt 1. Drücken Sie die Tasten Win + R, um das Fenster Ausführen zu öffnen.
Schritt 2. Im neuen Popup-Fenster geben Sie services.msc ein und drücken Sie die Eingabetaste, um das Fenster Dienste zu öffnen.
Schritt 3. Scrollen Sie nach unten, um den Dateiversionsverlauf-Dienst zu finden, rechtsklicken Sie darauf und wählen Sie Eigenschaften im Kontextmenü aus.
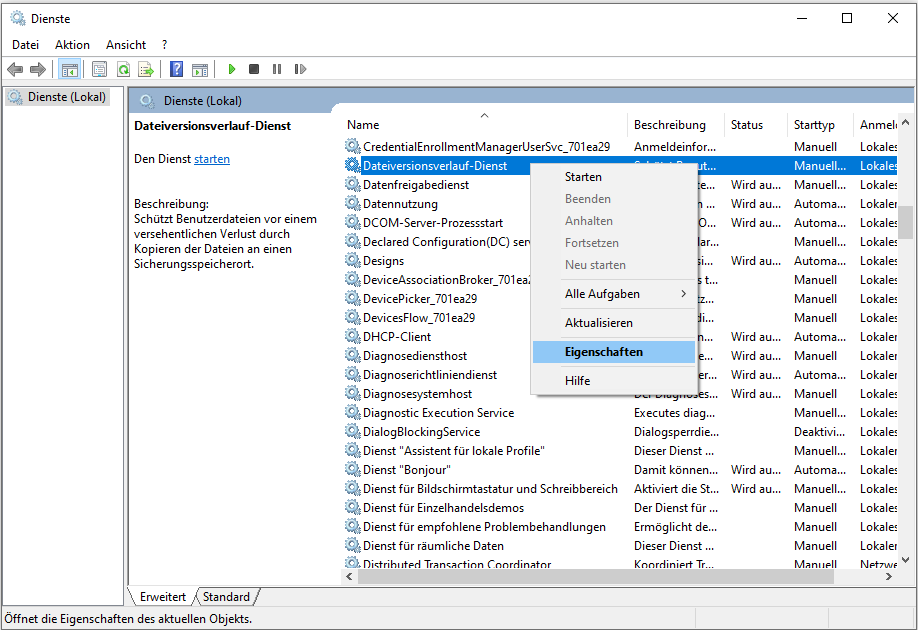
Schritt 4. Öffnen Sie auf der Registerkarte Allgemein das Dropdownmenü Starttyp und wählen Sie Automatisch aus. Dann klicken Sie auf Übernehmen und OK. Danach wird der Dateiversionsverlauf-Dienst mit dem System gestartet.
Lösung 2. Dateiversionsverlauf-Dienst neu starten
Schritt 1. Wiederholen Sie den Schritt in Lösung 1, um das Fenster Dienste aufzurufen.
Schritt 2. Navigieren Sie zu Dateiversionsverlauf-Dienst, klicken Sie mit der rechten Maustaste darauf und wählen Sie Neu starten aus dem Dropdownmenü aus. Schließen Sie dann das Fenster und prüfen Sie, ob der Dateiversionsverlauf richtig funktioniert.
Wenn nicht, probieren Sie die nächste Lösung aus.
Lösung 3. Dateiversionsverlauf zurücksetzen
Schritt 1. Öffnen Sie die Eingabeaufforderung als Administrator.
Schritt 2. Im Eingabeaufforderungsfenster geben Sie die nachstehende Befehlszeile ein und drücken Sie die Eingabetaste, um sie auszuführen:
if exist “%UserProfile%\AppData\Local\Microsoft\Windows\FileHistory” RD /S /Q “%UserProfile%\AppData\Local\Microsoft\Windows\FileHistory”
Lösung 4. Verschlüsselte Dateien oder Ordner entschlüsseln
Schritt 1. Finden Sie Ihre verschlüsselten Dateien oder Ordner, klicken Sie mit der rechten Maustaste darauf und wählen Sie anschließend Eigenschaften > Allgemein > Erweitert.
Schritt 2. Deaktivieren Sie die Option Inhalt verschlüsseln, um Daten zu schützen und klicken Sie auf OK, um diesen Vorgang zu bestätigen.
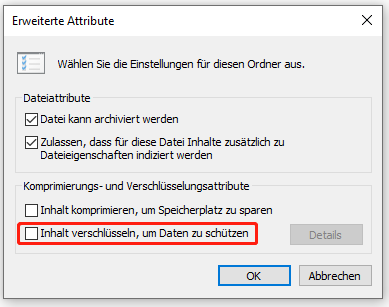
Lösung 5. Windows und Gerätetreiber aktualisieren
Schritt 1. Öffnen Sie die Einstellungen > Windows Update. In diesem Abschnitt sehen Sie verfügbare Updates, falls vorhanden.
Schritt 2. Wenn verfügbare Updates vorhanden sind, klicken Sie auf Herunterladen und installieren. Sobald die Aktualisierung abgeschlossen ist, starten Sie Ihren Computer neu, damit die neuen Patches und Verbesserungen wirksam werden.
Schritt 3. Um Ihren Gerätereiber zu aktualisieren, können Sie die neuste Version des Gerätetreibers von der offiziellen Website herunterladen, die mit Windows 11 kompatibel ist.
Alternative zum Dateiversionsverlauf: MiniTool ShadowMaker
Der in Ihr Betriebssystem integrierte Dateiversionsverlauf ist sehr praktisch, hat aber Einschränkungen bei der Sicherungsfunktion und ist fehleranfällig. Dadurch kann die Verwendung einer Alternative zum Dateiversionsverlauf wie MiniTool ShadowMaker mehr Vorteile haben.
MiniTool ShadowMaker ist eine professionelle Windows-Sicherungssoftware, die mit Windows 11/10/8/7 kompatibel ist. Es ermöglicht Ihnen, Dateien, Ordner, Datenträger, Partitionen und Systeme auf verschiedenen Zielorten wie freigegebenen Ordnern, USB-Flash-Laufwerken, externen Festplatten und Netzwerkspeichern zu sichern. Gleichzeitig können Sie eine Fülle von erweiterten Einstellungen anpassen, wie z. B. das Einrichten einer automatischen Sicherung oder das Ändern des Sicherungsmodus.
Mit MiniTool ShadowMaker können Sie sich jetzt entspannen und müssen sich keine Sorgen über Backups machen, auch wenn das Problem „Dateiversionsverlauf funktioniert unter Windows 11 nicht“ bei Ihnen auftritt.
So erstellen Sie eine Dateisicherung mit MiniTool ShadowMaker:
Schritt 1. Laden Sie die Testversion von MiniTool ShadowMaker herunter und installieren Sie sie. Danach starten Sie dieses Tool und klicken Sie auf Testversion beibehalten.
MiniTool ShadowMaker TrialKlicken zum Download100%Sauber & Sicher
Schritt 2. Im Abschnitt Sichern klicken Sie auf QUELLE > Ordner und Dateien, um die gewünschten Dateien oder Ordner auszuwählen. Dann klicken Sie auf OK > ZIEL, wählen Sie den Zielpfad aus, in dem Sie das Sicherungsabbild gespeichert werden soll, und klicken Sie auf OK, um fortzufahren.
Schritt 3. Endlich klicken Sie auf Jetzt sichern, um die Sicherungsaufgabe zu starten. Sie können zu Verwalten gehen, um den Sicherungsvorgang anzuzeigen.
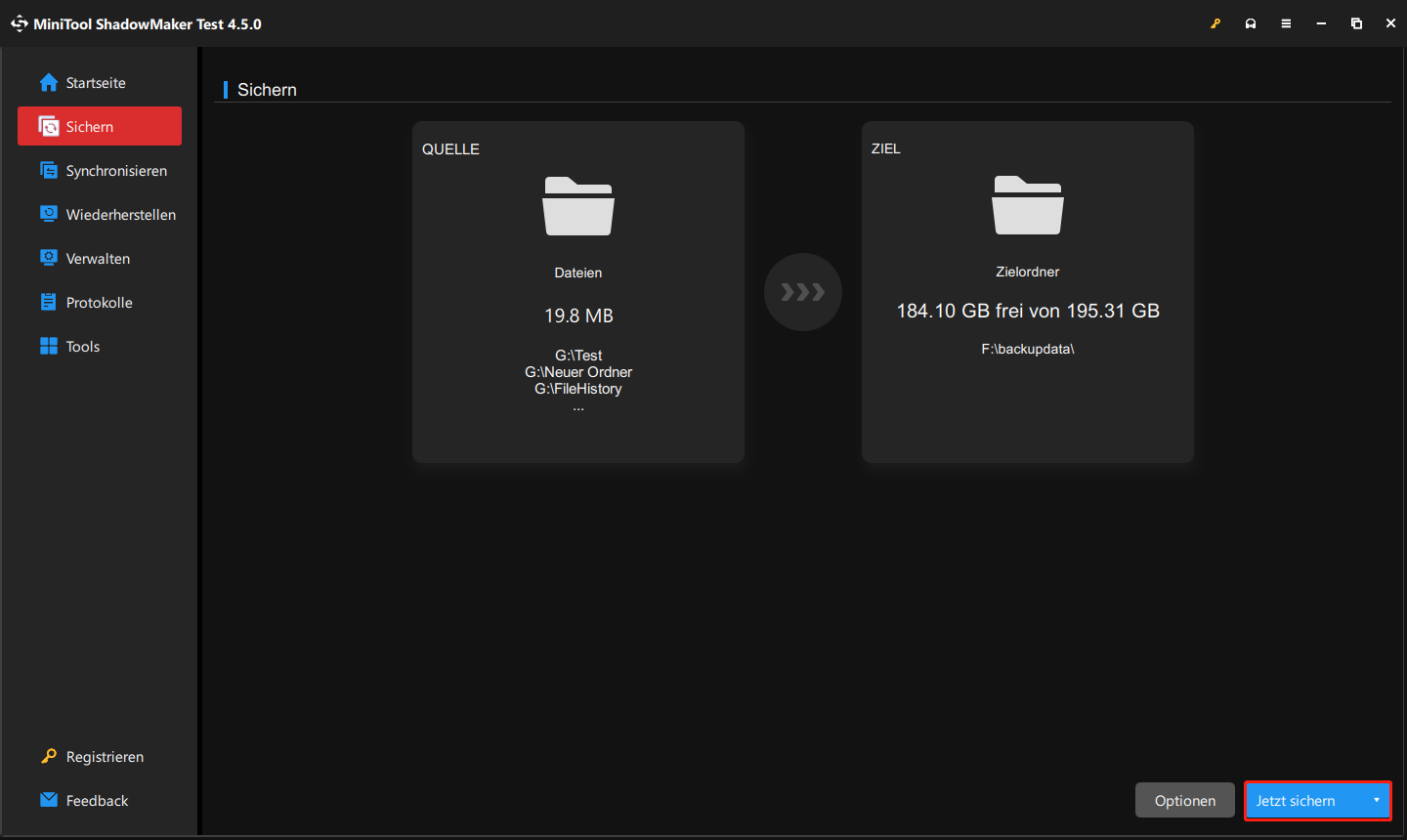
Fazit
Um das Problem „Windows 11 Dateiversionsverlauf funktioniert nicht“ zu beheben, wählen Sie je nach Situation eine der oben genannten Lösungen aus. Darüber hinaus empfehlen wir Ihnen, MiniTool ShadowMaker anstelle des Dateiversionsverlaufs zu verwenden. Wenn Sie Feedback und Vorschläge zu unserem Produkt haben, kontaktieren Sie uns direkt unter [email protected]. Wir freuen uns darauf und werden uns so schnell wie möglich bei Ihnen melden.