Regedit lässt sich nicht öffnen, funktioniert nicht mehr oder stürzt ab
Der Registrierungs-Editor ist ein zuverlässiges Werkzeug im Windows-Betriebssystem, mit dem autorisierte Benutzer die Windows-Registrierung einsehen und Änderungen an Hardware- oder Software-Konfigurationen vornehmen können. Wenn dieses Tool plötzlich nicht mehr reagiert, sich nicht mehr öffnen lässt, abstürzt oder nicht mehr funktioniert, kann das sehr frustrierend sein. Auf dem Computerbildschirm wird möglicherweise die Fehlermeldung angezeigt, dass der Registrierungseditor nicht mehr funktioniert.
Warum reagiert der Registrierungs-Editor nicht oder stürzt ab? Vielleicht sind die Registrierung und die zugehörigen Systemdateien beschädigt. Oder die maximale Länge Ihres Registrierungsschlüssels ist auf 255 Bytes festgelegt. In diesem Fall sucht das Tool weiter danach; als Ergebnis erscheint ein Absturz. Wenn Sie versuchen, die Suche abzubrechen, kommt es aufgrund eines bestimmten Schlüssels zu einer Endlosschleife des Registrierungseditors. Manchmal kann sich Regedit aufgrund von Malware oder Virenangriffen nicht öffnen/arbeiten/reagieren.
Wie kann man also die Regedit-Probleme in Windows 10 beheben? Gehen Sie zum nächsten Teil, um einige Lösungen zu finden.
Lösungen für Regedit, das nicht funktioniert/reagiert/sich öffnet
SFC und DISM ausführen
Wenn Ihr Betriebssystem beschädigte Systemdateien hat, kann es passieren, dass der Registrierungseditor abstürzt, nicht mehr funktioniert oder sich nicht öffnet/reagiert. Um dieses Problem zu beheben, führen Sie SFC und DISM aus, um die Beschädigungen in Windows zu reparieren.
SFC, kurz für System File Checker, kann Windows auf beschädigte Systemdateien überprüfen und diese wiederherstellen. DISM – Deployment Image Servicing and Management – ist ein Befehlstool zur Wartung und Vorbereitung von Windows-Images. Wenn die Windows-Images beschädigt sind, können Sie es ausführen, um sie zu reparieren.
Sehen Sie hier, wie Sie Regedit lässt sich nicht öffnen/reagiert/funktioniert nicht oder Registry-Editor stürzt ab über SFC und DISM beheben:
Schritt 1: Starten Sie die Eingabeaufforderung mit Administratorrechten in Windows 10 – geben Sie cmd in das Suchfeld ein, klicken Sie mit der rechten Maustaste auf Eingabeaufforderung und wählen Sie Als Administrator ausführen.
Schritt 2: Geben Sie im CMD-Fenster sfc /scannow ein und drücken Sie die Eingabetaste.
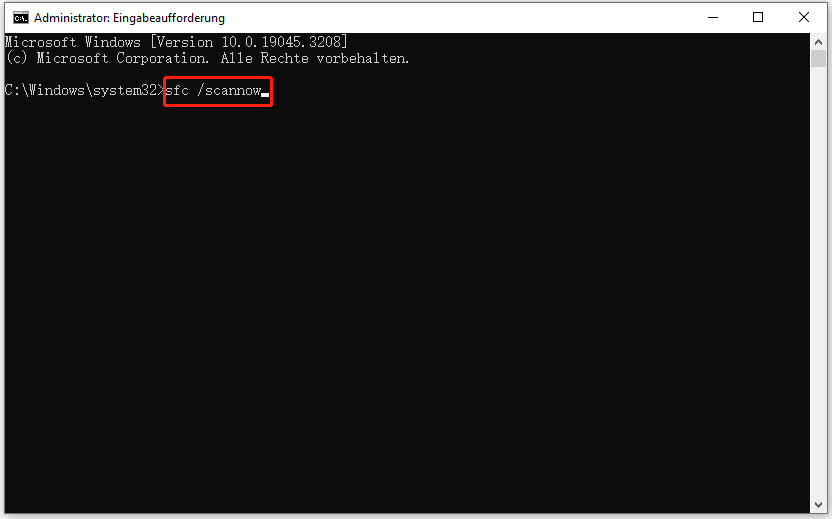
Schritt 3: Nach dem SFC-Scan führen Sie die folgenden Befehle nacheinander aus:
DISM /Online /Cleanup-Image /ScanHealth
DISM /Online /Cleanup-Image /RestoreHealth
Ersetzen von Regedit.exe
Wenn sich Regedit nicht öffnen lässt, nicht mehr funktioniert oder abstürzt, können Sie den defekten Registrierungseditor durch einen funktionierenden ersetzen, um die Probleme zu beheben. Sehen Sie hier, wie Sie das machen:
Schritt 1: Öffnen Sie die Eingabeaufforderung mit Administratorrechten in Windows 10.
Schritt 2: Geben Sie die folgenden Befehle in das CMD-Fenster ein. Denken Sie daran, nach jedem Befehl die Eingabetaste zu drücken.
takeown /f “C:\Windows\regedit.exe”
icacls “C:\Windows\regedit.exe” /grant “%username%”:F
Schritt 3: Öffnen Sie den Datei-Explorer und gehen Sie zu C:\Windows. Suchen Sie regedit.exe und benennen Sie es in regeditOld.exe um.
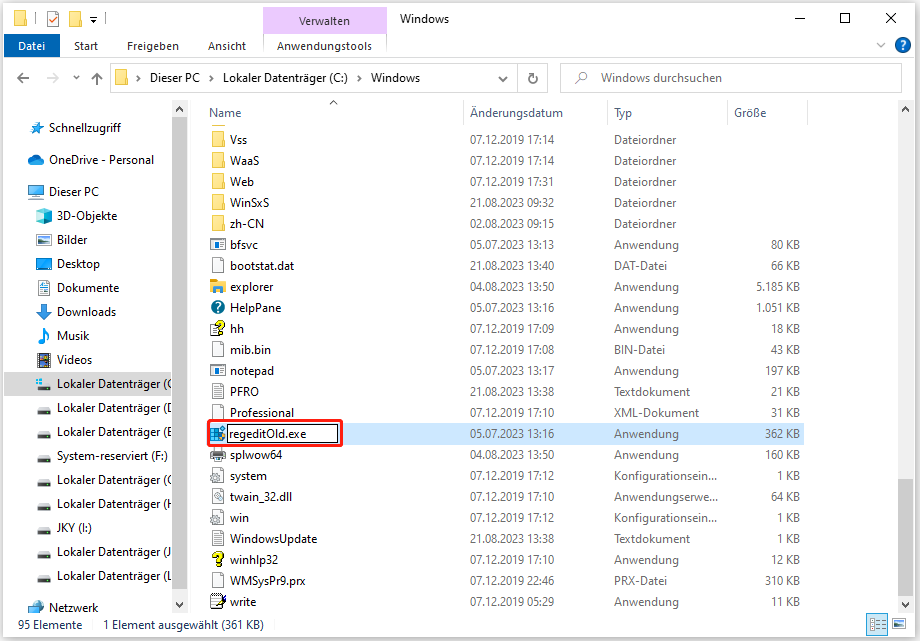
Schritt 4: Wenn Ihr PC über C:\Windows.old\Windows verfügt, kopieren Sie regedit.exe in den Ordner C:\Windows. Wenn nicht, laden Sie regedit.exe online herunter und legen Sie es in C:\Windows ab.
Schritt 5: Starten Sie Ihren PC neu und starten Sie den Registrierungs-Editor, dann funktioniert er richtig.
Aktivieren Sie den Registrierungseditor über den Gruppenrichtlinien-Editor
Regedit öffnet sich/reagiert nicht, weil der Registrierungs-Editor deaktiviert ist. Sie können den Gruppenrichtlinien-Editor öffnen, um ihn zu überprüfen und dann zu aktivieren.
Schritt 1: Geben Sie in das Suchfeld gpedit.msc ein und öffnen Sie dieses Tool.
Schritt 2: Gehen Sie zu Benutzerkonfiguration > Administrative Vorlagen > System.
Schritt 3: Doppelklicken Sie auf Zugriff auf Tools zur Bearbeitung der Registrierung verhindern, wählen Sie Deaktiviert oder Nicht konfiguriert und klicken Sie auf Übernehmen > OK.
Systemwiederherstellung ausführen
Um Registrierungs-Editor reagiert nicht oder regedit öffnet sich/funktioniert nicht zu reparieren, können Sie eine Systemwiederherstellung durchführen.
Schritt 1: Drücken Sie Win + R, geben Sie sysdm.cpl ein und klicken Sie auf OK.
Schritt 2: Klicken Sie unter Computerschutz auf Systemwiederherstellung.
Schritt 3: Wählen Sie einen Wiederherstellungspunkt, um fortzufahren.
Schritt 4: Klicken Sie auf Fertig stellen, um den Wiederherstellungsvorgang zu starten.
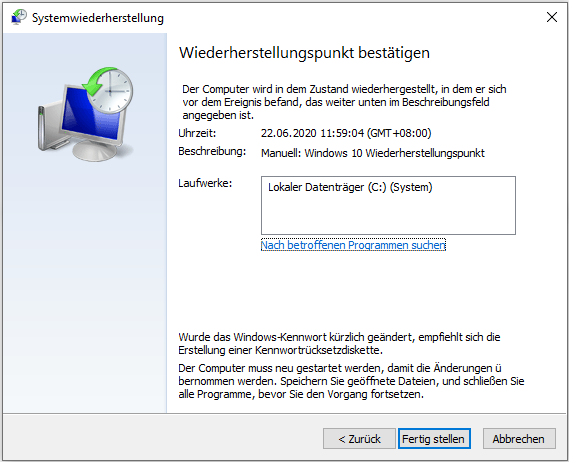
PC zurücksetzen
Wenn keine dieser Lösungen hilft, um den Registrierungs-Editor zu reparieren, der nicht reagiert/arbeitet/öffnet oder abstürzt, können Sie nur versuchen, Ihren Windows 10 PC zurückzusetzen. Bevor Sie fortfahren, sollten Sie eine PC-Backup-Software wie MiniTool ShadowMaker verwenden, um Ihre Dateien zu sichern und Datenverluste zu vermeiden. Holen Sie sich die Software über den Download-Button.
MiniTool ShadowMaker TrialKlicken zum Download100%Sauber & Sicher
Gehen Sie dann zu Einstellungen > Update & Sicherheit > Wiederherstellung, klicken Sie auf Los geht’s unter Diesen PC zurücksetzen, wählen Sie Eigene Dateien beibehalten, klicken Sie auf Lokale Neuinstallation oder Cloud-Download und folgen Sie den Anweisungen auf dem Bildschirm, um den Zurücksetzungsprozess abzuschließen.
