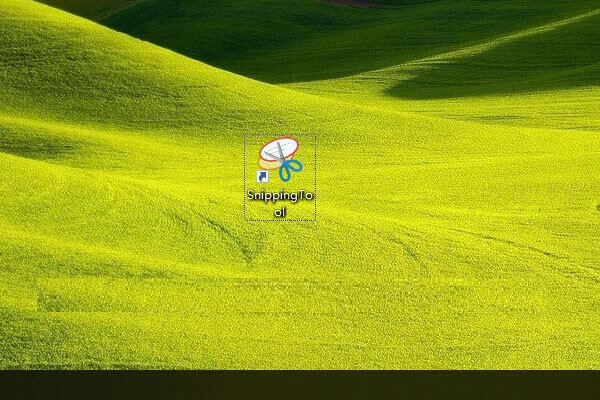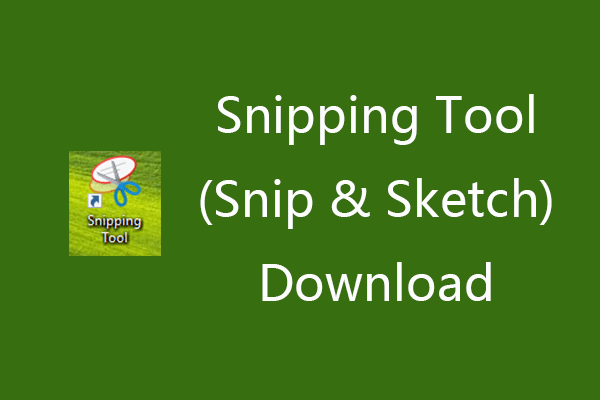So sehr Sie sich über die neuen Funktionen und fortschrittlichen Verbesserungen von Windows 11 freuen, so sehr müssen Sie auch unter den Problemen leiden, die es mit sich bringt. Zum Beispiel die Probleme mit dem Snipping Tool, der Kontenseite und der Landing Page in der Einstellungs-App (nur S-Modus) und der Touch-Tastatur. Hier werde ich mich hauptsächlich auf das fehlende oder nicht funktionierende Snipping Tool in Windows 11 konzentrieren.
Das Snipping Tool fehlt in Windows 11
Viele Nutzer von Windows 11 haben sich über das gleiche Problem beschwert: Sie stellen fest, dass das alte Snipping Tool fehlt oder nicht auf dem Computer funktioniert. Wenn Benutzer nach der Snip & Sketch-App in Windows 11 suchen, erhalten sie kein Ergebnis; sie können dieses alte Screenshot-Tool nicht öffnen oder verwenden. Der Grund dafür, dass das Snipping Tool in Windows 11 fehlt, ist, dass Microsoft beschlossen hat, das alte Snip & Sketch und das Snipping Tool in einer Anwendung zu kombinieren, die auch Snipping Tool genannt wird.
Die Benutzer sind jedoch nicht zufrieden mit dem neuen Snipping Tool. Einige sind der Meinung, dass es nicht so viele Funktionen wie das alte Tool bietet, und andere stoßen sogar auf die Fehlermeldung „Diese App kann nicht geöffnet werden“. Außerdem herrscht unter den Windows 11-Nutzern große Verwirrung über diese Änderung.
- Snip and Sketch ist weiterhin als eigenständige Anwendung im Microsoft Store erhältlich.
- Das Symbol des neuen Windows 11 Snipping Tools ist das gleiche wie das des alten Windows 10 Snip and Sketch.
- Eine Snip & Sketch-Option wird angezeigt, nachdem Benutzer auf das neue Snipping Tool geklickt haben.
Sie sollten ein leistungsfähiges Datenwiederherstellungstool für Windows 11 (wie das von MiniTool Solution geboten) vorbereiten, bevor Ihre wichtigen Dateien verloren gehen. Auf diese Weise können Sie fehlende Daten so schnell wie möglich wiederherstellen und andere unnötige Probleme vermeiden.
Laden Sie die Wiederherstellungssoftware direkt hier herunter:
MiniTool Power Data Recovery TrialKlicken zum Download100%Sauber & Sicher
Fehlerbehebung bei fehlendem Snipping Tool Windows 11
Kann man das alte Snipping Tool in Windows 11 wiederherstellen? Sicherlich, ja.
- Öffnen Sie den Datei-Explorer durch Drücken von Windows + E.
- Navigieren Sie zu C:Windows.oldWindowsSystem32. (Wenn Sie kein Windows.old haben, suchen Sie sich einen Windows 10-Computer und gehen Sie zu C:WindowsSystem32.)
- Kopieren Sie die Datei exe, indem Sie Strg + C drücken.
- Erstellen Sie einen neuen Ordner unter C:WindowsSystem32 und fügen Sie die ausführbare Datei mit der Tastenkombination Strg + V in diesen Ordner ein.
- Erstellen Sie dort einen weiteren Ordner und nennen Sie ihn de-de (oder eine andere von Ihnen verwendete Sprache).
- Kopieren Sie exe.mui aus C:Windows.oldWindowsSystem32de-de (gehen Sie zu C:WindowsSystem32de-de, wenn Sie Windows.old nicht haben) und fügen Sie es in den neuen Ordner ein.
- Jetzt können Sie auf die Datei SnippingTool.exe doppelklicken, um das alte Snipping Tool in Windows 11 zu erleben.
Sie können auch die Dateien SnippingTool.exe & SnippingTool.exe.mui kopieren und in einen beliebigen anderen Ordner auf D:, E: oder einem anderen Laufwerk einfügen. Außerdem können Sie das Snipping Tool an die Taskleiste anheften, um beim nächsten Mal schnell darauf zugreifen zu können.
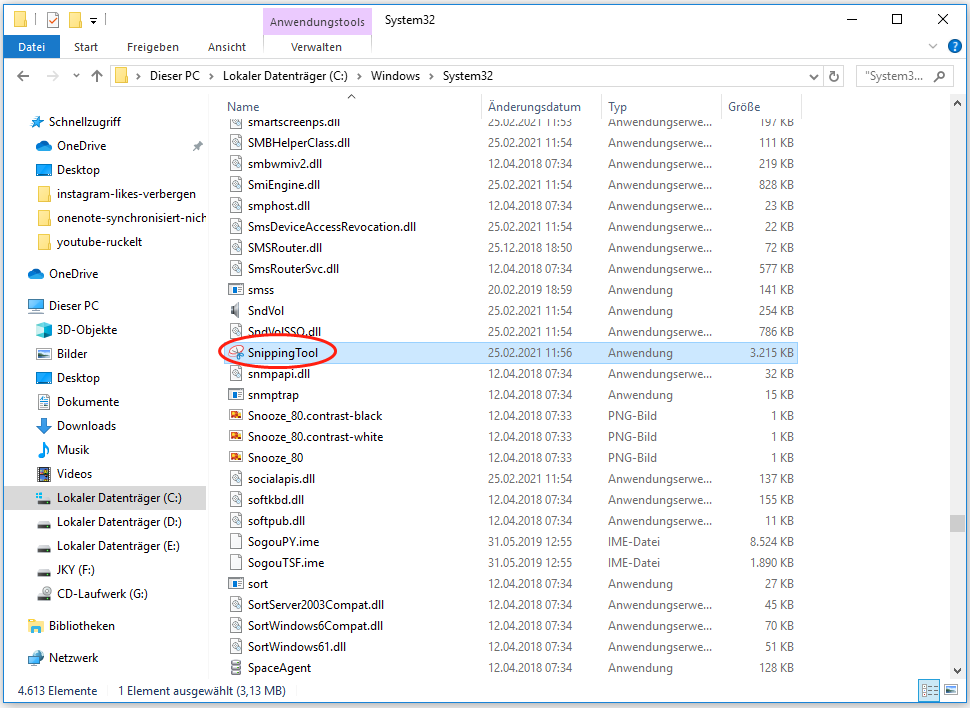
Das Snipping Tool funktioniert nicht mehr unter Windows 11
Machen Sie sich keine Sorgen, wenn Ihr Snipping Tool in Windows 11 nicht funktioniert. Es gibt mehrere effektive Möglichkeiten, um Ihnen zu helfen, wenn Ihr Snipping Tool unter Windows 11 nicht funktioniert.
So beheben Sie das Problem Snipping Tool funktioniert nicht Windows 11
System aktualisieren oder die letzten Updates deinstallieren
So aktualisieren Sie Windows 11:
- Drücken Sie Windows + I.
- Wählen Sie Windows Update.
- Klicken Sie auf Nach Updates suchen und warten Sie.
So deinstallieren Sie die letzten Updates Windows 11:
- Gehen Sie zu Einstellungen -> Windows Update.
- Klicken Sie auf Update-Verlauf.
- Klicken Sie unter Verwandte Einstellungen auf Updates deinstallieren.
- Wählen Sie die gewünschten Updates aus und klicken Sie auf Deinstallieren.
- Warten Sie.
Zwischenablageverlauf einschalten
- Gehen Sie zu Einstellungen -> System.
- Klicken Sie auf Zwischenablage.
- Suchen Sie den Zwischenablageverlauf und schalten Sie ihn auf Ein.
- Starten Sie Ihren Computer neu.

Datum ändern und rückgängig machen
- Öffnen Sie die Einstellungen.
- Wählen Sie Zeit & Sprache.
- Klicken Sie auf Datum & Uhrzeit.
- Schalten Sie Zeit automatisch einstellen aus.
- Klicken Sie auf Ändern nach Manuelles Einstellen von Datum und Uhrzeit.
- Ändern Sie das Datum auf den 30. Oktober 2021 oder einen anderen Tag.
- Klicken Sie zum Bestätigen auf Ändern.
- Wiederholen Sie diesen Vorgang, um die automatische Zeiteinstellung wieder einzuschalten.
SFC- oder DISM-Scan durchführen
So führen Sie einen SFC-Scan durch:
- Drücken Sie Windows + S.
- Geben Sie CMD
- Wählen Sie Als Administrator ausführen.
- Geben Sie sfc /scannow ein und drücken Sie die Eingabetaste.
So führen Sie einen DISM-Scan durch:
- Führen Sie die Eingabeaufforderung als Administrator aus.
- Geben Sieexe /Online /Cleanup-image /Restorehealth ein und drücken Sie die Eingabetaste.
Das Snipping Tool zurücksetzen oder reparieren
- Öffnen Sie Einstellungen -> wählen Sie Apps -> klicken Sie auf Apps & Features.
- Suchen Sie das Snipping Tool und klicken Sie auf das Symbol mit den drei Punkten.
- Wählen Sie Erweiterte Optionen.
- Klicken Sie auf Reparieren oder Zurücksetzen.
Sie können auch versuchen, das Snipping Tool zu deinstallieren und neu zu installieren.
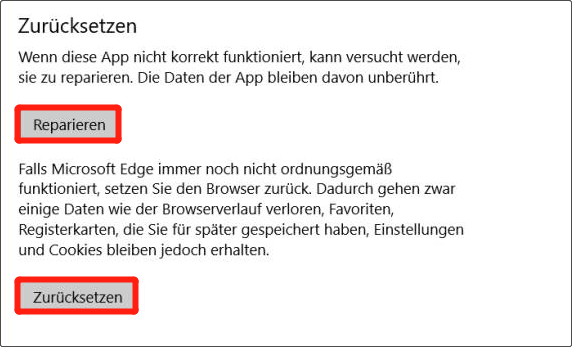
Wenn Ihr Snipping Tool immer noch fehlt oder nicht funktioniert, können Sie versuchen, es manuell herunterzuladen oder ein anderes Screenshot-Tool zu verwenden.
[Updated 2022] Top 5 Snipping Tools für Mac, die Sie ausprobieren sollten.