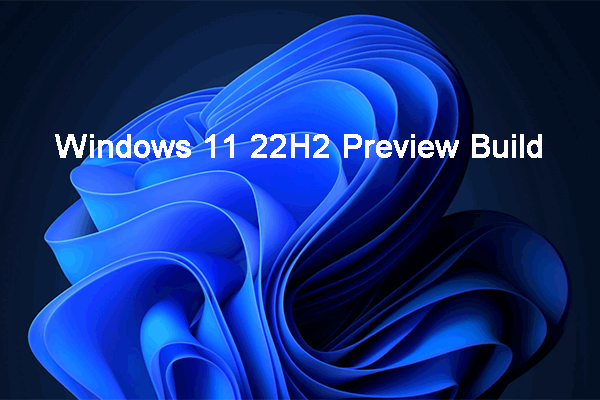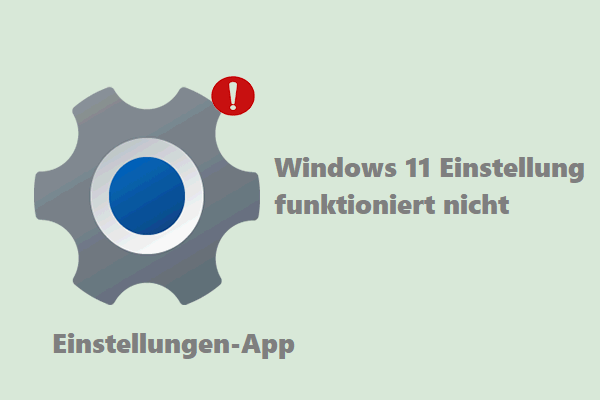In Windows 11 unterscheidet sich die Einstellungs-App von der Windows 10-App. Auf den ersten Blick hat sich die Einstellungsoberfläche geändert. Natürlich gibt es noch einige weitere Änderungen. In diesem Artikel zeigt Ihnen MiniTool Software, wie Sie die neuen Einstellungen von Windows 11 öffnen und wie Sie damit Ihre Computereinstellungen ändern können.
Laut der Windows 11 Insider Preview hat Windows 11 eine neue Einstellungs-App. Der folgende Screenshot ist die App Einstellungen in Windows 11. Sie können sehen, dass sich die Benutzeroberfläche von Windows 10 unterscheidet.
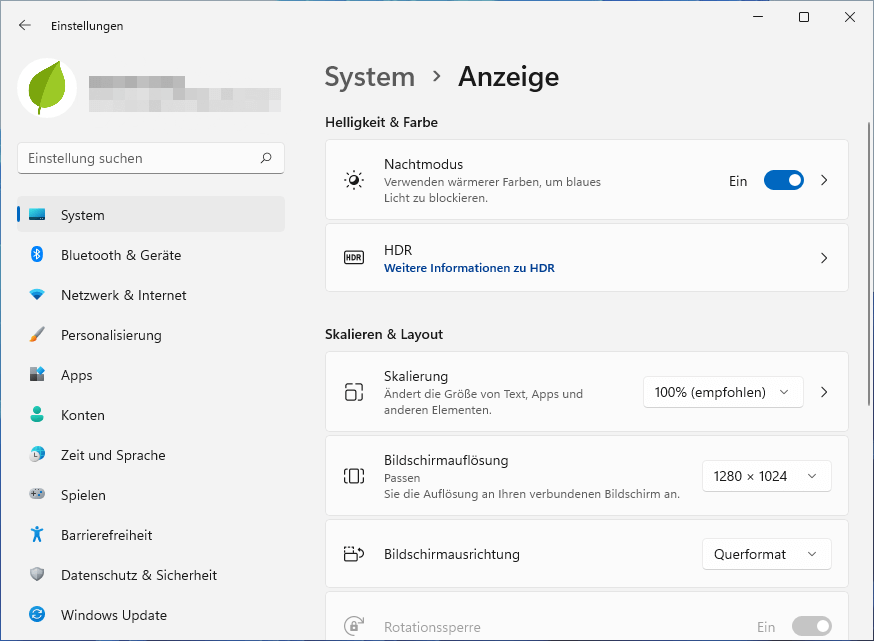
Microsoft hat einige Änderungen an der Einstellungs-App in Windows 11 vorgenommen. Jetzt zeigen wir Ihnen, wie Sie die neuen Windows 11-Einstellungen öffnen und wie Sie damit die Einstellungen Ihres Computers ändern.
Wie öffnen Sie die Einstellungen in Windows 11?
Wie öffnen Sie die Windows 11-Einstellungen?
- Verwenden Sie Tastaturkürzel
- Verwenden Sie das WinX-Menü
- Aus dem Startmenü
- Aus dem Kontextmenü des Desktops
- Über die Taskleisteneinstellungen
- Über Benachrichtigungseinstellungen
Methode 1: Verwenden Sie Tastaturkürzel
Alles, was Sie tun müssen, ist, gleichzeitig die Tasten Windows + I zu drücken, um die App Einstellungen aufzurufen.
Methode 2: Verwenden Sie das WinX-Menü
Einstellungen ist immer noch eine verfügbare Option im WinX-Menü. Sie können das WinX-Menü aufrufen, indem Sie gleichzeitig die Tasten Windows + X drücken und Einstellungen auswählen, um es zu öffnen. Sie können auch mit der rechten Maustaste auf die Schaltfläche Start klicken, um das WinX-Menü zu öffnen.
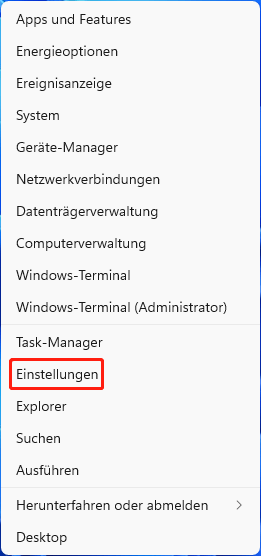
Methode 3: Aus dem Startmenü
In Windows 11 ist die App Einstellungen standardmäßig an das Startmenü angeheftet. Sie können die Einstellungen über das Startmenü öffnen.
Sie können auf die Schaltfläche Start klicken und Einstellungen unter dem Abschnitt Pinnen auswählen.
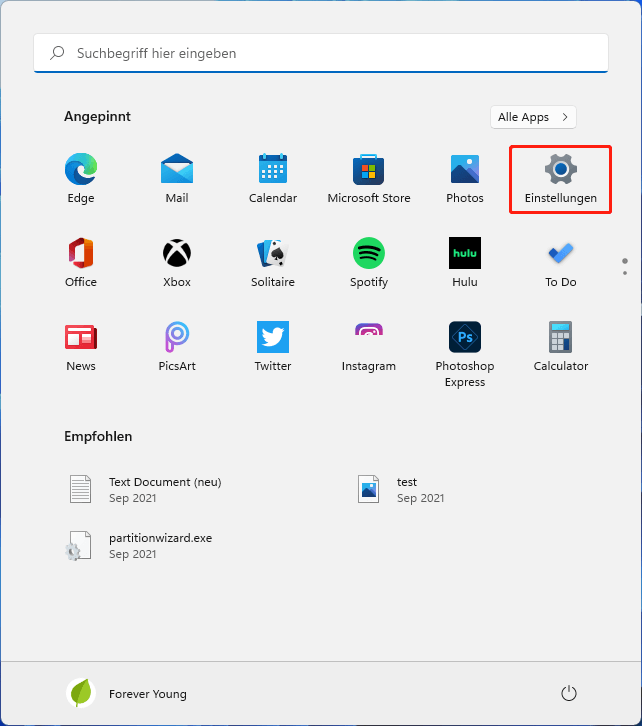
Methode 4: Aus dem Kontextmenü des Desktops
Sie können mit der rechten Maustaste auf den Desktop klicken und Anzeigeeinstellungen oder Personalisieren auswählen, um zur Einstellungs-App zu gelangen.
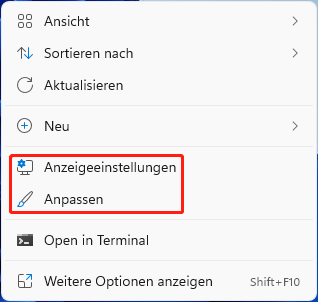
Methode 5: Über die Taskleisteneinstellungen
Sie können mit der rechten Maustaste auf die Taskleiste klicken und Taskleisteneinstellungen auswählen, um die Einstellungsseite zu öffnen.

Methode 6: Über die Benachrichtigungseinstellungen
Sie können mit der rechten Maustaste auf den Datums- und Uhrzeitbereich auf der rechten Seite der Taskleiste klicken und Benachrichtigungseinstellungen auswählen, um die Windows 11-Einstellungen zu öffnen.
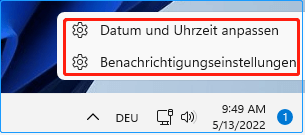
Hier sind 6 einfache Möglichkeiten, die Einstellungen in Windows 11 zu öffnen. Natürlich gibt es noch einige andere Methoden. Sie können beispielsweise mit der rechten Maustaste auf das Lautstärkesymbol oder das Netzwerk- und Internetsymbol in der Taskleiste klicken und Soundeinstellungen oder Netzwerk- und Interneteinstellungen auswählen, um die Anwendung „Einstellungen“ zu öffnen. Darüber hinaus bietet Windows 11 auch einige Möglichkeiten zum Öffnen von Einstellungen in Windows 10.
Wie verwenden Sie die neuen Einstellungen von Windows 11?
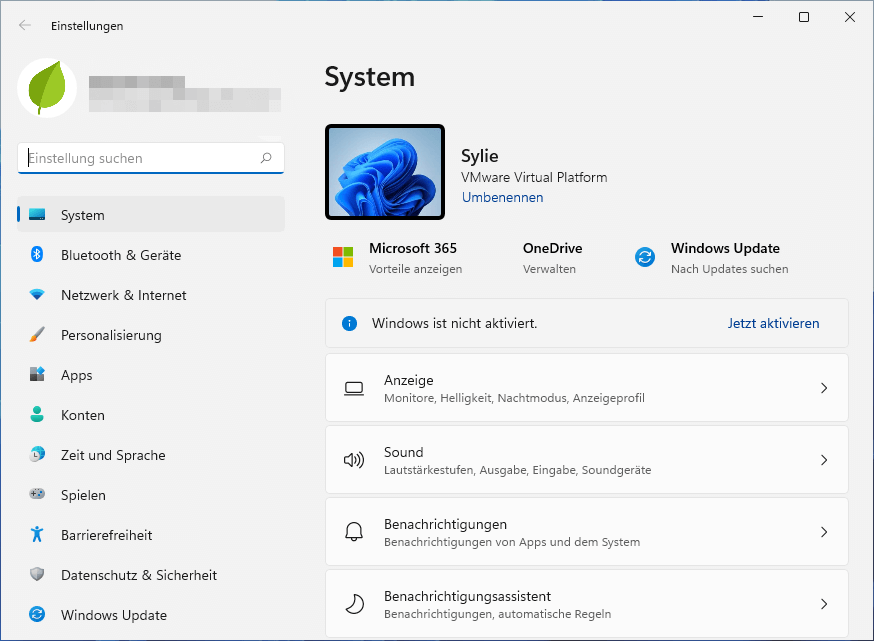
In den Windows 11-Einstellungen können Sie die folgenden Kategorien sehen:
- System
- Bluetooth & Geräte
- Netzwerk und Internet
- Personalisierung
- Anwendungen
- Konten
- Zeit & Sprache
- Spielen
- Barrierefreiheit
- Datenschutz & Sicherheit
- Windows Update
System
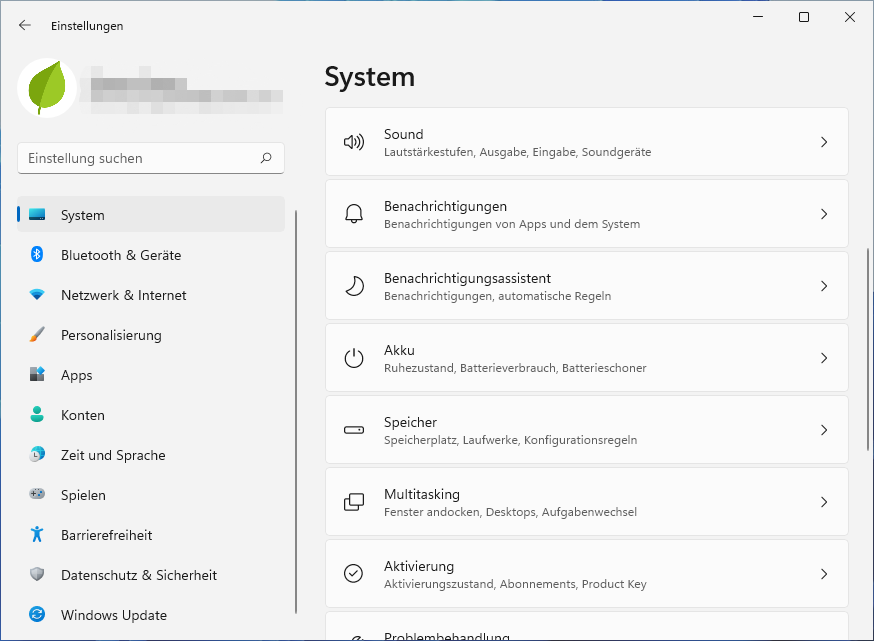
Unter System können Sie diese Einstellungen für Ihren Computer ändern:
- Anzeige
- Sound
- Benachrichtigungen
- Benachrichtigungsassistent
- Akku
- Speicher
- Multitasking
- Aktivierung
- Remotedesktop
- Zwischenablage
Es gibt einige andere verfügbare Optionen:
Problembehandlung
Sie können die Problembehandlung verwenden, um einige Software- und Hardwareprobleme auf Ihrem Computer zu beheben.
Wiederherstellung
Sie können zur Wiederherstellung gehen, um das Problem zu beheben, ohne Ihren PC zurückzusetzen, Ihren PC zurückzusetzen, zu Windows 10 zurückzukehren (wenn Sie länger als 10 Tage auf Windows 11 aktualisiert haben, ist diese Funktion nicht verfügbar) und Ihre zu ändern Starteinstellungen.
Projektion auf diesen PC
Sie können diese Funktion verwenden, um Ihr Windows Phone oder Ihren Computer auf diesen Bildschirm zu projizieren. Auf dieser Seite können Sie Ihren Computer auch umbenennen.
Info
In diesem Abschnitt können Sie Ihre Gerätespezifikationen und Windows-Spezifikationen anzeigen und einige Einstellungen wie Product Key und Aktivierung, Remotedesktop und BitLocker ändern. Sie können in diesem Abschnitt auch den Geräte-Manager öffnen.
Bluetooth & Geräte
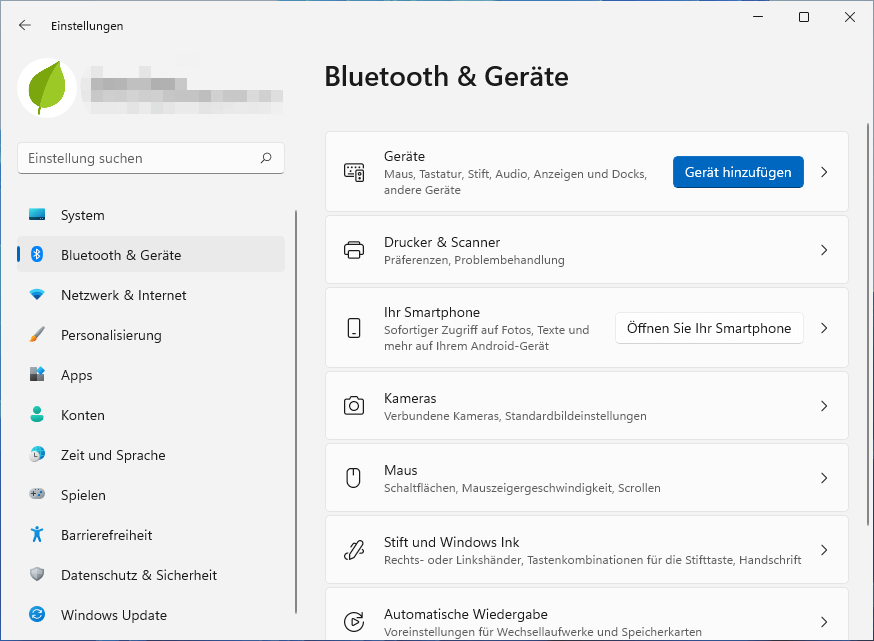
In diesem Abschnitt können Sie auswählen, welches Gerät über Bluetooth mit Ihrem Computer verbunden werden soll. Sie können auch Einstellungen für Kameras, Mäuse, Stifte und Geräte wie Windows Ink, USB und mehr ändern.
Netzwerk & Internet
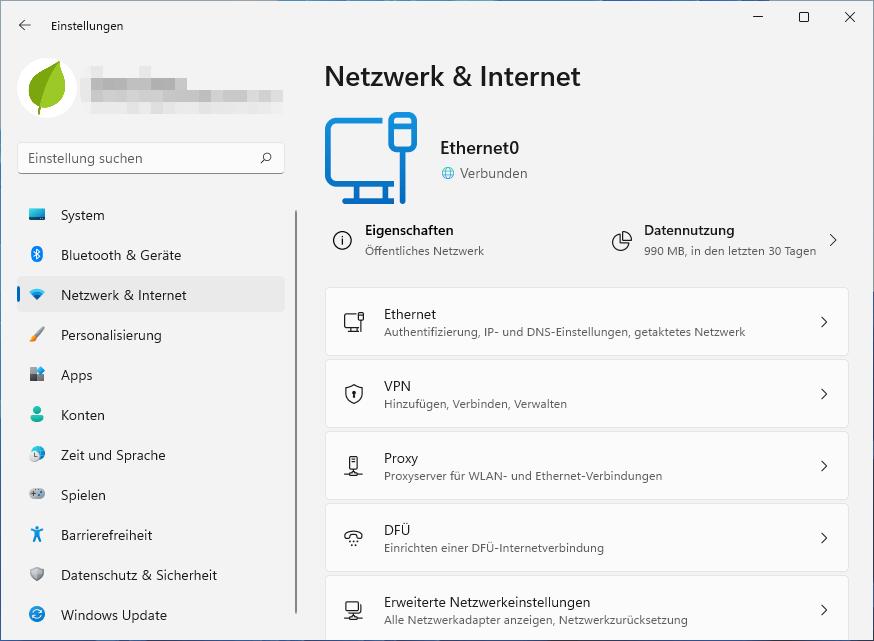
Unter Netzwerk und Internet können Sie Ethernet einrichten, ein VPN verwenden, einen Proxy einrichten, eine DFÜ-Internetverbindung einrichten und andere erweiterte Netzwerkeinstellungen verwenden.
Personalisierung
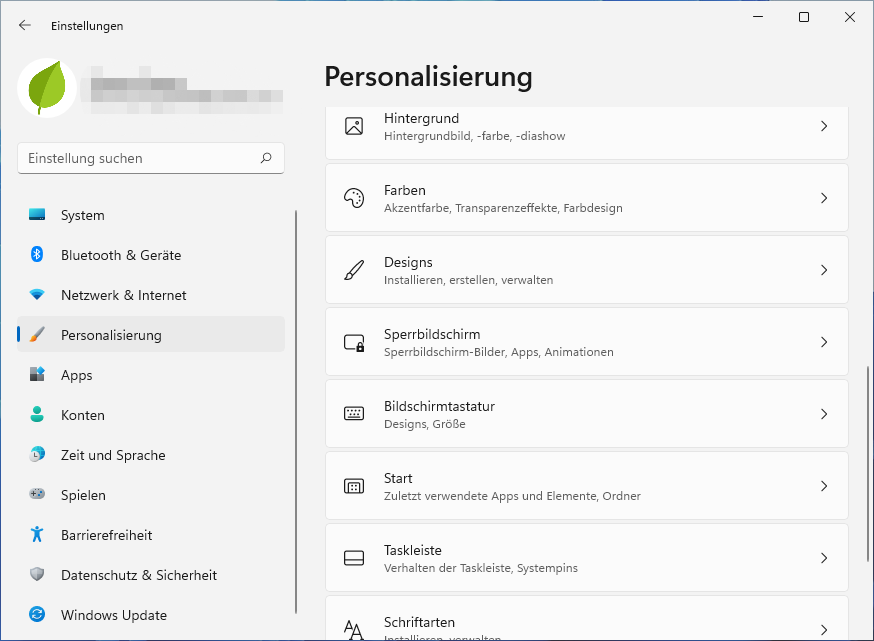
Unter Personalisierung können Sie das Erscheinungsbild Ihres Computers anpassen, indem Sie die folgenden Elemente ändern:
- Hintergrund
- Farben
- Designs
- Sperrbildschirm
- Bildschirmtastatur
- Start
- Taskleiste
- Schriftarten
- Geräteverwendung
Apps
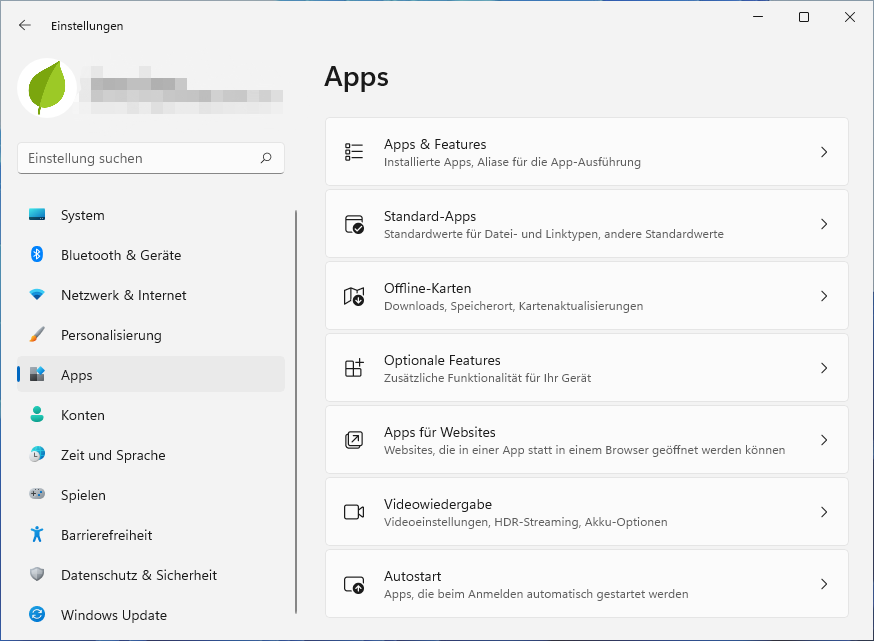
Unter Apps können Sie Apps von Ihrem Computer deinstallieren, Standard-Apps zum Öffnen von Dateien festlegen, die Videowiedergabe festlegen, Start-Apps festlegen und so weiter.
Konten
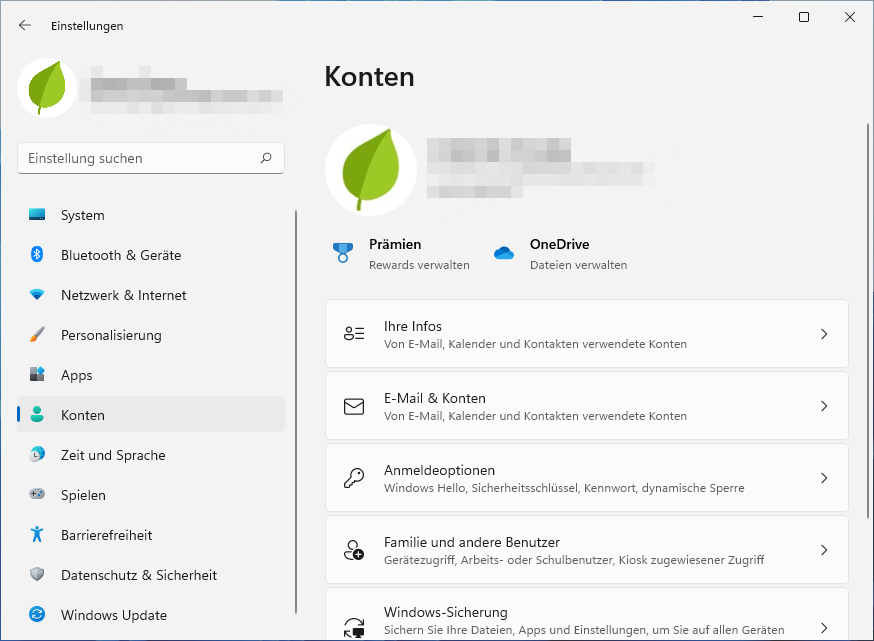
Unter Konto können Sie Kontoeinstellungen einsehen und ändern. Klicken Sie auf jede Option, um Details anzuzeigen.
Zeit und Sprache
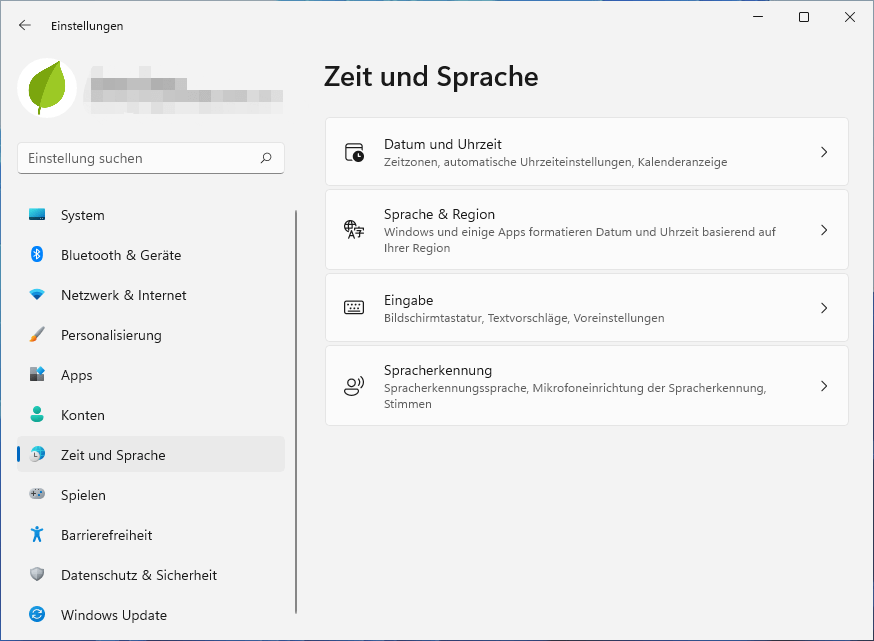
Unter Zeit und Sprache können Sie Datum und Uhrzeit, Sprache und Region, Tippgewohnheiten und Stimme für Ihren Computer einstellen.
Spielen
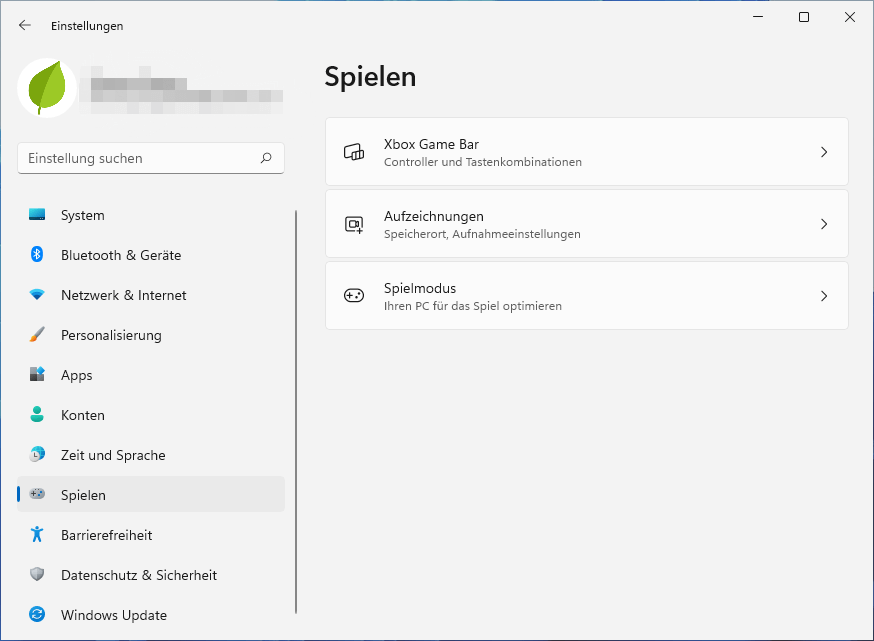
Unter Spiele können Sie die Einstellungen für die Xbox-Spielleiste, Aufnahme und Spielmodus ändern.
Barrierefreiheit
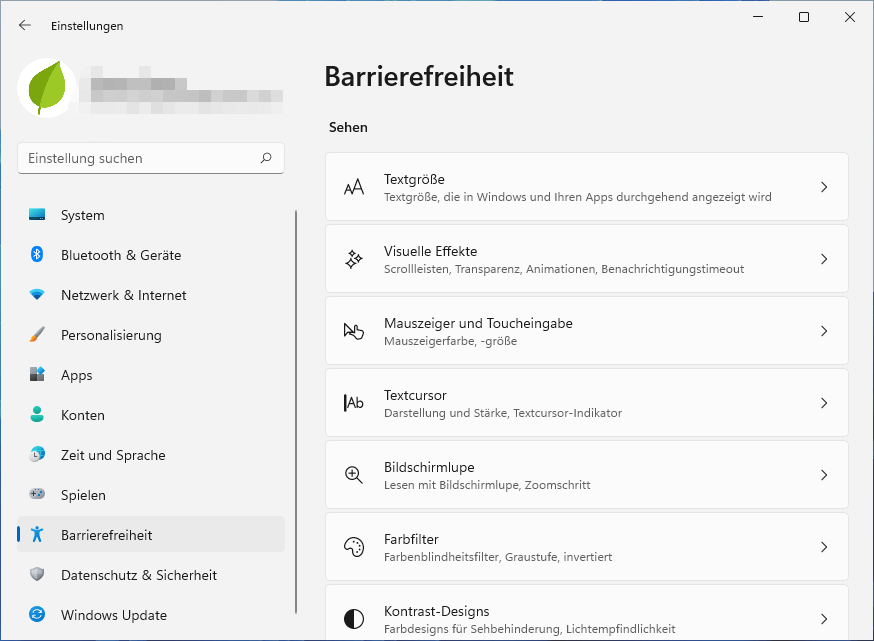
Unter Barrierefreiheit können Sie die Einstellungen für Sehen, Hören und Interaktion ändern.
Datenschutz & Sicherheit
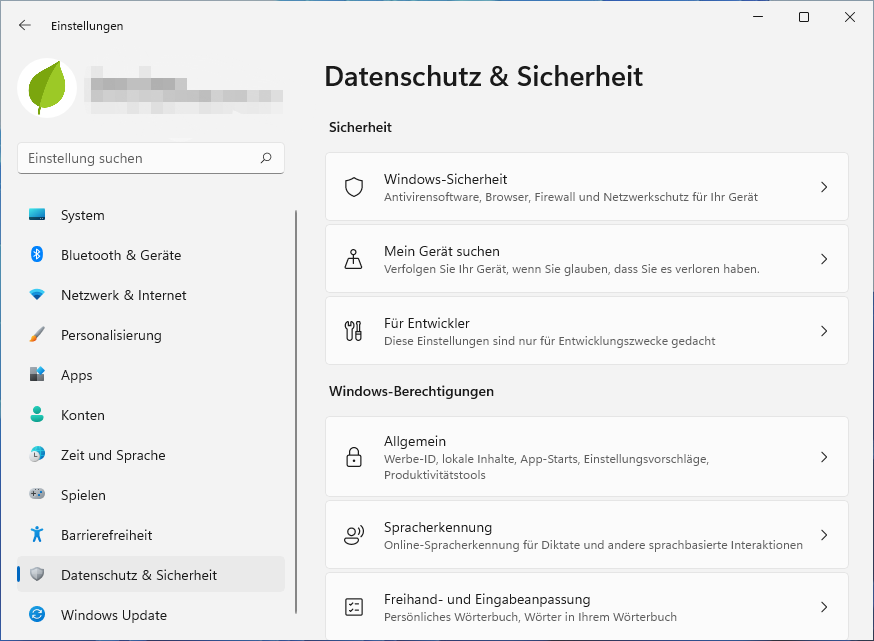
Unter Datenschutz und Sicherheit können Sie die Sicherheitseinstellungen Ihres Computers verwalten und Ihre Windows-Berechtigungen und Anwendungsberechtigungen ändern.
Windows Update
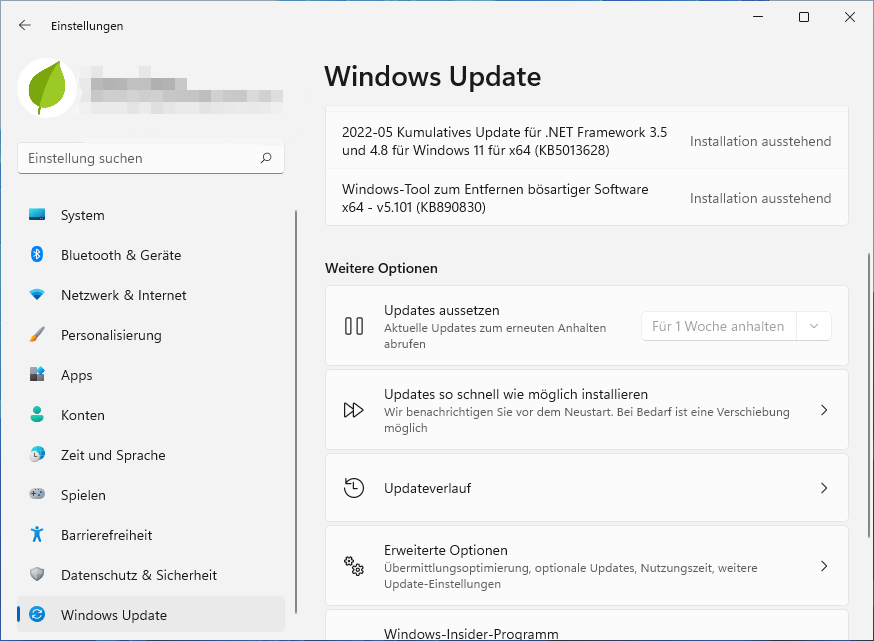
Unter Windows Update können Sie nach Updates suchen, die Windows-Update-Häufigkeit festlegen, den Update-Verlauf anzeigen usw.
Dies sind relevante Informationen zu den Windows 11-Einstellungen. Wenn Sie weitere Fragen haben, können Sie uns diese in den Kommentaren mitteilen.