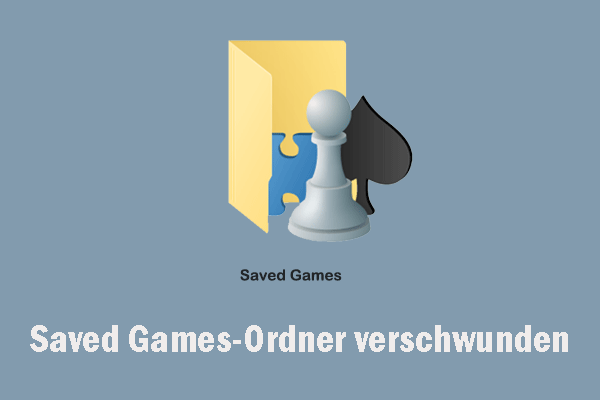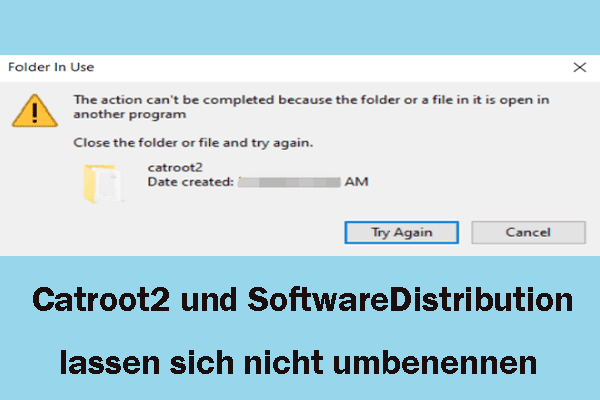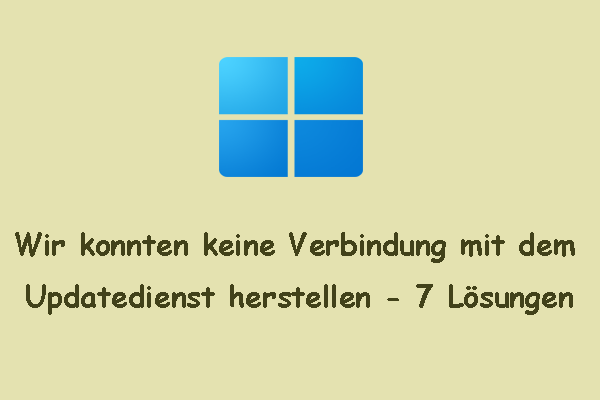Wissen Sie, wo alle schönen Schriftarten gespeichert sind? Suchen Sie nach einer Möglichkeit, Ihren Schriftartordner zu finden? Was sollten Sie tun, falls Ihre Schriftarten verloren gegangen sind? Vielleicht überrascht es Sie zu erfahren, dass sich in Windows 11 alle Schriftarten an einem bestimmten Ort befinden. Lesen Sie weiter, um herauszufinden, wo die Schriftarten in Windows 11 gespeichert sind.
Speicherort der Schriftarten in Windows 11
In diesem Abschnitt bieten wir Ihnen mehrere Methoden, mit denen Sie Ihre Schriftartendateien finden können. Lesen Sie weiter, um weitere Informationen zu erhalten.
Weg 1. Über den Datei-Explorer
Es ist allgemein bekannt, dass Windows-Dateien standardmäßig im Datei-Explorer gespeichert sind. Daher sollten Sie zunächst im Windows Datei-Explorer nach Ihren Schriftarten suchen. So geht’s:
Schritt 1. Drücken Sie die Tasten Win + E, um den Datei-Explorer zu öffnen.
Schritt 2. Navigieren Sie zu Lokaler Datenträger (C:) > Windows > Fonts. Der Pfad lautet C:\Windows\Fonts. Im Fonts-Ordner können Sie alle Ihre Schriftarten sehen.
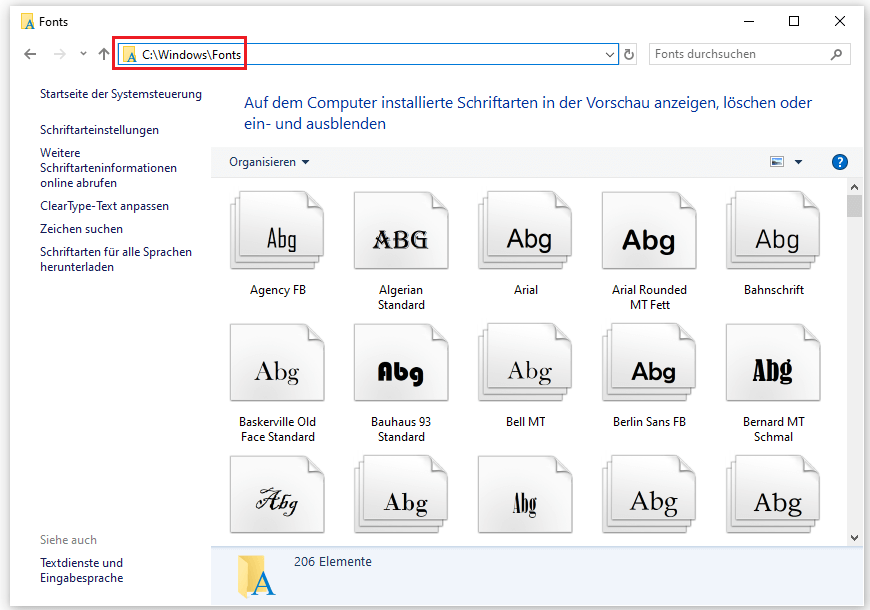
Weg 2. Über die Systemsteuerung
Sie können außerdem Ihre Schriftarten mit der Systemsteuerung finden und verwalten. Dabei ist es möglich, verschiedene Schriftartstile, -größen und -typen zu durchsuchen, wodurch es einfacher wird, bestimmte Schriftarten zu finden, die Sie in Ihren Projekten oder Dokumenten verwenden möchten.
Schritt 1. Drücken Sie die Tasten Win + R, um die Windows-Suche aufzurufen, geben Sie Systemsteuerung ein und drücken Sie die Eingabetaste.
Schritt 2. Klicken Sie auf Darstellung und Anpassung und dann auf Schriftarten.
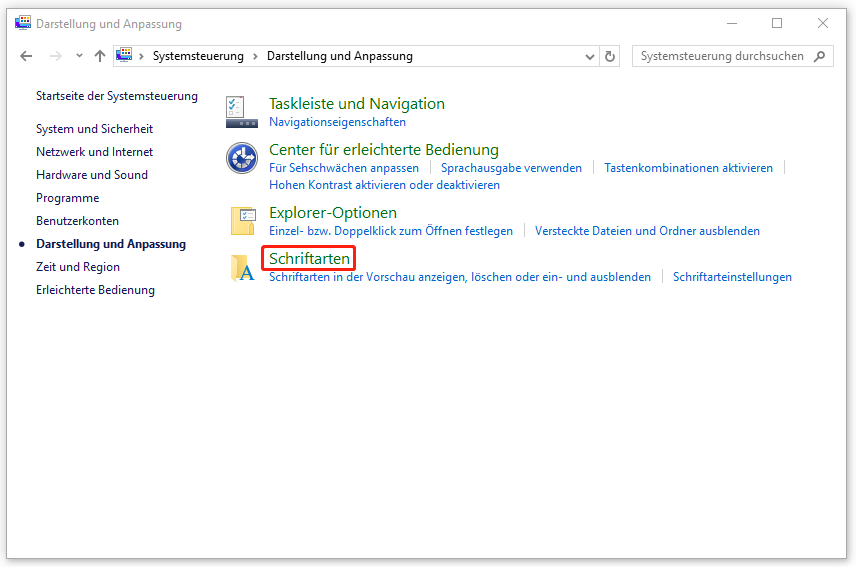
Wie kann man fehlende Schriftarten unter Windows 11/10 wiederherstellen?
Es kann vorkommen, dass Sie versehentlich Ihre Schriftarten gelöscht haben oder feststellen, dass die Schriftarten in Windows 11 fehlen. In diesem Fall können Sie die einfachste Lösung anwenden: Starten Sie Ihren PC und überprüfen Sie, ob die fehlenden Schriftarten wiederhergestellt wurden. Falls nicht, folgen Sie einfach den folgenden Methoden zur Wiederherstellung.
Methode 1. Schriftartencache deaktivieren
Es kann schwierig sein, herauszufinden, welche Schriftart im Fonts-Ordner fehlt, auch wenn Sie alle Symbole verfügbarer Schriftarten in den Schriftarteinstellungen überprüfen. Einige Nutzer haben berichtet, dass das Deaktivieren des Windows-Dienstes für Schriftartencache das Problem „Schriftarten fehlen in Windows 11“ beheben kann. Gehen Sie dazu wie folgt vor:
Schritt 1. Öffnen Sie das Ausführen-Dialogfeld, indem Sie die Tasten Win + R drücken, geben Sie services.msc ein und klicken Sie auf OK.
Schritt 2. Scrollen Sie im Fenster Dienste nach unten, bis Sie den Windows-Dienst für Schriftartencache gefunden haben. Klicken Sie mit der rechten Maustaste darauf, um Eigenschaften auszuwählen.
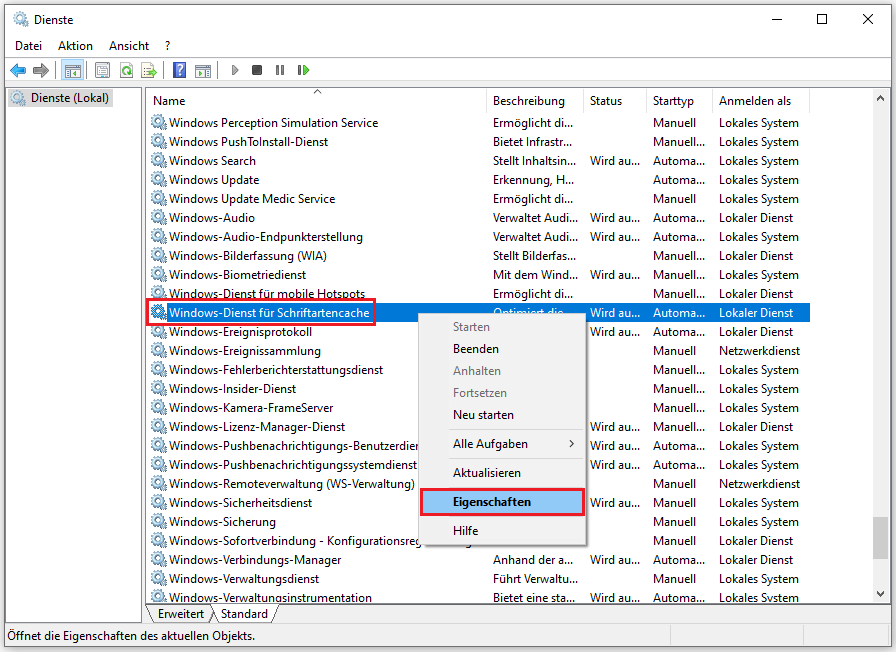
Schritt 3. Wechseln Sie im Popup-Fenster zur Registerkarte Allgemein und stellen Sie den Starttyp auf Deaktiviert.
Schritt 4. Klicken Sie auf Übernehmen und anschließend auf OK, um die Änderung zu speichern.
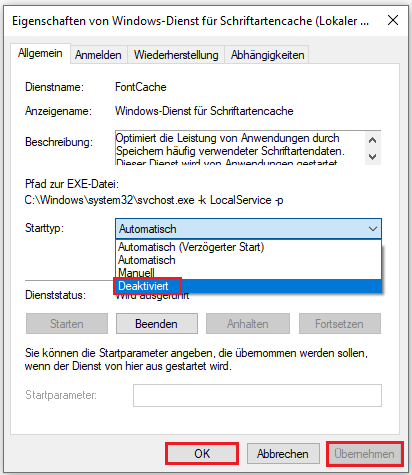
Schritt 5. Starten Sie Ihren PC neu und überprüfen Sie, ob die fehlenden Schriftarten wiederhergestellt sind.
Methode 2. Schriftarten neu installieren
Eine weitere Lösung ist die Neuinstallation der Windows-Schriftarten. Dieser Vorgang kann mit den folgenden Schritten sicher durchgeführt werden:
Schritt 1. Klicken Sie mit der rechten Maustaste auf Start und wählen Sie den Explorer aus.
Schritt 2. Klicken Sie auf Dieser PC, geben Sie .otf in das Suchfeld ein und drücken Sie die Eingabetaste.
Schritt 3. Wählen Sie alle gefundenen .otf-Dateien aus, klicken Sie mit der rechten Maustaste darauf und wählen Sie die Option Installieren. Dadurch werden alle zuvor heruntergeladenen Schriftartendateien installiert, unabhängig davon, wo sie sich auf Ihrem Gerät befinden.
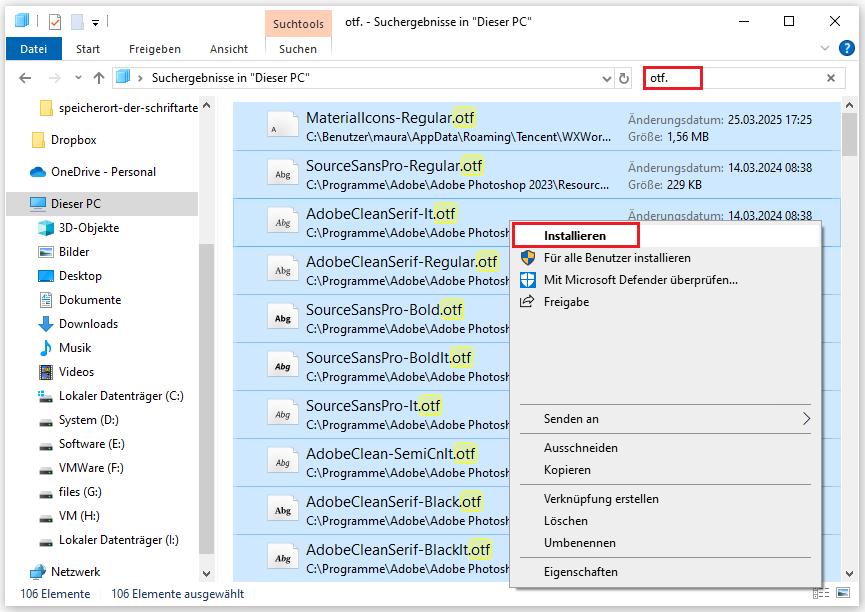
Schritt 4. Suchen Sie nach .ttf-Dateien und wiederholen Sie die oben genannten Schritte.
Methode 3. Fehlende Schriftarten mit einer Drittanbieter-Software wiederherstellen
Falls die beiden vorherigen Methoden Ihre fehlenden Schriftarten nicht wiederherstellen können, sollten Sie die Verwendung einer professionellen Datenwiederherstellungssoftware in Betracht ziehen. Hierfür ist MiniTool Power Data Recovery besonders zu empfehlen.
Diese zuverlässige Datenrettungssoftware nutzt fortschrittliche Scantechnologie, um Speichergeräte gründlich zu scannen und verlorene Dateien wiederherzustellen. Millionen von Benutzern auf der ganzen Welt vertrauen diesem Tool seit über 20 Jahren, weshalb Sie sich voll und ganz auf Sicherheit und Preis-Leistungs-Verhältnis verlassen können.
MiniTool Power Data Recovery FreeKlicken zum Download100%Sauber & Sicher
Schritt 1. Öffnen Sie MiniTool Power Data Recovery, wählen Sie das Laufwerk C (Speicherort der Schriftarten in Windows 11 lautet C:\Windows\Fonts) und klicken Sie auf Scannen. Alternativ können Sie im Abschnitt Wiederherstellen vom spezifischen Standort auf Ordner auswählen klicken, um den Fonts-Ordner zum Scannen auszuwählen. Im Vergleich zum Scannen des Laufwerks C kann das Scannen eines bestimmten Ordners jedoch zeitaufwendiger sein.
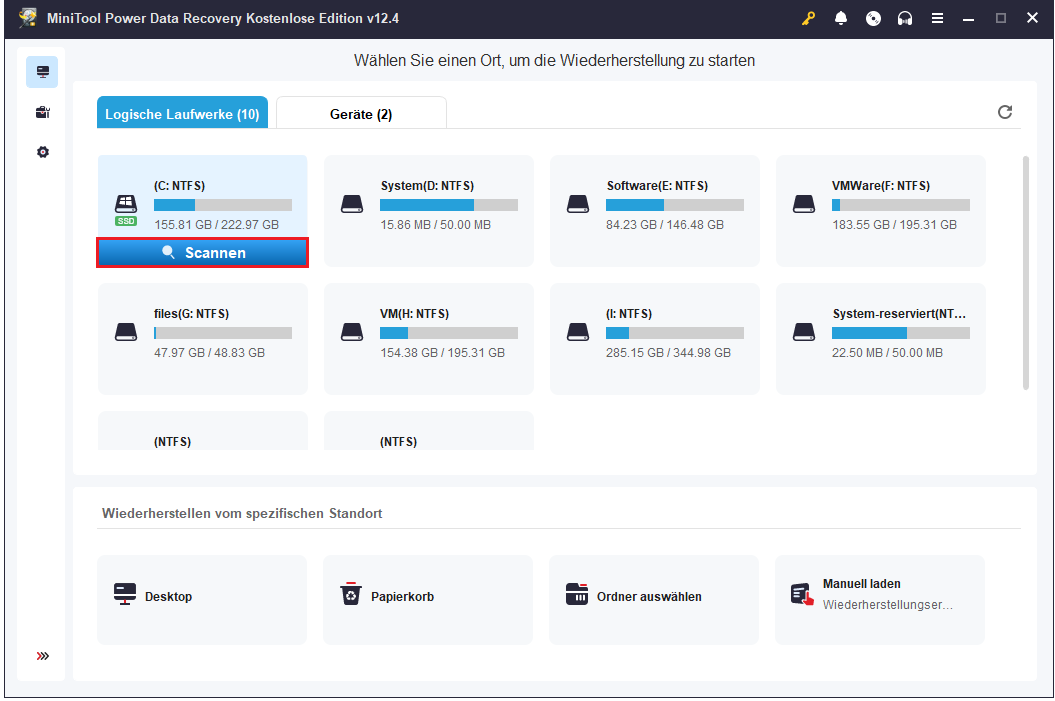
Schritt 2. Nach dem Scannen nutzen Sie die Funktionen wie Filtern, Typ, Suchen und Vorschau, um Ihre benötigten Dateien schnell zu finden.
Schritt 3. Markieren Sie die gewünschten Schriftartendateien und klicken Sie auf Speichern.
Letzte Worte
In diesem Beitrag haben wir Ihnen den Speicherort der Schriftarten in Windows 11 sowie drei effektive Methode zur Wiederherstellung fehlender Schriftarten unter Windows 11/10 vorgestellt. Vielen Dank für Ihre Zeit!