Gespeicherte Spiele-Ordner ist unter Windows 10/11 weg
Saved Games-Ordner verschwunden. Ich habe unter Eigenschaften auf den Speicherort geklickt und verschoben, und der Saved Games-Ordner ist von allen Laufwerken verschwunden. Was sollte ich tun?answers.microsoft.com
Saved Games (Deutsch: Gespeicherte Spiele) ist ein wichtiger Standardordner auf Ihrem Computer, der verwendet wird, um gespeicherte Dateien und Spieldaten für gespeicherte Spiele zu speichern. Er spielt eine wichtige Rolle beim Speichern und Verwalten Ihrer Spieldateien. Wie oben erwähnt, lässt sich der Saved Games-Ordner manchmal nicht finden.
Dieses Problem kann viele Ursachen haben, wie Z. B. versehentliches Löschen, Quarantäne durch Antivirensoftware, falsche Systemeinstellungen und so weiter. Sie können die folgenden Methoden ausprobieren, um diesen Ordner wiederherzustellen.
Wie kann man den fehlenden Saved Games-Ordner wiederherstellen?
Weg 1. Überprüfen Sie, ob der Saved Games-Ordner ausgeblendet ist
Wenn der Saved Games-Ordner nicht gefunden werden kann, sollten Sie zunächst überprüfen, ob dieser Ordner ausgeblendet ist.
- Klicken Sie mit der rechten Maustaste auf das Startsymbol und wählen Sie den Explorer aus, um ihn zu öffnen.
- Gehen Sie zur Registerkarte Ansicht und aktivieren Sie die Option Ausgeblendete Elemente.
- Falls der Saved Games-Ordner erscheint, bedeutet dies, dass er ausgeblendet ist. Um Ihn einzublenden, klicken Sie mit der rechten Maustaste darauf und wählen Sie Eigenschaften aus. Deaktivieren Sie im Popup-Fenster das Attribut Versteckt und klicken Sie auf OK.
Weg 2. Ändern Sie den Registrierungswert
Falls Sie den Saved Games-Ordner noch nicht finden können, nachdem Sie alle versteckten Dateien angezeigt haben, kann es sein, dass der Speicherort des Saved Games-Ordners versehentlich geändert wurde. In diesem Fall können Sie die Registrierung ändern. Hier sind die Schritte:
MiniTool ShadowMaker TrialKlicken zum Download100%Sauber & Sicher
Schritt 1. Öffnen Sie das Laufwerk, auf dem Sie die Spieldateien speichern möchten. Erstellen Sie dann in diesem Laufwerk einen neuen Ordner und benennen Sie ihn Saved Games.
Schritt 2. Drücken Sie die Tasten Windows + R, um das Ausführen-Dialogfeld zu öffnen.
Schritt 3. Geben Sie regedit in das Feld ein und klicken Sie auf OK.
Schritt 4. Nachdem der Registrierungs-Editor geöffnet wurde, geben Sie den folgenden Pfad in das Suchfeld ein und drücken Sie die Eingabetaste:
Computer\HKEY_CURRENT_USER\SOFTWARE\Microsoft\Windows\CurrentVersion\Explorer\Shell Folders
Schritt 5. Finden Sie anschließend {4C5C32FF-BB9D-43B0-B5B4-2D72E54EAAA4}, doppelklicken Sie darauf und geben Sie den Speicherort des Saved Games-Ordners in das Feld Wert ein.
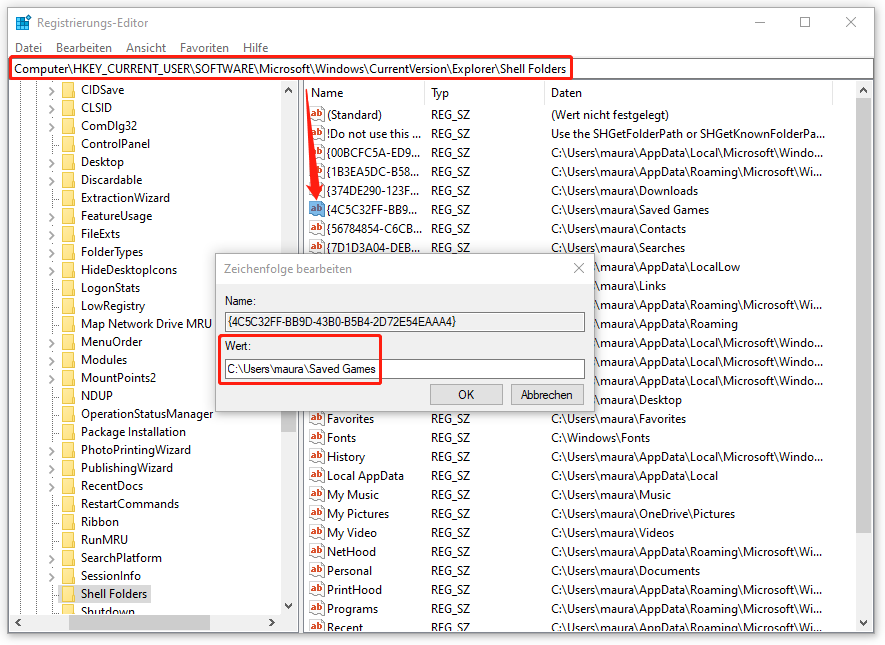
Schritt 6. Klicken Sie auf OK und starten Sie Ihren Computer neu. Wenn Sie nicht in der Lage ist, die verlorenen Dateien in den ursprünglichen Saved Games-Ordner zu finden, müssen Sie diese mit den folgenden Methoden wiederherstellen und dann in den neu erstellten Saved Games-Ordner kopieren.
Weg 3. Überprüfen Sie den Quarantäne-Ordner Ihrer Antivirensoftware
Gelegentlich kann Ihre Antivirensoftware Dateien oder Ordner unter Quarantäne stellen oder löschen, da sie fälschlicherweise annimmt, dass in diesen Dateien oder Ordner Malware vorhanden ist. In diesem Fall müssen Sie Ihre Antivirensoftware öffnen und den Quarantänebereich oder -Ordner überprüfen, ob es den Saved Games-Ordner gibt. Falls ja, können Sie ihn wiederherstellen.
Weg 4. Stellen Sie den fehlenden Gespeicherte Spiele-Ordner wieder her
Das schlimmste Szenario, in dem der Gespeicherte Spiele-Ordner weg ist, ist, dass der Ordner gelöscht wurde. In diesem Fall können Sie den Papierkorb öffnen, um zu prüfen, ob er noch da ist. Wenn ja, können Sie direkt mit der rechten Maustaste darauf klicken und Wiederherstellen im Kontextmenü auswählen, um ihn an seinem ursprünglichen Speicherort wiederherzustellen. Falls nicht, sollten Sie MiniTool Power Data Recovery, die beste kostenlose Datenwiederherstellungssoftware, herunterladen, um den fehlenden Saved Games-Ordner wiederherzustellen.
MiniTool Power Data Recovery FreeKlicken zum Download100%Sauber & Sicher
Mit dieser leistungsstarken Dateirettungssoftware können Sie Dateien und Ordner von internen/externen Festplatten sowie von Wechseldatenträgern wiederherstellen. Solange die verlorenen Dateien nicht durch neue Daten überschrieben werden, können Sie diese wahrscheinlich wiederherstellen.
- Starten Sie MiniTool Power Data Recovery, wählen Sie auf der Hauptoberfläche das Laufwerk aus, auf dem der Saved Games-Ordner gespeichert war, und klicken Sie auf Scannen.
- Nach dem Scannen finden Sie den Saved Games-Ordner und wählen Sie ihn aus. Sie können die Suchfunktion nutzen, um diesen Ordner anhand des Namens direkt zu finden.
- Klicken Sie auf die Schaltfläche Speichern und wählen Sie einen Speicherort für die wiederhergestellten Ordner oder Dateien aus.
Lesen Sie auch: Fünf beste kostenlose Windows-Datenwiederherstellungsprogramme empfohlen.
Schluss
Das Problem „Saved Games-Ordner ist weg“ kann verschiedene Ursachen haben. Sie können mit den oben genannten Methoden das Problem beheben und den Ordner wiederherstellen.


