Spiel verwendet keine GPU
Die GPU spielt eine wichtige Rolle beim Spielen von PC-Spielen, da sie eine höhere Leistung, höheren Frameraten, weniger Verzögerungen, eine bessere Texturqualität und mehr bieten kann. Was tun, wenn das Spiel jedoch die GPU auf Ihrem Laptop nicht mehr verwendet? Nehmen Sie es einfach! Anhand von den Lösungen unten ist es für Sie ein Kinderspiel, dieses Problem zu beheben. Scrollen Sie jetzt nach unten, um mehr Details zu erhalten!
Lesen Sie auch: Wie behebt man eine niedrige GPU-Auslastung? Hier sind 10 wirksame Lösungen!
Wie kann man das Problem „Spiel verwendet keine GPU“ unter Windows 10/11?
Lösung 1. Grafiktreiber aktualisieren oder neu installieren
Es ist wichtig, die neuesten Versionen der Treiber zu installieren. Um dies zu tun, können Sie versuchen, Ihren Grafiktreiber zu aktualisieren oder neu zu installieren.
Schritt 1. Geben Se Geräte-Manager in die Suchleiste ein und drücken Sie die Eingabetaste.
Schritt 2. Erweitern Sie Grafikkarten und klicken Sie mit der rechten Maustaste auf Ihre externe GPU, um Treiber aktualisieren oder Gerät deinstallieren auszuwählen.
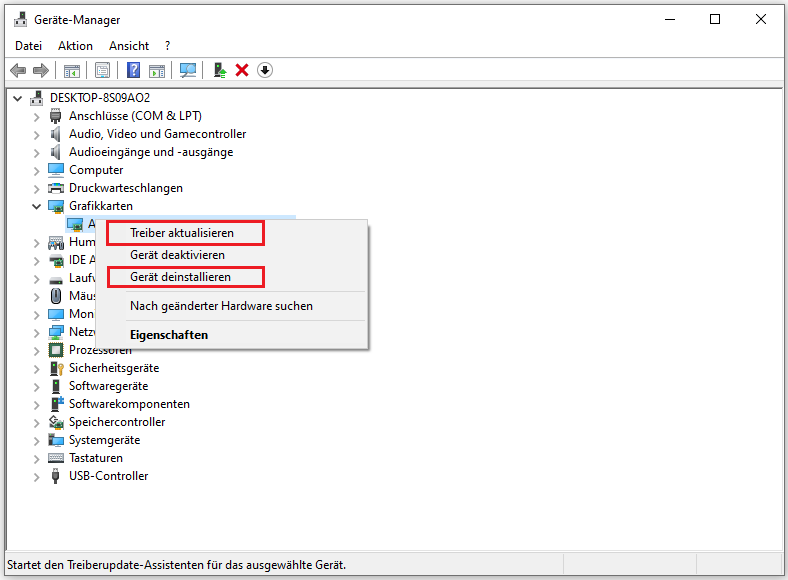
Schritt 3. Befolgen Sie die Bildschirm-Anweisungen, um den Vorgang abzuschließen. Wenn Sie sich dafür entscheiden, Ihren GPU-Treiber zu deinstallieren, müssen Sie den neusten von der Website des Herstellers (AMD oder NVIDIA) installieren.
Lösung 2. Zur dedizierten GPU wechseln
Manchmal wechselt Ihr Gaming-Laptop bei Bedarf nicht zur dedizierten GPU. Daher müssen Sie manuell wechseln. Hier ist die Anleitung:
Für die NVIDIA-GPU:
Schritt 1. Rechtsklicken Sie auf eine beliebige leere Stelle auf Ihrem Desktop und wählen Sie die NVIDIA Systemsteuerung.
Schritt 2. Gehen Sie im linken Bereich zu 3D-Einstellungen verwalten > NVIDIA Hochleistungsprozessor > klicken Sie auf Übernehmen.
Schritt 3. Dann klicken Sie links auf PhysX-Konfiguration festlegen > wählen Sie Ihre dedizierte GPU aus > drücken Sie Übernehmen.
Für die AMD-GPU:
Schritt 1. Klicken Sie mit der rechten Maustaste auf Ihren Desktop und wählen Sie im Kontextmenü AMD Radeon-Einstellungen aus.
Schritt 2. Gehen Sie zu System > Umschaltbare Grafikkarten > wählen Sie das Spiel und wählen Sie Hohe Leistung.
Schritt 3. Starten Sie Ihr Spiel neu, um zu überprüfen, ob das Problem „Spiel verwendet keine GPU“ verschwindet.
Lösung 3. Nach Windows-Updates suchen
Ihr Gaming-Laptop kann die neusten Fehlerbehebungen und Sicherheitsverbesserungen erhalten, indem Sie Ihr Betriebssystem aktualisieren. Daher sollten Sie Ihr Windows-Betriebssystem rechtzeitig aktualisieren, um die meisten Störungen und Bugs wie „Spiel verwendet keine AMD-GPU“ oder „Spiel verwendet keine NVIDIA-GPU“ zu beheben.
Schritt 1. Drücken Sie Win + I, um die Windows-Einstellungen zu öffnen.
Schritt 2. Gehen Sie zu Update & Sicherheit > Windows Update > Nach Updates suchen.
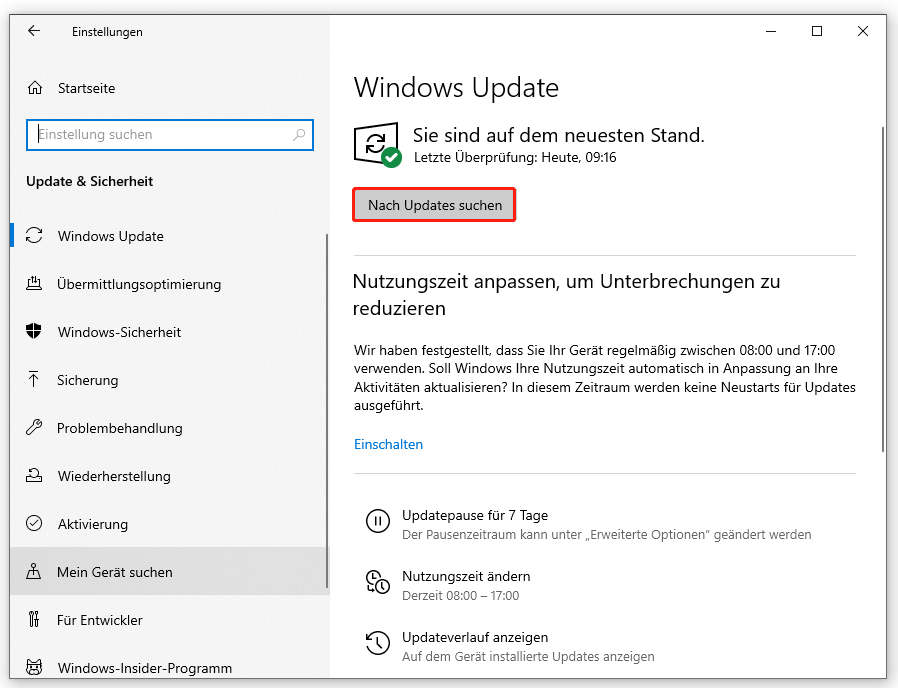
Schritt 3. Starten Sie Ihren Computer neu, um zu prüfen, ob das Problem „Gaming-Laptop verwendet keine GPU“ immer noch vorhanden ist.
Lösung 4. Grafikeinstellungen ändern
Um Ihren Gaming-Laptop zu erzwingen, die dedizierte GPU zu verwenden, können Sie auch die Grafikeinstellungen ändern. um dies zu tun:
Schritt 1. Wählen Sie die Anzeigeeinstellungen aus dem Dropdownmenü aus, nachdem Sie mit der rechten Maustaste auf den Desktop geklickt haben.
Schritt 2. Scrollen Sie im Popup-Fenster Bildschirm nach unten, um Grafikeinstellungen zu finden und darauf zu klicken.
Schritt 3. Klicken Sie auf Durchsuchen und wählen Sie die ausführbare Datei des Spiels aus, das die dedizierte GPU verwenden soll.
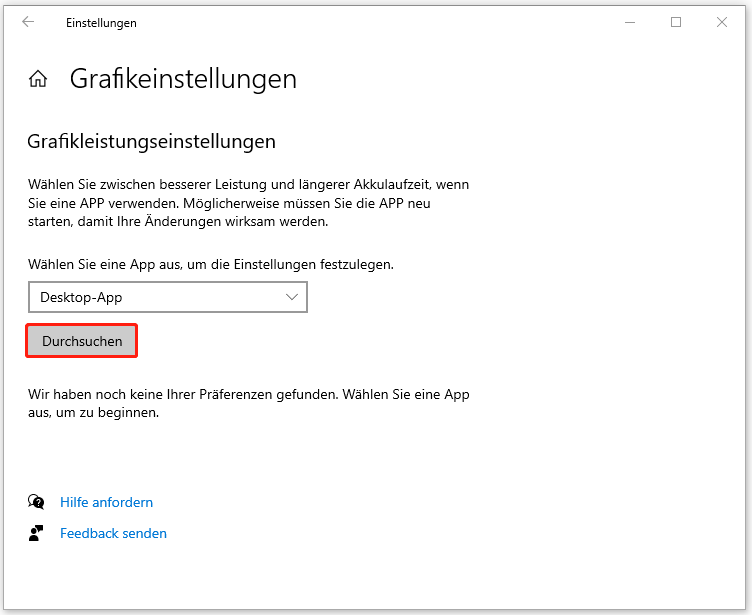
Schritt 4. Dann klicken Sie auf Optionen, aktivieren Sie die Option Hohe Leistung und drücken Sie Speichern.
Letzte Worte
Jetzt sind Sie vielleicht vom Problem „Spiel verwendet keine GPU“ auf dem Computer frei. Für weitere IT-Lösungen können Sie unsere Website besuchen. Einen schönen Tag noch!


