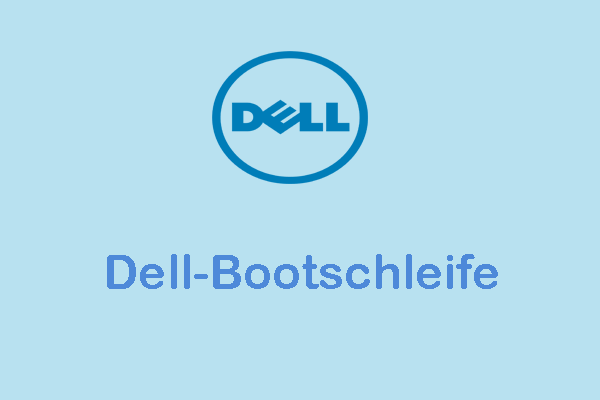Wenn Sie ein AMD-Nutzer sind, wie können Sie ein AMD-BIOS-Update durchführen? Je nach Hersteller sind die detaillierten Schritte für diese Aufgabe unterschiedlich. In diesem Beitrag von MiniTool erfahren Sie, wie Sie den Hersteller eines AMD-Motherboards identifizieren und wie Sie das BIOS für Ryzen 5000 und andere Serien aktualisieren können.
BIOS-Update für AMD Ryzen 5000
BIOS, kurz für Basic Input/Output System, ist eine Firmware, die in den Chip des Motherboards eingebettet ist, um den Startvorgang des Computers zu steuern. Unter BIOS-Update versteht man den Vorgang der Aktualisierung der Firmware.
Manchmal müssen Sie ein BIOS-Update in Betracht ziehen, obwohl Sie das BIOS nicht so regelmäßig aktualisieren müssen wie das Update Ihrer CPU oder anderer Peripheriegeräte. Wenn die aktuelle Version vom BIOS nicht mit neuer Hardware wie CPU oder RAM kompatibel ist, sollten Sie das BIOS-Update durchführen. Außerdem müssen Sie manchmal das BIOS aktualisieren, um die durch neue Hardware verursachten Fehler zu beheben und die Systemleitung zu verbessern.
Wenn Sie AMD Ryzen 5000 oder eine andere Serie auf dem Motherboard verwenden, wie können Sie ein BIOS-Update für AMD durchführen? Der folgende Teil konzentriert sich auf dieses Thema und zeigt Ihnen die Details.
Aktion 1: Sichern Sie wichtige Dateien im Voraus
Bevor Sie mit dem BIOS-Update für AMD beginnen, sollten Sie Ihre wichtigen Dateien sichern, da beim Update vielleicht Fehler auftreten, die zu Datenverlusten führen können. Für die Dateisicherung können Sie eine professionelle PC-Sicherungssoftware wie MiniTool ShadowMaker verwenden, mit der Sie ganz einfach Dateien und Ordner unter Windows 11/10/8.1/8/7 sichern können.
Laden Sie die Testversion (30 Tage kostenlos) herunter, um mit der Dateisicherung zu beginnen.
MiniTool ShadowMaker TrialKlicken zum Download100%Sauber & Sicher
Schritt 1: Starten Sie MiniTool ShadowMaker Testversion, um die Hauptschnittstelle zu öffnen.
Schritt 2: Klicken Sie unter Sichern auf QUELLE, um die Dateien auszuwählen, die Sie sichern möchten. Dann klicken Sie auf ZIEL, um ein Laufwerk zum Speichern des Sicherungsabbildes auszuwählen.
Schritt 3: Klicken Sie auf Jetzt sichern, um die Dateisicherung sofort zu starten.
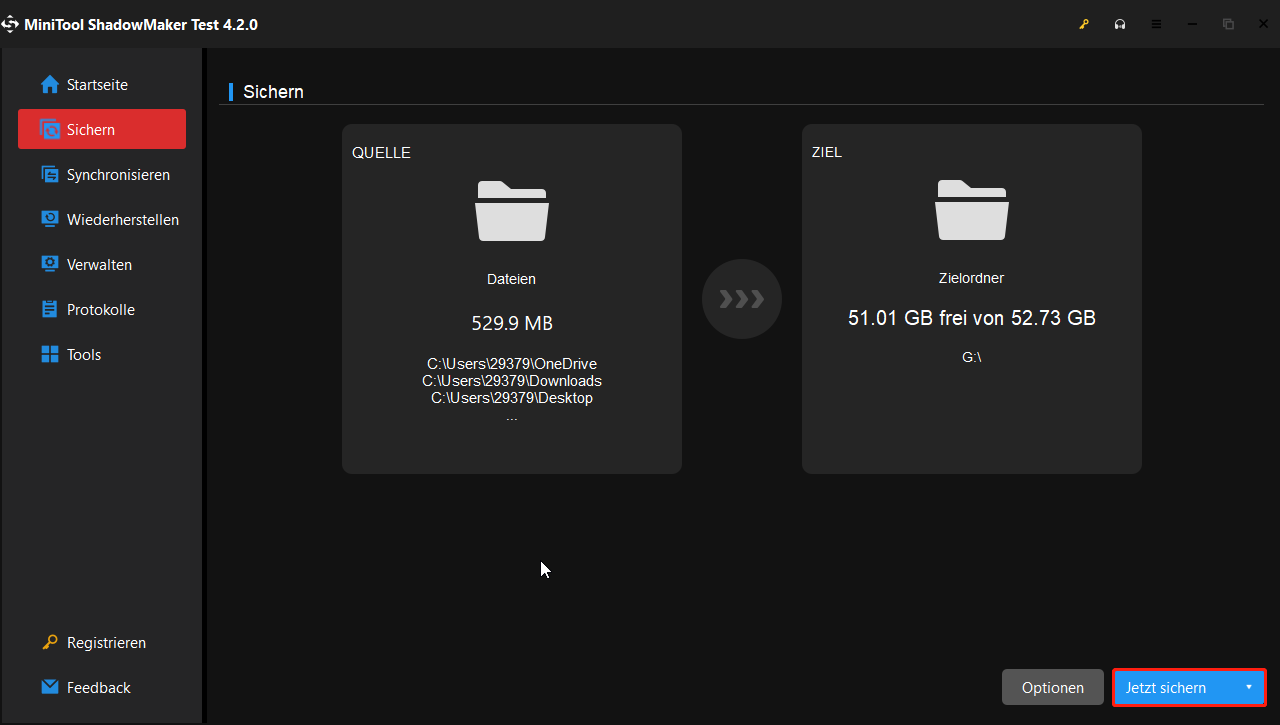
Aktion 2: Kennen Sie den Hersteller eines AMD-Motherboards
Motherboards werden derzeit von verschiedenen Unternehmen entwickelt und hergestellt und viele verwenden AMD-Prozessoren. Außerdem bieten diese Hersteller in der Regel Treiberunterstützung, BIOS-Updates und Garantie für diese Motherboards an. Für AMD-Motherboards bietet die offizielle AMD-Website auch Treibersupport an. Daher ist es sehr wichtig, den Hersteller zu kennen, um kompatible BIOS- und Treiber-/Software-Updates zu erhalten.
Um den Hersteller des Motherboards zu überprüfen, drücken Sie Win + R, geben Sie msinfo32 ein und suchen Sie die Informationen auf der Seite Systemübersicht.
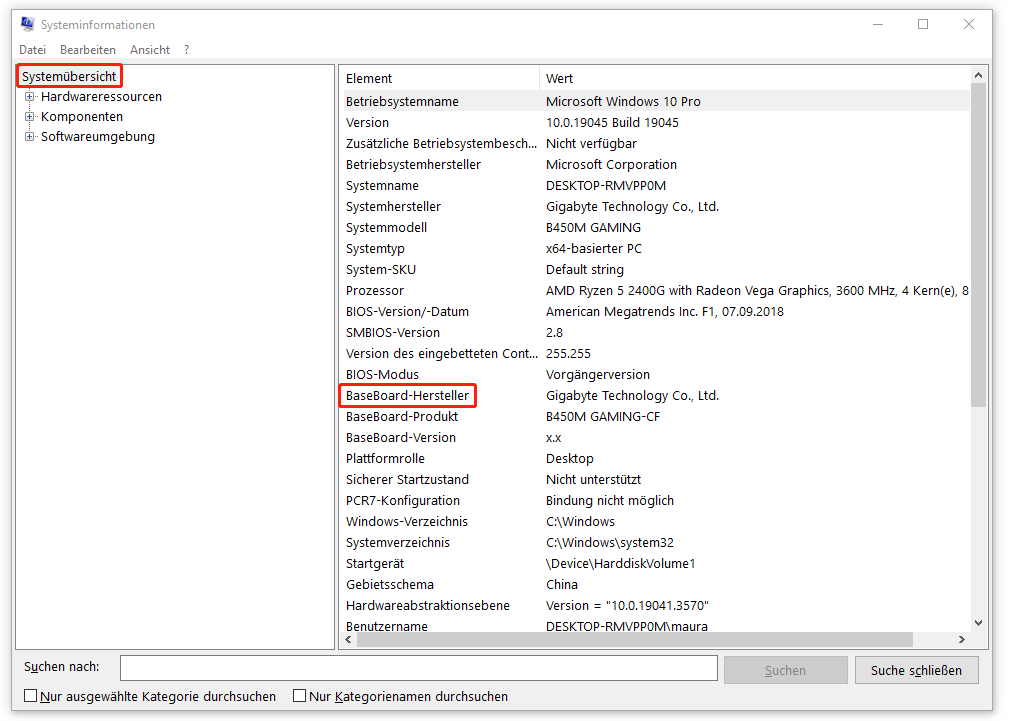
Aktion 3: Eine Schritt-für-Schritt-Anleitung zum Aktualisieren des AMD-BIOS
Dann sollten Sie das BIOS-Update für AMD Ryzen starten oder das BIOS für PCs mit anderen AMD-Prozessoren aktualisieren.
Schritt 1: Besuchen Sie die Website eines Herstellers, suchen Sie die neueste BIOS-Version und laden Sie sie herunter.
Schritt 2: Die BIOS-Update-Datei befindet sich möglicherweise in einem komprimierten Ordner und Sie sollten den gesamten Inhalt aus diesem Ordner extrahieren. Kopieren Sie anschließend die BIOS-Datei auf ein USB-Flash-Laufwerk.
Schritt 3: Starten Sie Ihren Computer neu und drücken Sie eine bestimmte Taste (je nach Hersteller unterschiedlich), um das BIOS-Menü aufzurufen.
Schritt 4: Suchen Sie das BIOS-Firmware-/Flash-Tool und starten Sie es: ASUS – EZ Flash, MSI – M-FLASH, Gigabyte – Q-Flash, @BIOS oder DOS Flash Utility usw.
Schritt 5: Öffnen Sie Ihr USB-Laufwerk und wählen Sie die zu ladende BIOS-Datei aus. Anschließend beginnt der Aktualisierungsprozess von AMD-BIOS.
Je nach Hersteller sind die Schritte zum Aktualisieren des AMD-BIOS unterschiedlich und Sie können online Details über den einzelnen Hersteller finden. Und hier können Sie einige verwandte Beiträge lesen:
- So aktualisiert man das HP-BIOS von Windows 10.
- 3 Schritte, um GIGABYTE-BIOS zu aktualisieren.
- Anleitung: So aktualisieren Sie MSI-BIOS.
- 4 Methoden: BIOS des ASUS-Motherboards aktualisieren.
Schluss
Hier können Sie Informationen zum Aktualisieren des AMD-BIOS finden. Führen Sie dazu bei Bedarf die folgenden Schritte aus. Wenn Ihr PC über ein stabiles BIOS verfügt und keine Probleme auftreten, empfehlen wir kein BIOS-Update. Seien Sie vorsichtig, da dies eine riskante Sache ist.