Steam ist eine hervorragende Plattform für Gamer, hat jedoch auch seine Schwächen, und Sie könnten gelegentlich auf verschiedene Probleme stoßen. Ein Problem, auf das Sie stoßen könnten, ist der Fehler „Steam-Anwendung kann nicht gefunden werden“, wenn Sie versuchen, die App zu starten. Dieser Fehler hindert Sie daran, auf den Steam-Client zuzugreifen, was ein ernstes Problem für jeden Steam-Spieler darstellt.
Glücklicherweise gibt es einige unkomplizierte Schritte zur Fehlerbehebung, die Sie auf Ihrem PC unternehmen können, um das Problem zu beheben. Wenn Ihre Spielerfahrung durch den „Steam-Anwendung kann nicht gefunden werden“-Fehler gestört wird, folgen Sie diesen Schritten, um das Problem zu lösen.
Was verursacht „Steam-Anwendung kann nicht gefunden werden“
Der Hauptgrund für das Auftreten dieses Fehlers ist das Fehlen oder das Nichtfinden der Steam.dll. Es gibt mehrere Ursachen, die den Verlust der DLL-Datei auslösen können:
- Veraltete Treiber: Benutzer haben möglicherweise eine ältere Version des Treibers auf ihrem Gerät installiert, die aktualisiert oder ersetzt werden muss.
- Beschädigte Dateien: Die Treiberdateien könnten durch Ereignisse wie Virusangriffe oder unerwartete Stromausfälle beschädigt oder beschädigt worden sein.
- Malware-Infektion: Wenn ein Computer durch Malware kompromittiert wird, kann dies verschiedene Probleme verursachen, einschließlich Probleme mit DLL-Dateien.
- Unbeabsichtigtes Löschen: Wenn die DLL-Datei versehentlich gelöscht oder verloren gegangen ist, kann das System sie nicht finden, wenn sie benötigt wird.
- Kompatibilitätsprobleme: Probleme mit der Registrierung oder unvollständige Softwareinstallationen können dazu führen, dass die Datei nicht erkannt oder nicht richtig zugegriffen wird.
Wie man „Steam-Anwendung kann nicht gefunden werden“ behebt
Weg 1. Wiederherstellen der gelöschten DLL-Datei
>> Stellen Sie die Steam.dll-Datei aus dem Papierkorb wieder her
Wenn Sie das Problem „Steam.dll kann nicht gefunden werden“ haben, das den Fehler „Steam-Anwendung kann nicht gefunden werden“ verursacht, ist der erste Schritt, den Papierkorb Ihres Computers sorgfältig zu überprüfen. Es besteht die Möglichkeit, dass diese wichtige Datei versehentlich gelöscht wurde, aber wiederhergestellt werden kann. Um Dateien aus dem Papierkorb wiederherzustellen, folgen Sie diesen drei einfachen Schritten:
1. Öffnen Sie den Papierkorb, indem Sie mit der rechten Maustaste auf das Symbol auf Ihrem Desktop klicken.
2. Sobald Sie im Papierkorb sind, durchsuchen Sie die Liste der gelöschten Elemente oder verwenden Sie die Suchfunktion in der oberen rechten Ecke, um nach der Steam.dll-Datei zu suchen.
3. Wenn Sie die Datei finden, klicken Sie mit der rechten Maustaste darauf und wählen Sie Wiederherstellen aus dem Kontextmenü. Die Steam.dll-Datei wird an ihren ursprünglichen Speicherort auf Ihrem Computer zurückgegeben.
>> Wiederherstellen der Steam.dll-Datei mit MiniTool Power Data Recovery
Falls Sie den Papierkorb geleert haben oder Papierkorb ausgegraut ist, ist eine gute Möglichkeit, Ihre DLL-Datei mit einer Dateiwiederherstellungssoftware wie MiniTool Power Data Recovery wiederherzustellen. Diese kostenlose Dateiwiederherstellungssoftware kann eine Vielzahl von Dateitypen wiederherstellen, einschließlich Dokumente, Fotos, Videos, Audiodateien und mehr. MiniTool Power Data Recovery ermöglicht es Benutzern, die wiederherstellbaren Dateien vor dem Wiederherstellungsprozess anzuzeigen, um sicherzustellen, dass wichtige Dateien erfolgreich wiederhergestellt werden.
Klicken Sie auf den Download-Button unten, um die fehlenden Steam.dll-Dateien wiederherzustellen.
MiniTool Power Data Recovery FreeKlicken zum Download100%Sauber & Sicher
Folgen Sie den Anweisungen, um die fehlende Steam.dll-Datei in drei Schritten wiederherzustellen:
1. Laden Sie MiniTool Power Data Recovery herunter und installieren Sie es, und starten Sie die Software. Standardmäßig beginnen Sie im Abschnitt Logische Laufwerke. Wählen Sie die Partition aus, auf der sich die verlorenen Steam.dll-Dateien befinden, und klicken Sie auf Scannen. Lassen Sie den Scan automatisch abschließen, um die besten Ergebnisse zu erzielen.
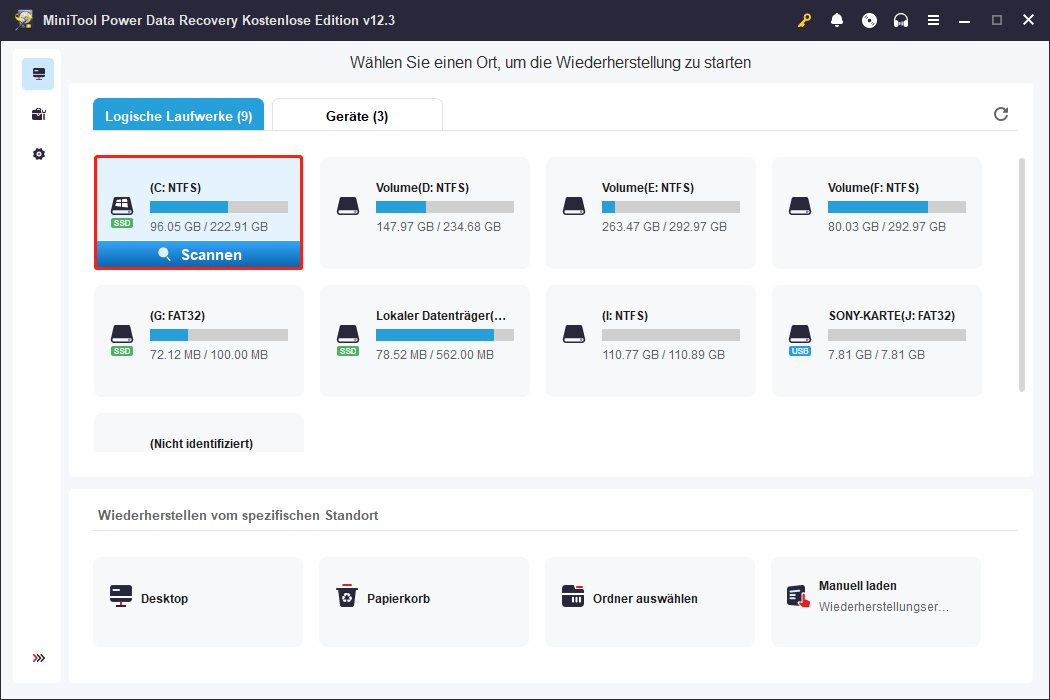
2. Nach Abschluss des Scanvorgangs werden die entdeckten Dateien im Tab Pfad unter Kategorien wie Gelöschte Dateien, Verlorene Dateien und Vorhandene Dateien organisiert. Sie können jede Kategorie erweitern, um spezifische Elemente zu finden. Nutzen Sie die Funktionen Filtern, Typ, Suchen und Vorschau, um die Steam.dll-Datei zu finden.
3. Wählen Sie die notwendigen Dateien aus und klicken Sie auf Speichern, um sie wiederherzustellen. Um eine Überschreibung der aktuellen Daten zu vermeiden, stellen Sie sicher, dass die wiederhergestellten Dateien an einem anderen Ort gespeichert werden. Klicken Sie dann auf OK, um die Dateien zu speichern.
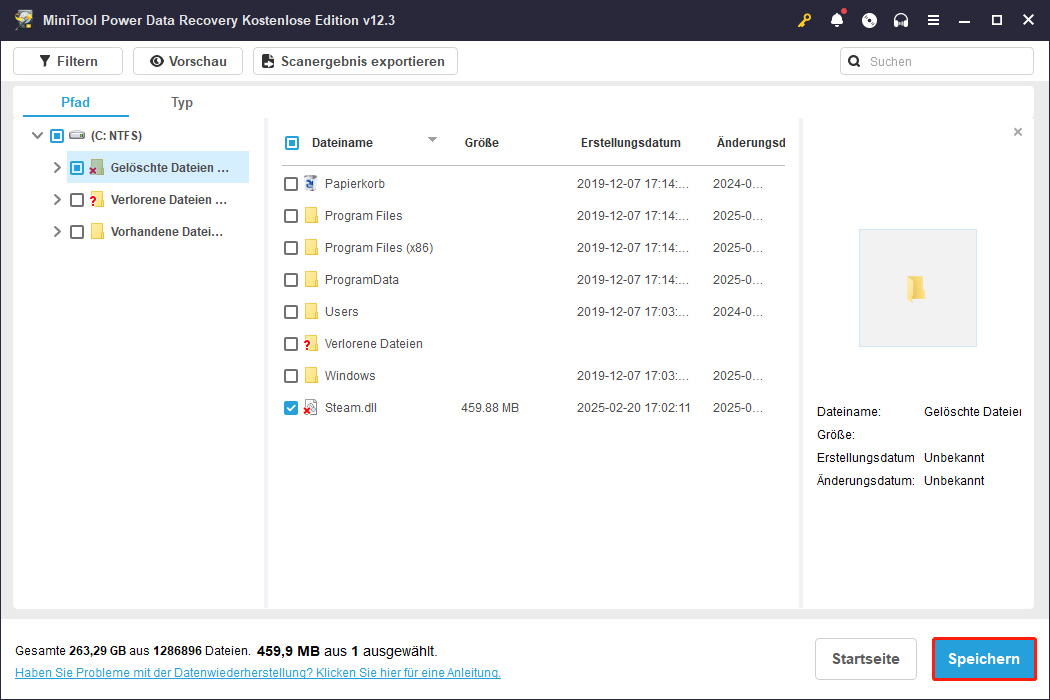
Die kostenlose Version ermöglicht die Wiederherstellung von maximal 1 GB an Dateien. Wenn Sie mehr Dateien mit diesem leistungsstarken Datenwiederherstellungstool wiederherstellen möchten, können Sie auf die erweiterte Version upgraden.
Weg 2. Steam als Administrator ausführen
Wenn Steam nicht über die richtigen Berechtigungen verfügt, können Sie Ihre Dateien nicht ändern oder auf bestimmte Bereiche zugreifen. Sie können dieses Problem beheben, indem Sie Steam mit Administratorrechten starten. Dadurch erhält es vollen Zugriff auf Ihren Computer, sodass es Dateien laden oder ändern kann. So geht’s:
1. Öffnen Sie das Startmenü und suchen Sie die Steam-Anwendung unter den verfügbaren Apps.
2. Klicken Sie mit der rechten Maustaste darauf und wählen Sie Mehr > Als Administrator ausführen.
3. Starten Sie Steam mit Administratorrechten. Wenn Sie von der UAC-Dialgbox aufgefordert werden, klicken Sie auf Ja.
Weg 3. Führen Sie SFC und DISM aus
Beschädigte Systemdateien können den Fehler „Steam.dll nicht gefunden“ verursachen, was zur „Steam-Anwendung kann nicht gefunden werden“-Fehlermeldung führt. Mit den Tools SFC und DISM können beschädigte Dateien repariert und die Integrität des Systems wiederhergestellt werden.
1. Geben Sie cmd in die Windows-Suchleiste ein.
2. Klicken Sie mit der rechten Maustaste auf Eingabeaufforderung und wählen Sie die Option Als Administrator ausführen.
3. Wenn die Benutzerkontensteuerung erscheint, klicken Sie auf Ja.
4. Kopieren Sie den folgenden Befehl und fügen Sie ihn ein, dann drücken Sie die Eingabetaste:
sfc /scannow
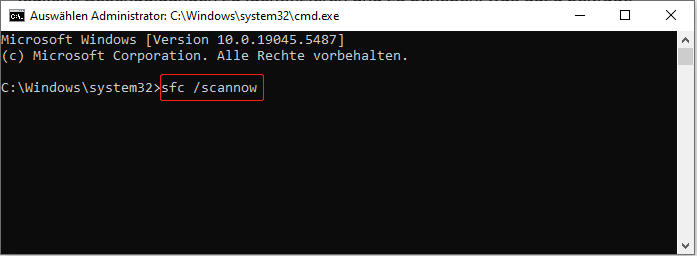
5. Warten Sie, bis der Scan abgeschlossen ist. Wenn Windows Verstöße gegen die Integrität der Systemdateien feststellt, wird es versuchen, diese zu beheben. Führen Sie anschließend den nächsten Satz von Befehlen aus, und drücken Sie nach jedem Befehl die Eingabetaste:
DISM /Online /Cleanup-Image /CheckHealth
DISM /Online /Cleanup-Image /ScanHealth
DISM /Online /Cleanup-Image /RestoreHealth
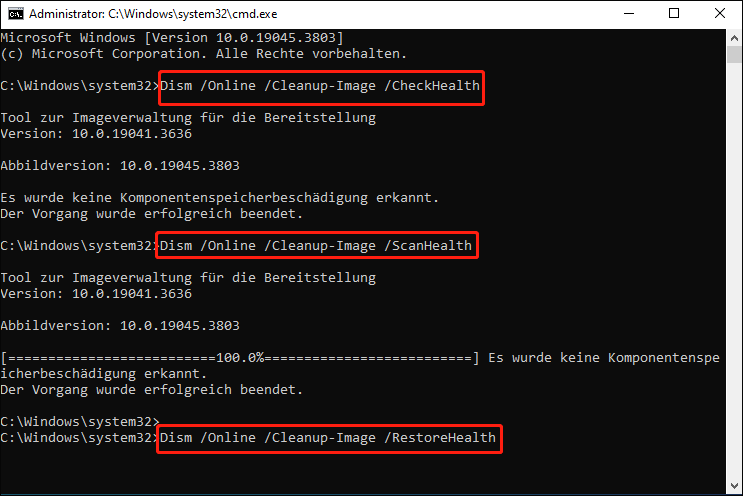
6. Schließen Sie die Eingabeaufforderung und starten Sie Ihren PC neu.
Fazit
Treten bei Ihnen „Steam-Anwendung kann nicht gefunden werden“ unter Windows auf? Probieren Sie die oben genannten Methoden nacheinander aus, bis das Problem behoben ist. Wir hoffen, dass Sie wieder zu Ihrem Spiel zurückkehren können.

