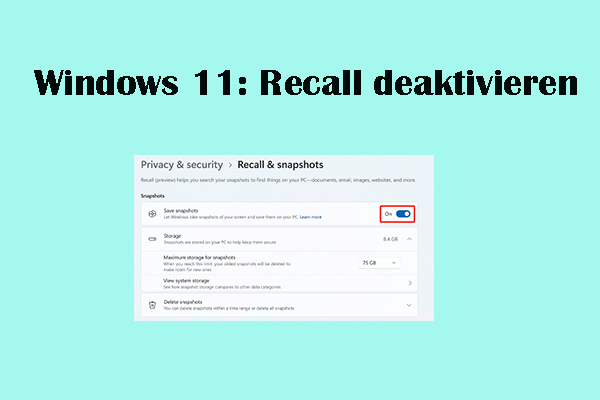Der Option Task beenden ist nützlich, um nicht reagierende Programme und Dienste in Windows 11/10 zu beenden oder das Schließen zu erzwingen. In diesem Beitrag von MiniTool erfahren Sie, wie Sie Task beenden in der Taskleiste unter Windows aktivieren können.
Normalerweise können Sie eine App schließen, indem Sie oben rechts auf die Schließen-Schaltfläche (X) klicken oder Sie das Datei-Menü mit den Optionen Beenden oder Schließen verwenden. Ab Windows 11 Version 23H2 wird die Option Task beenden zur Taskleiste hinzugefügt. Dieser Funktion bietet Nutzern eine effizientere Möglichkeit, nicht reagierende Anwendungen zu schließen.
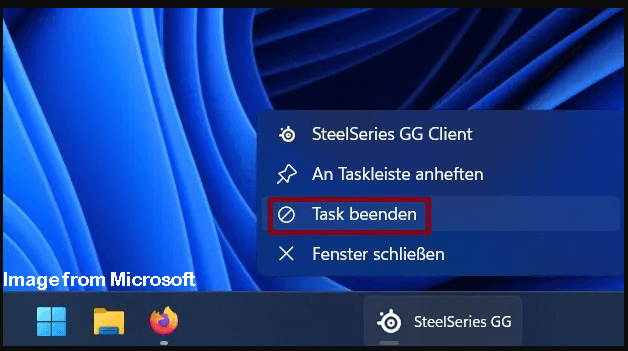
Damit müssen Sie nicht auf den Task-Manager zugreifen oder durch App-Fenster navigieren. Sie müssen einfach mit der rechten Maustaste auf das Symbol in der Taskleiste klicken und Task beenden auswählen, um die App zu beenden. Diese Funktion ist standardmäßig deaktiviert und wir stellen Ihnen im folgenden Teil vor, wie Sie Task beenden in der Taskleiste unter Windows 11 aktivieren können.
Weg 1: Über die Einstellungen
Wie kann man Task beenden in der Taskleiste unter Windows 11 aktivieren? Zunächst können Sie dies über die Einstellungen tun.
1. Drücken Sie die Tasten Windows + I gleichzeitig, um Einstellungen zu öffnen.
2. Gehen Sie zu System > Für Entwickler. Finden Sie dann die Funktion Task beenden und aktivieren Sie sie. Wenn Sie Task beenden in der Taskleiste unter Windows 11 deaktivieren möchten, schalten Sie einfach den Button aus.
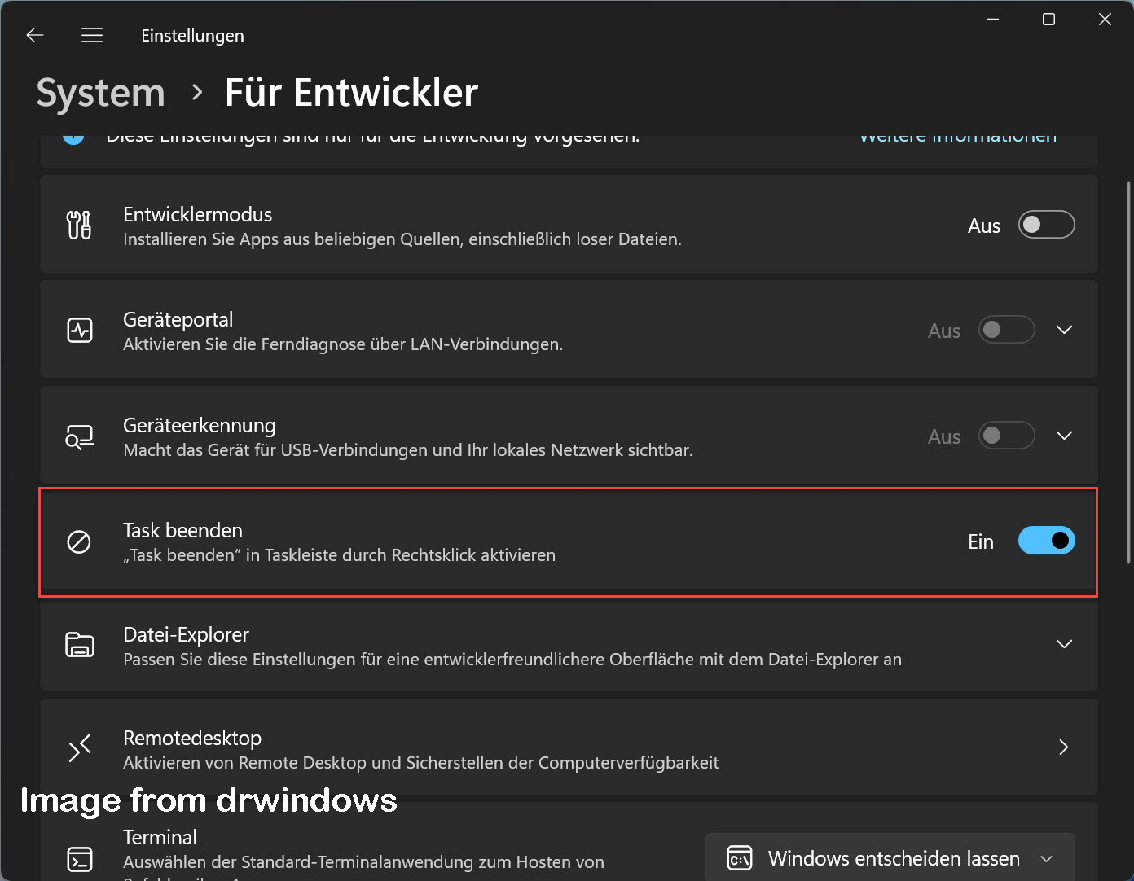
Weg 2: Über den Registrierungs-Editor
Sie können auch Task beenden über den Registrierungs-Editor in der Taskleiste unter Windows 11 aktivieren. Diese Methode funktioniert nur in der Windows 11 Education/SE-Versionen und ist in den Windows 11 Home-/Pro-Editionen nicht verfügbar.
MiniTool ShadowMaker TrialKlicken zum Download100%Sauber & Sicher
1. Öffnen Sie das Ausführen-Dialogfeld, indem Sie auf die Tasten Windows + R klicken. Geben Sie regedit.msc ein und drücken Sie OK, um den Registrierungs-Editor zu öffnen.
2. Geben Sie zum folgenden Pfad:
HKEY_CURRENT_USER\Software\Microsoft\Windows\CurrentVersion\Explorer\Advanced\TaskbarDeveloperSettings
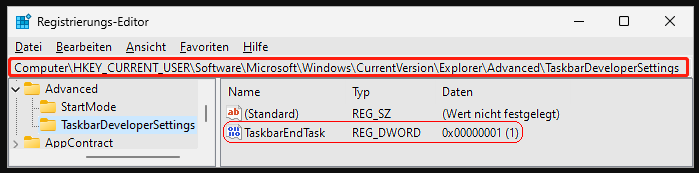
3. Der Wert von dem Registrierungsschlüssel TaskbarEndTask bestimmt, ob die Option Task beenden aktiviert oder deaktiviert ist.
- Wenn der Wert TaskbarEndTask auf 1 festgelegt ist, ist die Option Task beenden in der Taskleiste aktiviert.
- Wenn der Wert TaskbarEndTask auf 0 festgelegt ist, ist die Option Task beenden in der Taskleiste deaktiviert.
Weg 3: Über die Eingabeaufforderung
Für fortgeschrittene Benutzer, kann die Option Task beenden durch die Ausführung eines einfachen Befehls deaktiviert werden.
1. Geben Sie cmd in das Suchfeld ein und wählen Sie Als Administrator ausführen aus.
2. Dann geben Sie den folgenden Befehl ein, um Task beenden in der Taskleiste zu aktivieren:
reg add HKCU\Software\Microsoft\Windows\CurrentVersion\Explorer\Advanced\TaskbarDeveloperSettings /v TaskbarEndTask /t REG_DWORD /d 1 /f
Um das Feature Windows 11 Task beenden zu deaktivieren, führen Sie den folgenden Befehl ein:
reg add HKCU\Software\Microsoft\Windows\CurrentVersion\Explorer\Advanced\TaskbarDeveloperSettings /v TaskbarEndTask /t REG_DWORD /d 0 /f
Letzte Worte
Wie kann man Task beenden in der Taskleiste unter Windows 11 aktivieren/deaktivieren? Hier stehen Ihnen 3 nützliche Möglichkeiten zur Verfügung. Ich hoffe, dass dieser Beitrag Ihnen helfen kann. Wenn Sie Ihre wichtigen Daten oder das gesamte Betriebssystem unter Windows 11 sichern möchten, können Sie MiniTool ShadowMaker verwenden.
MiniTool ShadowMaker TrialKlicken zum Download100%Sauber & Sicher