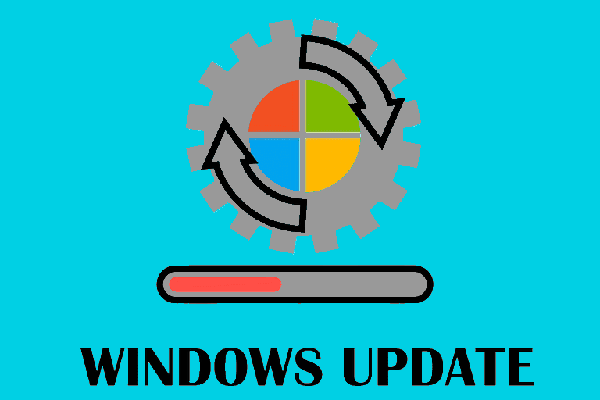Einige Windows-Benutzer haben berichtet, dass einige Anwendungen auf ihren Computern den dunklen Modus nicht verwenden, darunter auch der Task-Manager. In diesem Artikel werden 3 Methoden vorgestellt, mit denen Sie das Problem Task-Manager Dark Mode funktioniert nicht lösen können.
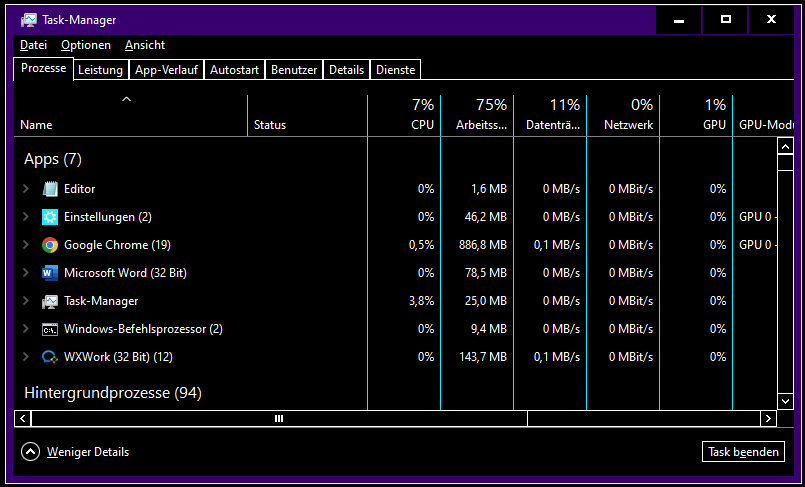
MiniTool Power Data Recovery FreeKlicken zum Download100%Sauber & Sicher
Lösung 1: Führen Sie die SFC & DISM Befehlszeilen aus
Wenn Sie feststellen, dass der Task-Manager nicht in den dunklen Modus wechselt, nachdem Sie Einstellungen geändert haben, können Sie die SFC- und DISM-Befehlszeilen ausführen, um zu prüfen, ob dieses Problem durch beschädigte Systemdateien verursacht wird.
Schritt 1: Geben Sie Eingabeaufforderung in die Windows-Suchleiste ein.
Schritt 2: Klicken Sie mit der rechten Maustaste auf das am besten passende Ergebnis und wählen Sie Als Administrator ausführen.
Schritt 3: Geben Sie sfc /scannow ein und drücken Sie die Eingabetaste, um diese Befehlszeile auszuführen.
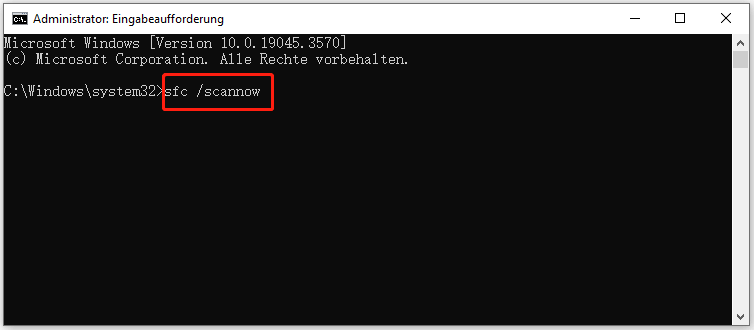
Schritt 4: Nach diesem Befehl können Sie die folgenden Befehlszeilen eingeben und am Ende jeder Zeile die Eingabetaste drücken.
- DISM /Online /Cleanup-Image /Checkhealth
- DISM /Online /Cleanup-Image /Scanhealth
- DISM /Online /Cleanup-Image /Restorehealth
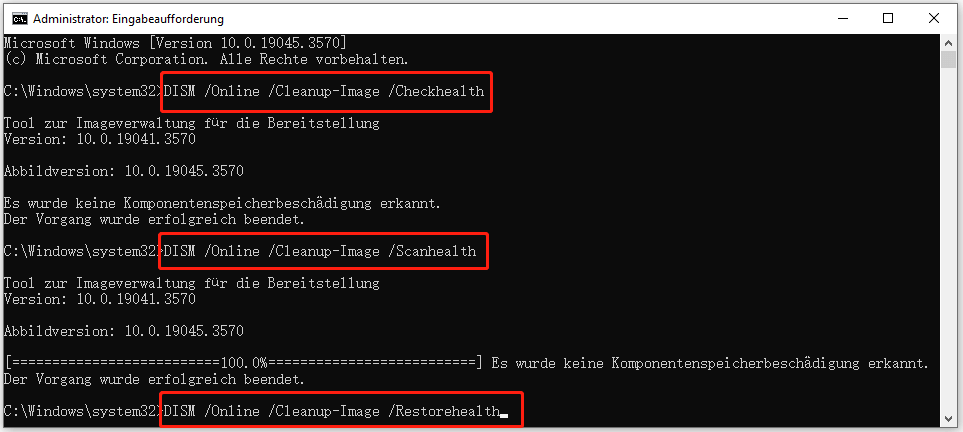
Wenn der Prozess beendet ist, können Sie überprüfen, ob der Task-Manager den dunklen Modus anwendet.
Lösung 2: Prüfen Sie auf Windows-Updates
Dieses Problem ist wahrscheinlich ein Fehler von Windows 11 KB5020044, der es Benutzern nicht erlaubt, den Task-Manager einzustellen. Dieses Problem wurde von Microsoft behoben. Sie können Ihren Computer auf die neueste Version aktualisieren und erneut versuchen, den dunklen Modus zu aktivieren.
Schritt 1: Drücken Sie Win + I, um die Windows-Einstellungen zu öffnen.
Schritt 2: Gehen Sie zum Abschnitt Windows Update und klicken Sie auf Nach Updates suchen.
Schritt 3: Warten Sie den Erkennungsprozess ab. Sie können zu den erweiterten Optionen gehen und optionale Updates installieren.
Nach all diesen Schritten starten Sie Ihren Computer neu, um die Updates vollständig zu übernehmen.
Lösung 3: Das Windows-Systemthema auf dunkel einstellen
Sie können das Windows-Systemthema auf den dunklen Modus zurücksetzen und überprüfen, ob die Störung behoben ist. Sie können mit den folgenden Schritten arbeiten.
Schritt 1: Drücken Sie Win + I, um das Fenster Einstellungen zu öffnen.
Schritt 2: Navigieren Sie zu Personalisierung > Farben.
Schritt 3: Wählen Sie Dunkel aus dem Menü Farbe auswählen.
So aktivieren/deaktivieren Sie den dunklen Modus im Task-Manager
Wenn Sie Windows 10 verwenden, erfahren Sie in diesem Abschnitt, wie Sie Task-Manager Dark Mode aktivieren können.
Schritt 1: Öffnen Sie die Windows-Einstellungen.
Schritt 2: Wählen Sie Leichterte Bedienung > Hoher Kontrast.
Schritt 3: Auf der rechten Seite müssen Sie den Schalter von Hoher Kontrast verwenden auf Ein umstellen.
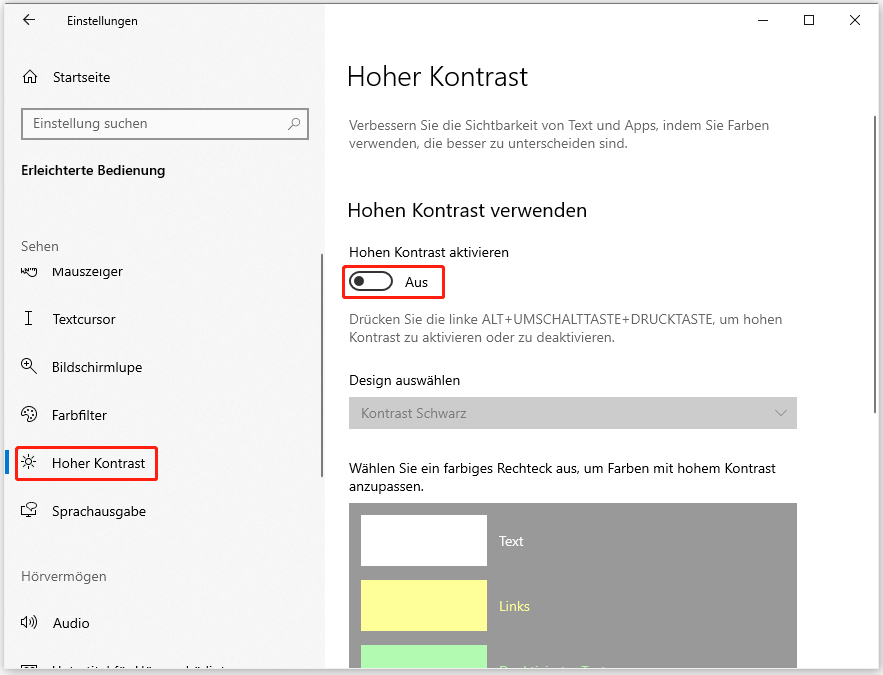
Warten Sie, bis der Computer die Änderung übernommen hat. Sie können jetzt den Task-Manager öffnen.
Wenn Sie auf die neueste Version von Windows 11 aktualisiert haben, können Sie den dunklen Modus des Task-Managers darin einschalten.
Fazit
Dies ist alles über die Behebung des Problems, dass der dunkle Modus des Task-Managers nicht funktioniert und wie man Task-Manager Dark Mode in Windows 10 aktivieren kann.
MiniTool Power Data Recovery FreeKlicken zum Download100%Sauber & Sicher
Wenn Sie auf der Suche nach einem zuverlässigen Helfer sind, um verlorene Dateien wiederherzustellen, ist MiniTool Power Data Recovery einen Versuch wert.