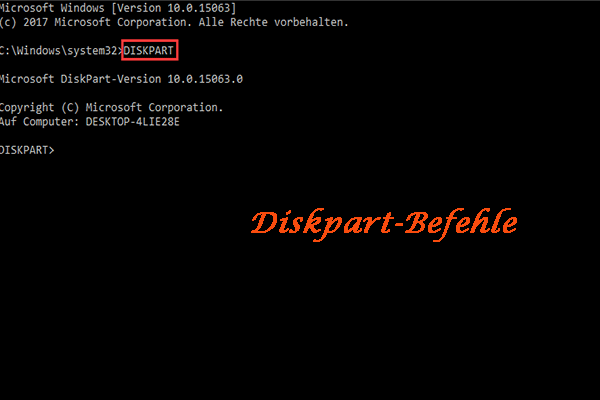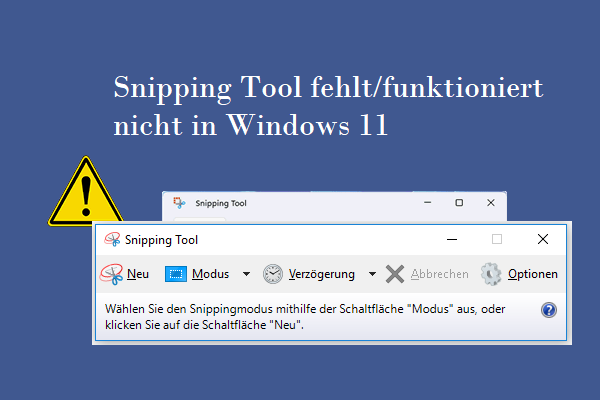Sie können den Windows Ausführen-Dialog öffnen und Windows Ausführen-Befehle verwenden, um viele Anwendungen und Einstellungen auf Ihrem Windows-Computer schnell zu öffnen. In diesem Beitrag werden 30 nützliche Ausführen-Befehle vorgestellt, die Sie sich merken können. Weitere Tipps und Tricks für Ihren Computer finden Sie auf der offiziellen Website von MiniTool Software.
Unter Windows 10/11 können Sie einige Windows Ausführen-Befehle verwenden, um einige Apps und Einstellungen schnell zu öffnen. In diesem Beitrag werden die 30 nützlichen Ausführen-Befehle in Windows vorgestellt, die Sie kennen sollten.
So öffnen Sie die Windows Ausführen-App
Sie können den Windows Ausführen-Dialog schnell starten, indem Sie die Tastenkombination Windows + R drücken. Alternativ können Sie auch mit der rechten Maustaste auf das Startmenü klicken und Ausführen wählen, um die Windows Ausführen-App zu öffnen.
30 nützliche Windows Ausführen-Befehle, die Sie sich merken sollten
Nachdem Sie die Ausführen-App unter Windows 10/11 geöffnet haben, können Sie die folgenden Befehle eingeben, um verschiedene Einstellungen oder Anwendungen auf Ihrem Windows-Computer zu öffnen.
1. msconfig
Sie können den Befehl „msconfig“ in das Dialogfeld Ausführen eingeben und die Eingabetaste drücken, um das Fenster Systemkonfiguration zu öffnen. In der Systemkonfiguration können Sie die Starteinstellungen Ihres Computers, Startobjekte, Hintergrunddienste, Systemtools und vieles mehr verwalten. Hier können Sie wählen, ob Sie Windows im abgesicherten Modus starten möchten, um Probleme mit Ihrem Computer zu beheben.
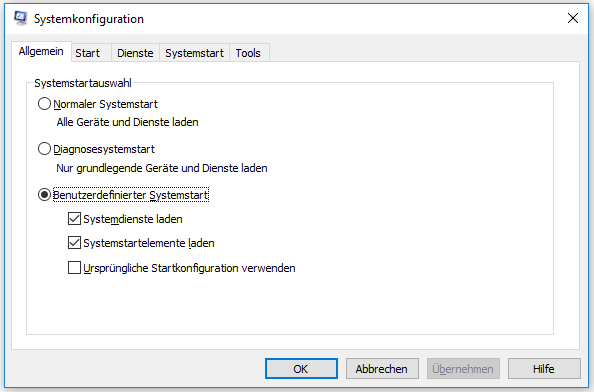
2. msinfo32
Sie können den Befehl „msinfo32“ in Ausführen eingeben, um die Systeminformations-App unter Windows 10/11 zu öffnen. Mit der Systeminformations-App können Sie die detaillierten Hardware- und Softwareinformationen Ihres PCs anzeigen. Sie können damit die vollständigen Spezifikationen Ihres PCs überprüfen.
3. resmon
Dieser Windows Ausführen-Befehl öffnet den Ressourcenmonitor unter Windows 10/11. Diese App zeigt die Echtzeit-Nutzungsrate der Hardware- und Software-Ressourcen Ihres Computers an, wie z. B. CPU, Speicher, Festplatte, Netzwerk, usw.
4. cmd
Windows verfügt über ein integriertes Befehlszeilentool – die Eingabeaufforderung – mit dem Sie verschiedene Befehle eingeben und ausführen können, um viele Dinge auf Ihrem Windows-Computer zu erledigen. Sie können „cmd“ in Windows Ausführen eingeben, um die Windows-Eingabeaufforderung zu öffnen. Um die Eingabeaufforderung als Administrator auszuführen, können Sie Strg + Umschalt + Eingabe drücken, nachdem Sie „cmd“ in Ausführen eingegeben haben.
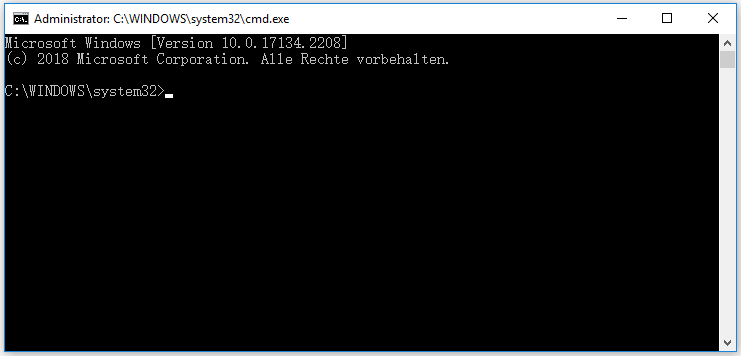
5. Powershell
Powershell ist ebenfalls ein nützliches Befehlszeilenprogramm im Windows-System. Sie können diesen Befehl in das Dialogfeld Ausführen eingeben, um Windows PowerShell schnell zu öffnen. Anschließend können Sie verschiedene Befehlszeilen in das PowerShell-Fenster eingeben, um verschiedene Aktionen auszuführen.
6. compmgmt.msc
Dieser Befehl von Windows Ausführen öffnet die App Computerverwaltung, über die Sie auf eine Reihe von Systemtools wie Taskplaner, Ereignisanzeige, Geräte-Manager, Datenträgerverwaltung und mehr zugreifen können. Sie können dann verschiedene Einstellungen Ihres Computers verwalten.
7. regedit
Mit diesem Ausführen-Befehl können Sie den Windows-Registrierungseditor schnell öffnen, wenn Sie einige Registrierungseinstellungen auf Ihrem Windows 10/11-Computer bearbeiten möchten. Es wird jedoch empfohlen, vor der Bearbeitung der Windows-Registrierung eine Sicherungskopie zu erstellen, falls etwas schief geht.
8. gpedit.msc
Dieser Befehl öffnet den Gruppenrichtlinien-Editor in Windows 10/11, mit dem Sie verschiedene Windows-Richtlinien festlegen und bearbeiten können. Dennoch sollten Sie bei der Bearbeitung von Richtlinien sehr vorsichtig sein, um Fehlfunktionen Ihres Computers zu vermeiden. Sie können auch eine Sicherungskopie der Gruppenrichtlinien in Windows 10 erstellen. Wenn etwas schief geht, können Sie die Gruppenrichtlinieneinstellungen auf die Standardwerte zurücksetzen.
9. devmgmt.msc
Wenn Sie den Gerätemanager unter Windows 10/11 öffnen möchten, können Sie diesen Befehl in den Windows Ausführen-Dialog eingeben. Im Windows Geräte-Manager können Sie die Treiber Ihrer Computer-Hardwarekomponenten verwalten, z. B. Treiber aktualisieren, deinstallieren, zurücksetzen usw. Wenn ein Gerät oder eine Komponente auf Ihrem Computer nicht ordnungsgemäß funktioniert, können Sie zunächst den entsprechenden Treiber aktualisieren, um zu sehen, ob das Problem dadurch behoben wird.
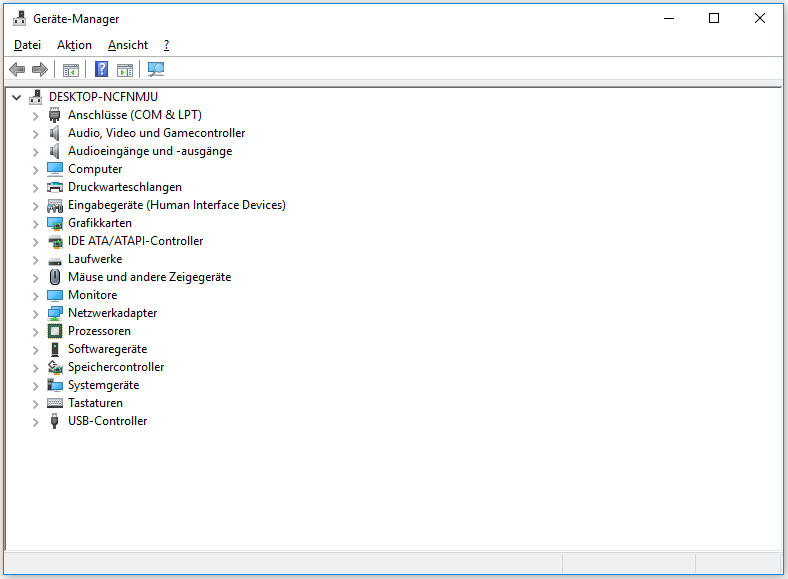
10. netplwiz
Dieser Windows Ausführen-Befehl öffnet das Fenster Benutzerkonten, in dem Sie die Benutzerkonten auf Ihrem Computer verwalten können. Sie können auf Ihrem Windows 10/11-Computer ein neues Konto hinzufügen, ein altes Konto entfernen, das Kennwort des Benutzerkontos ändern, die Sicherheit des Benutzerkontos verwalten usw.
11. services.msc
Mit diesem Ausführen-Befehl können Sie die App Windows-Dienste öffnen, in der alle Dienste aufgelistet sind, die im Hintergrund laufen. Sie können auf einen Dienst klicken, um zu erfahren, worum es sich handelt, einen Dienst aktivieren/deaktivieren/beenden usw.
12. appwiz.cpl
Sie können diesen Befehl in das Windows-Dialogfeld Ausführen eingeben, um auf das Fenster Programme und Features in der Systemsteuerung zuzugreifen. Hier können Sie eine Anwendung von Ihrem Computer deinstallieren, wenn Sie möchten.
13. control
Wenn Sie die Systemsteuerung unter Windows 10/11 öffnen möchten, können Sie „control“ in den Windows-Dialog Ausführen eingeben. Über die Windows-Systemsteuerung können Sie auf viele Windows-Einstellungen zugreifen, sie anzeigen oder ändern.
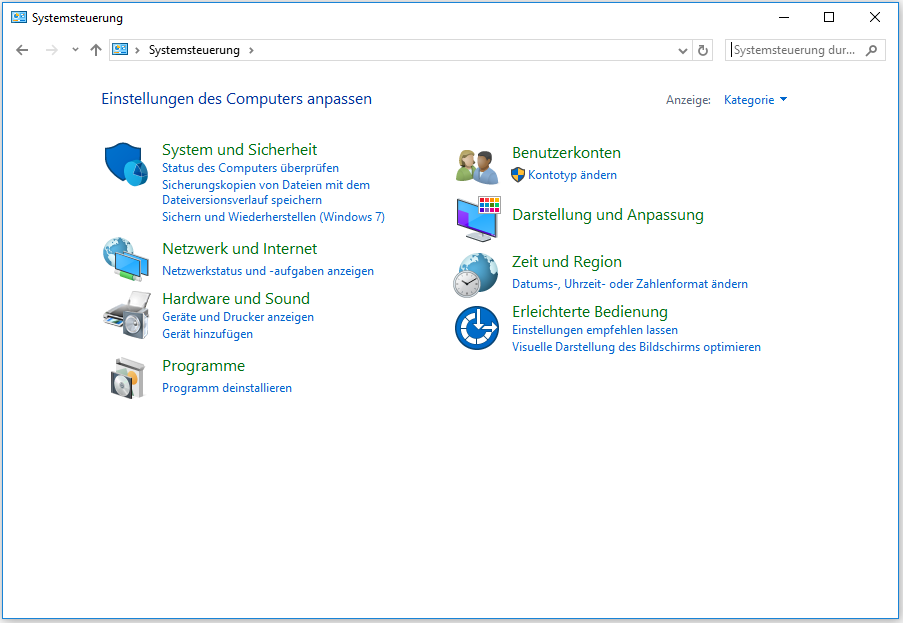
14. snippingtool
Windows verfügt über ein integriertes Snipping Tool, mit dem Sie ganz einfach Screenshots erstellen können. Sie können diesen Befehl in den Ausführen-Dialog eingeben, um das Snipping Tool unter Windows 10/11 schnell zu öffnen. Wenn das Snipping Tool auf Ihrem Computer nicht vorhanden ist, können Sie das Snipping Tool (Snip & Sketch) für Ihren Windows 10/11 PC manuell herunterladen.
15. .
Sie können „.“ in das Windows Ausführen-Dialog eingeben und die Eingabetaste drücken, um den aktuellen Benutzerordner in Windows schnell zu öffnen.
16. osk
Verwenden Sie diesen Ausführen-Befehl, um die Bildschirmtastatur zu öffnen.
17. mdsched
Um Probleme mit Ihrem Arbeitsspeicher zu beheben, können Sie diesen Windows Ausführen-Befehl eingeben, um das Windows-Speicherdiagnosetool zu öffnen.
18. mstsc
Sie können diesen Befehl in Ausführen eingeben, um das Fenster Remotedesktopverbindung zu öffnen, über das Sie eine Fernverbindung zu einem anderen PC herstellen können. Wenn Sie einen anderen PC aus der Ferne verwalten oder steuern möchten, können Sie Microsoft Remote Desktop verwenden, um eine Verbindung zu diesem PC herzustellen und darauf zuzugreifen. Sie können den entfernten PC wie einen lokalen PC verwenden.
19. mrt
Geben Sie diesen Ausführen-Befehl ein, um das Microsoft Windows-Tool zum Entfernen bösartiger Software zu starten, mit dem Sie Ihren PC auf Malware oder Virenbefall überprüfen können.
20. ncpa.cpl
Dieser Befehl öffnet das Fenster Netzwerkverbindungen und zeigt alle Netzwerke auf Ihrem Gerät an. Sie können Ihre Netzwerkverbindung verwalten, ein Netzwerk verbinden oder trennen und vieles mehr.
21. cleanmgr
Geben Sie diesen Befehl in den Windows-Dialog Ausführen ein, um das integrierte kostenlose Windows-Tool zur Datenträgerbereinigung zu öffnen. Sie können die Datenträgerbereinigung verwenden, um Speicherplatz auf Ihrem Computer freizugeben.
22. sdclt
Mit diesem Befehl öffnen Sie das Fenster Sichern und Wiederherstellen, in dem Sie auf einfache Weise eine Sicherungskopie Ihres PCs erstellen und Ihr Windows-Betriebssystem aus den Sicherungskopien wiederherstellen können, wenn ein Problem mit Ihrem Computer auftritt.
23. taskmgr
Geben Sie diesen Befehl ein, um den Task-Manager unter Windows 10/11 zu öffnen. Sie können alle im Hintergrund laufenden Prozesse auf Ihrem PC überprüfen. Wenn ein Programm einfriert oder andere Probleme hat, können Sie den Task-Manager aufrufen, um das Programm zwangsweise zu schließen oder eine Aufgabe zu beenden.
24. shutdown
Verwenden Sie diesen Windows Ausführen-Befehl, um Ihren Computer herunterzufahren oder neu zu starten. Sie können den Befehl shutdown /s eingeben, um Ihren Computer herunterzufahren. Sie können den Befehl shutdown /r eingeben, um den Computer neu zu starten.
25. rstrui
Geben Sie diesen Befehl ein, um die Systemwiederherstellungsschnittstelle aufzurufen, über die Sie Ihren Computer in einen früheren Zustand zurückversetzen können. Bevor Sie die Systemwiederherstellung Ihres Computers durchführen, sollten Sie alle wichtigen Dateien auf einem anderen Gerät sichern, um einen Datenverlust zu vermeiden.
26. diskmgmt.msc
Verwenden Sie diesen Befehl, um die Windows Datenträgerverwaltung schnell zu starten, mit der Sie Ihre Festplatten auf Ihrem PC verwalten können. Die Windows Datenträgerverwaltung ist ein in den meisten Windows-Versionen eingebautes kostenloses Tool zur Festplattenpartitionierung. Sie können damit Ihre Festplatte neu partitionieren oder andere Partitionsverwaltungsaktionen durchführen.
27. winver
Geben Sie diesen Befehl im Windows-Dialog Ausführen ein, um Ihre Windows-Version zu überprüfen. Wenn Sie feststellen, dass Sie eine sehr alte Windows-Version verwenden, können Sie Windows 10/11 aktualisieren, um die neuesten Updates und Funktionen für Ihren Computer zu erhalten.
28. powercfg.cpl
Öffnen Sie mit diesem Befehl das Fenster Energieoptionen, um einen Energieplan für Ihren Computer auszuwählen oder anzupassen.
29. firewall.cpl
Mit diesem Befehl können Sie die Windows Defender Firewall öffnen, in der Sie die Firewall-Einstellungen Ihres Computers anpassen können, um Ihren PC vor bösartiger Software zu schützen.
30. charmap
Dieser Befehl öffnet die Windows-Zeichentabelle, mit der Sie auf alle Zeichen zugreifen können.
Kostenlose Datenwiederherstellungssoftware für Windows 10/11
Wenn Sie Daten verloren oder versehentlich einige Dateien auf Ihrem Computer gelöscht haben, können Sie ein professionelles Datenrettungsprogramm verwenden, um die gelöschten/verlorenen Dateien wiederherzustellen.
MiniTool Power Data Recovery ist ein kostenloses Datenrettungsprogramm für Windows. Es hilft Ihnen, alle gelöschten oder verlorenen Daten, einschließlich Dateien, Fotos, Videos usw. von verschiedenen Speichergeräten wiederherzustellen. Sie können damit Daten von Windows-PCs oder Laptops, USB-Laufwerken, SD-/Speicherkarten, externen Festplatten, SSDs usw. wiederherstellen. Es kann Ihnen helfen, Daten in verschiedenen Situationen des Datenverlusts wiederherzustellen. Sofern die Festplatte nicht physisch beschädigt ist und von Ihrem Computer nicht erkannt wird, können Sie dieses Programm verwenden, um Daten von der Festplatte wiederherzustellen.
Laden Sie MiniTool Power Data Recovery herunter, installieren Sie es auf Ihrem Windows-Computer und sehen Sie sich an, wie Sie damit Daten wiederherstellen können. Das Programm hat eine intuitive Benutzeroberfläche und kann auch von Anfängern leicht bedient werden.
MiniTool Power Data Recovery TrialKlicken zum Download100%Sauber & Sicher
- Starten Sie MiniTool Power Data Recovery.
- Auf der Hauptschnittstelle können Sie das Ziellaufwerk auswählen und auf Scannen Wenn Sie die gesamte Festplatte scannen möchten, können Sie auf die Registerkarte Geräte klicken, das Ziellaufwerk/Gerät auswählen und auf Scannen klicken.
- Nachdem die Software den Scanvorgang abgeschlossen hat, können Sie das Scanergebnis überprüfen, um festzustellen, ob die gewünschten Dateien aufgelistet sind. Wenn ja, markieren Sie sie und klicken Sie auf Speichern. Dann können Sie ein neues Ziel zum Speichern der wiederhergestellten Dateien wählen.
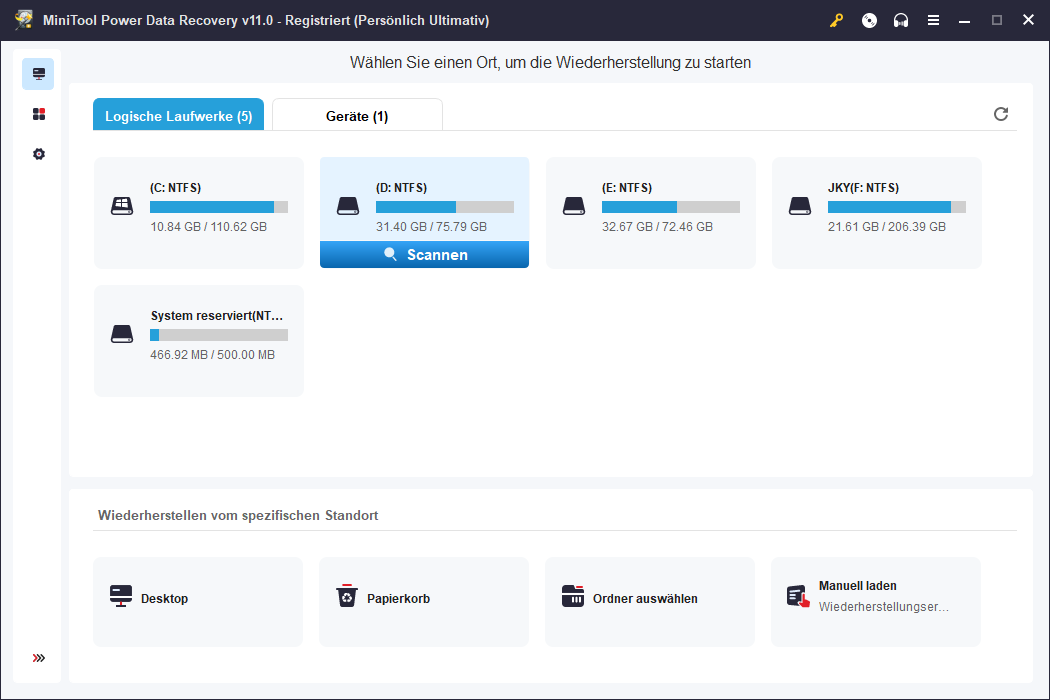
Kostenloser Festplattenpartitionsmanager für Windows 10/11
Apropos Festplattenverwaltung, hier stellen wir Ihnen auch einen einfach zu bedienenden kostenlosen Partitionsmanager vor.
MiniTool Partition Wizard ist ein beliebter Festplattenpartitionsmanager für Windows. Mit ihm können Sie Ihre Festplatten vollständig selbst verwalten. Er bietet fast alle Festplattenverwaltungsfunktionen, um alle Ihre Anforderungen zu erfüllen.
Sie können damit eine Partition erstellen, eine Partition löschen, eine Partition vergrößern/verkleinern, Partitionen zusammenführen, eine Partition teilen, eine Partition formatieren oder bereinigen, usw.
Außerdem können Sie damit Festplatten klonen, Betriebssysteme auf SSD/HD migrieren, Festplattenfehler prüfen und beheben, die Festplattengeschwindigkeit testen, den Festplattenspeicher analysieren und vieles mehr.
MiniTool Partition Wizard DemoKlicken zum Download100%Sauber & Sicher
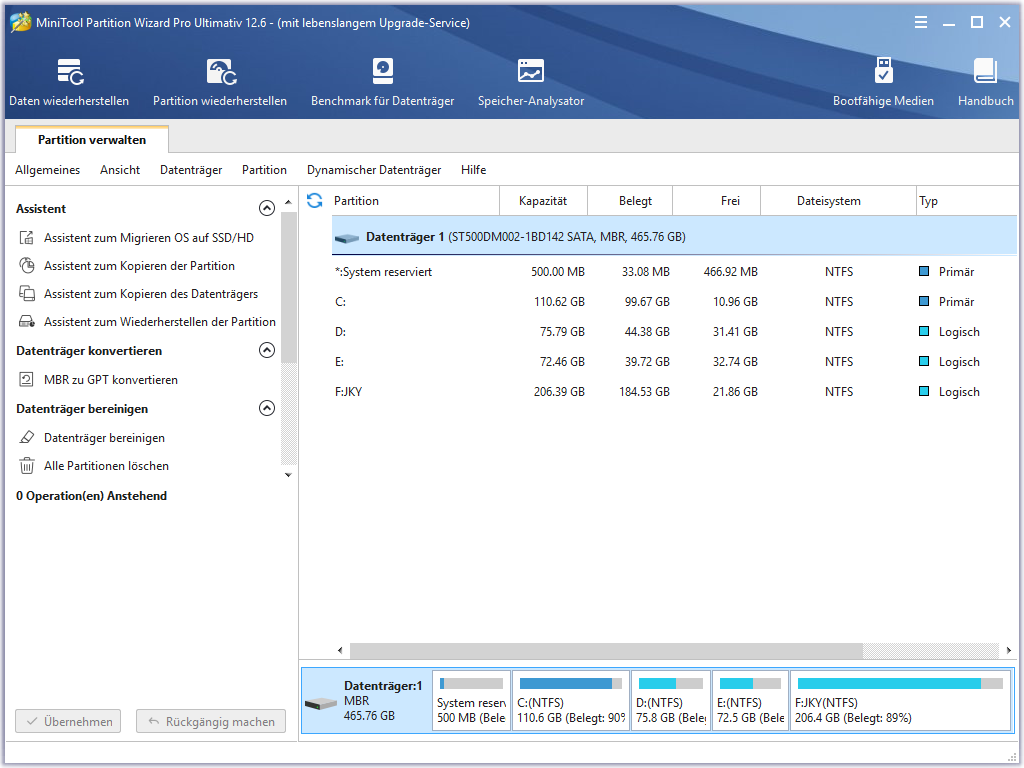
Kostenlose PC-Sicherungssoftware für Windows 10/11
Um Daten sicher zu halten, ist es am besten, immer ein Backup von wichtigen Daten zu haben.
Sie können Dateien manuell kopieren und an einen anderen Ort einfügen, um ein Backup zu erstellen, oder Sie können eine professionelle Backup-Anwendung verwenden, um die Daten auf Ihrem PC intelligent zu sichern.
MiniTool ShadowMaker ist ein einfach zu bedienendes PC-Backup-Programm, das Ihnen hilft, Ihr Windows-System und alle darauf befindlichen Daten auf einfache Weise zu sichern.
Sie können damit Ihr Windows-Betriebssystem einfach sichern und wiederherstellen.
Außerdem können Sie damit Dateien, Ordner, Partitionen oder sogar den gesamten Festplatteninhalt auswählen, um sie mit hoher Geschwindigkeit auf eine externe Festplatte oder einen USB-Stick zu sichern.
Neben dem Sichern-Modul können Sie auch die Dateisynchronisierungsfunktion verwenden, um Daten mit einem anderen Speicherort zu synchronisieren, damit ein Backup erstellt wird.
Darüber hinaus können Sie einen Zeitplan für die automatische Sicherung ausgewählter Daten machen oder ein inkrementelles Schema festlegen, um nur die letzte Sicherungsversion zu behalten.
MiniTool ShadowMaker TrialKlicken zum Download100%Sauber & Sicher
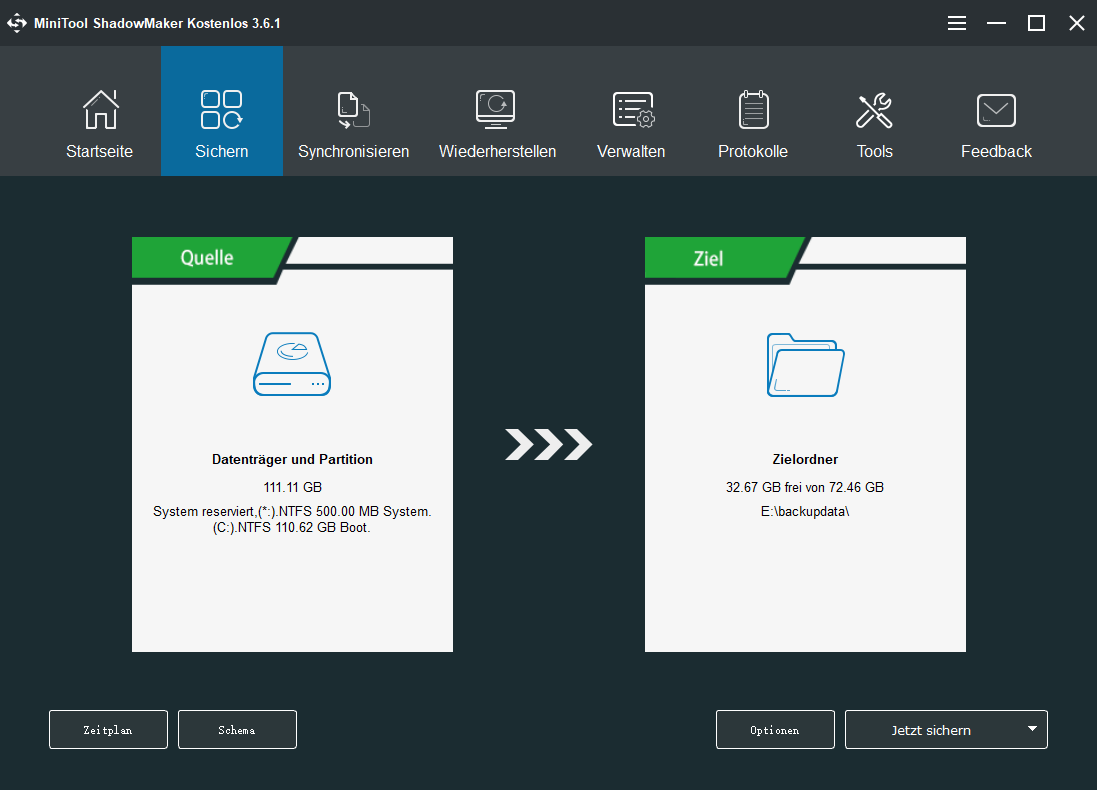
Fazit
In diesem Beitrag wurden die 30 nützlichen Windows Ausführen-Befehle vorgestellt, mit denen Sie verschiedene Windows-Anwendungen und -Einstellungen einfach öffnen können. Ich hoffe, er hilft Ihnen.
Außerdem werden drei Programme von MiniTool Software vorgestellt, die Ihnen bei der Datensicherung und -wiederherstellung sowie der Datenträgerverwaltung helfen.
Weitere nützliche Computer-Tipps und -Tools finden Sie auf der offiziellen Website von MiniTool Software. Wenn Sie Probleme mit einem Produkt von MiniTool Software haben, können Sie sich an [email protected] wenden.