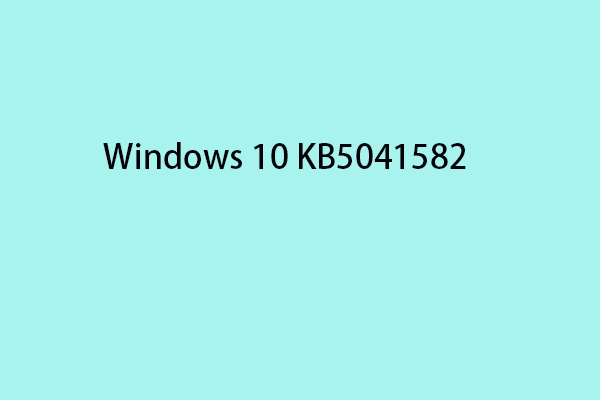Was tun, wenn der Valorant-Fehler Vanguard nicht initialisiert auftritt? Falls Sie beim Spielen dieses Spiels unter Windows 11/10 auf den Fehlercode 57 oder 128 stoßen, geraten Sie nicht in Panik und dieser Artikel ist genau das Richtige für Sie. MiniTool zeigt Ihnen mehrere nützliche Möglichkeiten, um das Problem „Vanguard Anti-Cheat wurde nicht initialisiert“ zu beheben.
Vanguard nicht initialisiert unter Windows 11/10
Obwohl Valorant ein bekanntes und beliebtes Ego-Multiplayer-Shooter-Spiel ist, das von Riot Games entwickelt und veröffentlicht wurde, liegt es zwangläufig einige Probleme vor wie andere exzellente Spiele. Einige gängige Probleme wurden bereits in unseren vorherigen Beiträgen behandelt, zum Beispiel, der Valorant-Fehlercode Van 9001, die Fehlermeldung „Dein Spiel erfordert einen Systemneustart, um gespielt werden zu können“, der Fehlercode Van 1067, Valorant FPS-Drops usw.
Heute besprechen wir ein weiteres gängiges Problem: Valorant-Fehler Vanguard nicht initialisiert. Manchmal sehen Sie den Fehlercode 128/57 auf dem Bildschirm. Dieser Fehler tritt auf, wenn das System oder anderes Programm mit dem Vanguard Anti-Cheat-System (VGC) in Konflikt steht. Wenn Vanguard nicht ordnungsgemäß installiert ist, können Sie manchmal auf denselben Fehler stoßen.
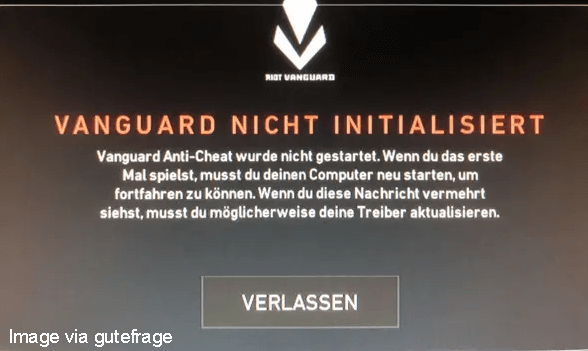
Was tun, wenn der Fehler „Valorant Vanguard nicht initialisiert“ unter Windows 11/10 immer wieder auftritt? Machen Sie sich keine Sorgen und Sie können im folgenden Abschnitt einige nützliche Lösungen finden.
Behoben: Riot Vanguard nicht initialisiert
Valorant Vanguard schließen und neu öffnen
In den meisten Fällen kann ein einfacher Neustart einige Probleme beheben. Wenn Sie den Valorant-Fehler „Vanguard nicht initialisiert“ unter Windows 11/10 erhalten, können Sie versuchen, Valorant Vanguard zu schließen und neu zu starten. Dann starten Sie Ihr Spiel, um zu prüfen, ob das Problem gelöst ist.
Riot Vanguard neu installieren
Schritt 1. Geben Sie Programme hinzufügen oder entfernen in das Suchfeld in Windows 10/11 ein und drücken Sie die Eingabetaste.
Schritt 2. Finden Sie Riot Vanguard und klicken Sie auf Deinstallieren.
Schritt 3. Starten Sie Valorant und Vanguard wird neu installiert.
Windows-Testmodus deaktivieren
Der Windows-Testmodus ermöglicht es Ihnen, nicht überprüfte Treiber auszuführen, die möglicherweise mit Vanguard in Konflikt stehen. Danach erscheint das Problem „Valorant Vanguard nicht initialisiert Fehlercode 57 oder 128“. Befolgen Sie die nachstehenden Schritte, um den Modus zu deaktivieren.
Schritt 1. Starten Sie die Eingabeaufforderung in Windows 11/10 mit Admin-Rechten.
Schritt 2. Geben Sie die folgenden Befehle nacheinander ein und drücken Sie nach jedem Befehl die Eingabetaste.
bcdedit -set TESTSIGNING OFF
bcdedit -set NOINTEGRITYCHECKS OFF
Schritt 3. Öffnen Sie Valorant, klicken Sie auf Computer neu starten und warten Sie, bis der PC neu gestartet wird. Das Spiel sollte einwandfrei laufen.
VGC-Dienst auf Automatisch einstellen
Das Auftreten des Problems „Vanguard Anti-Cheat wurde nicht initialisiert“ ist vielleicht auf das Problem mit dem VGC-Dienst zurückzuführen und Sie können diesen Dienst auf Automatisch einstellen.
Schritt 1. Drücken Sie Win + R, um Ausführen zu öffnen, geben Sie services.msc ein und klicken Sie auf OK.
Schritt 2. Finden Sie den Dienst VGC, doppelklicken Sie darauf und ändern Sie seinen Starttyp auf Automatisch. Wiederholen Sie diesen Schritt für den Dienst Virtueller Datenträger.
Schritt 3. Klicken Sie auf Übernehmen > OK, um die Änderungen zu speichern.
Windows aktualisieren
Es kann sein, dass Ihre aktuelle Windows-Version mit Valorant Vanguard in Konflikt gerät, was zum Fehler „Vanguard nicht initialisiert“ führen könnte. Um ihn zu beheben, können Sie versuchen, Windows-Updates zu installieren. Gehen Sie einfach zu den Windows-Einstellungen, klicken Sie auf den Abschnitt Windows Update und dann auf die Schaltfläche Nach Updates suchen. Wenn es verfügbare Updates gibt, laden Sie sie herunter und auf Ihrem PC installieren.
Valorant reparieren
Eine nützliche Methode, Ihr Problem zu beheben, besteht darin, beschädigte Spieldaten von Valorant zu überprüfen und zu reparieren. Gehen Sie wie folgt vor:
Schritt 1. Klicken Sie auf den Link, um das Installationsprogramm von Valorant herunterzuladen und zu installieren.
Schritt 2. Öffnen Sie dieses Tool und klicken Sie auf Erweiterte Optionen.
Schritt 3. Wählen Sie den Pfad aus, in dem Valorant installiert ist, und klicken Sie dann auf die Schaltfläche Installieren.
Schritt 4. Nach der Reparatur starten Sie den PC neu.
Treiber überprüfen
Es gibt ein Tool in Windows, mit dem Sie feststellen können, welche Treiber nicht signiert sind. Nach der Verifizierung können Sie den Treiber entfernen oder aktualisieren, um Ihr Problem zu beheben.
Schritt 1. Geben Sie sigverif in das Ausführen-Textfeld ein und drücken Sie die Eingabetaste.
Schritt 2. Anschließend klicken Sie auf Starten, um die Dateisignaturverifizierung zu starten.
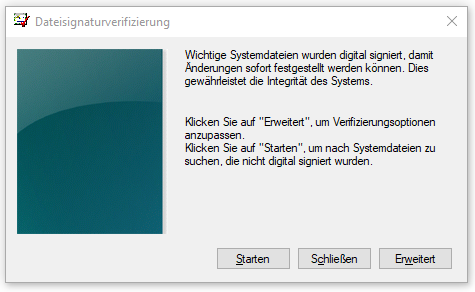
Schritt 3. Falls dieses Tool einen nicht signierten Treiber erkennt, werden Sie darüber informiert. Suchen Sie in Google nach dem Treiber, um seine Herkunft zu überprüfen. Falls sich es um einen veralteten Treiber handelt, aktualisieren Sie ihn.
In diesem Beitrag geht es hauptsächlich um gängige Lösungen für den Valorant Vanguard nicht initialisiert Fehlercode 128/57 unter Windows 10/11. Probieren Sie diese Lösungen aus, wenn das Problem auf Ihrem PC auftritt.