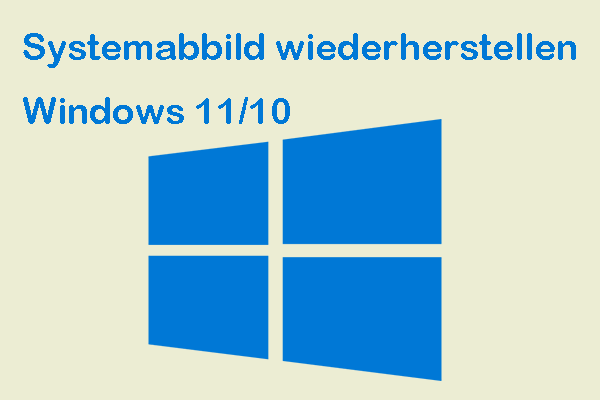Es ist wirklich lästig, beim Boot Ihres Computers auf das Problem PC bleibt beim ASRock-Bildschirm hängen zu stoßen. Wie können Sie es beheben, um Ihren Computer fehlerfrei zu booten? Keine Sorgen! Lesen Sie diese Anleitung von MiniTool Solution, um dieses knifflige Problem leicht zu lösen.
PC bleibt beim ASRock-Bildschirm hängen
Das Problem, dass PC im Bootscreen mit dem Logo des Motherboard-Herstellers stecken bleibt, tritt häufig vor. In unseren vorherigen Artikeln haben wir besprochen, wie man Probleme wie „PC hängt auf dem Gigabyte-Bildschirm fest“, „ASUS bleibt beim Logo hängen“, „MSI hängt beim MSI-Bildschirm“ und mehr beheben kann. Heutzutage zeigen wir Ihnen mit detaillierten Anweisungen, was Sie tun sollten, um das Problem „PC hängt beim ASRock-Bildschirm fest“ zu lösen.
Nach den Nutzerberichten in den Foren können die folgenden Faktoren für das Problem „PC bleibt beim ASRock-Bildschirm hängen“ verantwortlich sein:
- Im Konflikt stehende Peripheriegeräte.
- Falsche Startreihenfolge.
- Unsachgemäße BIOS-Einstellungen.
- Fehlerhafte RAM-Module oder -Steckplätze.
Wie behebt man PC bleibt beim ASRock-Bildschirm hängen unter Windows 10/11?
Lösung 1. Starten Sie Ihren PC ohne Peripheriegeräte
Angeschlossene Peripheriegeräte wie eine Maus, eine Tastatur, eine externe Festplatte, ein Drucker, ein Projektor, ein Lautsprecher, ein Kopfhörer, eine Webcam, ein USB-Flash-Laufwerk und vieles mehr können möglicherweise Probleme mit der Stromversorgung, Treiberkonflikte usw. verursachen, was Ihren Computer daran hindert, richtig zu booten. Hier ist eine Anleitung, wie Sie die problematischen Peripheriegeräte ausschließen können:
Schritt 1. Halten Sie die Power-Taste gedrückt, bis Ihr Computer ausschaltet.
Schritt 2. Trennen Sie alle Peripheriegeräte von Ihrem Windows-Computer.
Schritt 3. Starten Sie Ihren Computer neu. Falls Sie dieses Mal auf den Desktop zugreifen können, kann ein bestimmtes externes Gerät der Grund für das Problem „PC bleibt beim ASRock-Logo stecken“ sein. Sie können die Peripheriegeräte nacheinander anschließen, um das verantwortliche Gerät zu finden.
Lösung 2. Leeren Sie das CMOS
Das CMOS ist ein kleiner Teil des Speichers auf dem Motherboard und speichert die BIOS-Einstellung (Basic Input/Output System). Das BIOS kann verwendet werden, um die Hardware in Ihrem Computer zu identifizieren und zu konfigurieren. Wenn Startprobleme wie „Computer bleibt beim ASRock-Logo hängen“ bei Ihnen auftreten, können Sie das Leeren des CMOS in Betracht ziehen, um die BIOS-Einstellungen auf Werkseinstellungen zurückzusetzen. So geht’s:
Schritt 1. Fahren Sie Ihren Computer herunter und trennen Sie das Netzkabel des Systems von der AC-Stromquelle.
Schritt 2. Öffnen Sie die Gehäuseabdeckung Ihres Computers.
Schritt 3. Finden Sie die CMOS-Batterie auf dem Motherboard und hebeln Sie sie vorsichtig aus dem Anschluss.
Schritt 4. Nach ein paar Minuten setzen Sie die CMOS-Batterie wieder ein und schließen Sie dann die Gehäuseabdeckung des Computers.
Schritt 5. Stecken Sie das Netzkabel in die AC-Stromquelle und drücken Sie die Power-Taste, um zu prüfen, ob das Problem „PC bleibt beim Motherboard-Bildschirm hängen“ gelöst ist.
Lösung 3. Prüfen Sie die Boot-Reihenfolge
Falsche Boot-Sequenz kann ebenfalls zu einigen System-/Boot-Problemen wie „PC hängt beim ASRock-Bildschirm fest“ führen. Daher müssen Sie das BIOS-Menü öffnen, um zu überprüfen, ob Ihr Standard-Startgerät richtig ist. Gehen Sie wie folgt vor:
Schritt 1. Schalten Sie Ihren Computer aus und starten Sie dann ihn neu.
Schritt 2. Drücken Sie wiederholt F2 oder Entf, wenn das System startet.
Schritt 3. Finden Sie mit den Pfeiltasten die Registerkarte Boot > Legen Sie Ihre Systemfestplatte als erstes Startgerät fest > drücken Sie die Eingabetaste > drücken Sie dann F10, um die Änderung zu speichern.
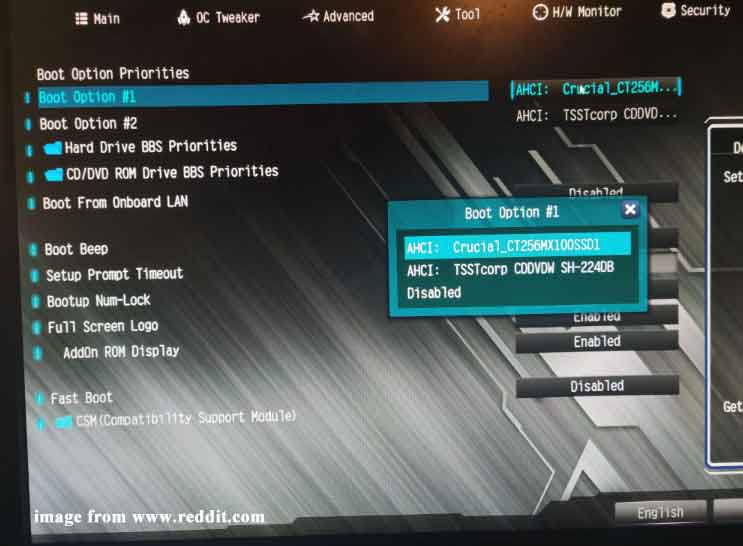
Schritt 4. Starten Sie Ihren Computer neu.
Lösung 4. Prüfen Sie die RAM-Module und -Steckplätze
Falls Ihre RAMS nicht richtig installiert sind, hängt der PC beim ASRock-Bildschirm fest. So überprüfen Sie Ihres RAMs.
Schritt 1. Schalten Sie Ihren Computer aus.
Schritt 2. Finden Sie die RAMs auf dem Motherboard und entfernen Sie sie aus den Steckplätzen.
Schritt 3. Setzen Sie bei jedem Startversuch jeweils einen RAM ein. Sie können auch sie in verschiedene Steckplätze einsetzen, um zu prüfen, ob einige Steckplätze beschädigt sind. Falls einige RAM-Module oder -Steckplätze fehlerhaft sind, müssen Sie sie rechtzeitig ersetzen.
Lösung 5. Führen Sie die Starthilfe durch
Wenn auf Ihrem Computer Startprobleme wie „PC bleibt im Splash Screen stecken“ immer wieder auftreten, können Sie sich an die Starthilfe wenden, um sie zu diagnostizieren und zu bewältigen. Hier ist die Anleitung:
Schritt 1. Fahren Sie Ihren Computer herunter > starten Sie ihn neu > drücken Sie die Power-Taste, um ihn auszuschalten, wenn das Windows-Logo auf dem Bildschirm erscheint.
Schritt 2. Wiederholen Sie den Prozess mindestens zweimal, bis der Bildschirm Automatisch Reparatur angezeigt wird.
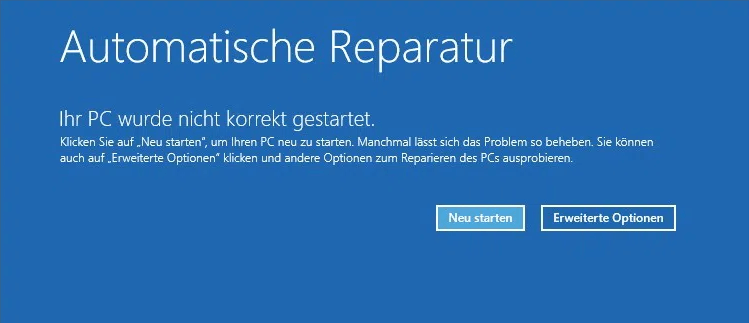
Schritt 3. Klicken Sie auf Erweiterte Optionen, um die Windows-Wiederherstellungsumgebung zu öffnen.
Schritt 4. Navigieren Sie dann zu Problembehandlung > Erweiterte Optionen > Starthilfe.
Schritt 6. Setzen Sie diesen PC zurück
Wenn keine der obigen Lösungen Ihr Problem behebt, ist die letzte bewährte Methode das Zurücksetzen Ihres Computers. Befolgen Sie diese Schritte:
MiniTool ShadowMaker TrialKlicken zum Download100%Sauber & Sicher
Schritt 1. Rufen Sie die Windows-Wiederherstellungsumgebung auf.
Schritt 2. Tippen Sie auf Problembehandlung und klicken Sie dann auf Diesen PC zurücksetzen.
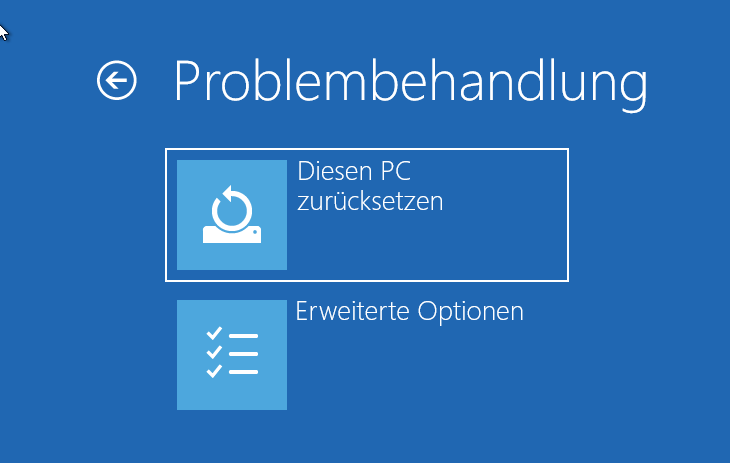
Schritt 3. Wählen Sie im neuen Fenster entweder Eigene Dateien beibehalten oder Alles entfernen.
Schritt 4. Danach wählen Sie zwischen Cloud-Download oder Lokale Neuinstallation.
Schritt 5. Folgen Sie den Anweisungen auf dem Bildschirm, um den restlichen Prozess abzuschließen.
Anregungen: Erstellen Sie ein Systemabbild mit MiniTool ShadowMaker
Jetzt haben Sie vielleicht das Problem „PC bleibt beim ASRock-Bildschirm hängen“ gelöst. Offensichtlich müssen Sie viel Zeit mit der Behebung dieses Problems verbringen, da Sie den genauen Grund dafür nicht kennen. Gibt es eine bessere Methode, dieses ähnliche Start- oder Systemproblem zu behandeln?
Die Antwort lautet natürlich ja. Sie können Ihr Betriebssystem im Voraus sichern. Mit einem Systemabbild Sie Ihr System in einen Betriebszustand zurückversetzen, wenn das Betriebssystem schief geht. Dazu ist MiniTool ShadowMaker eine gute Wahl.
Diese kostenlose PC-Backup-Software unterstützt das Sichern von Dateien, Systemen, Datenträgern, Partitionen. Darüber hinaus bietet es eine Ein-Klick-Systemsicherungslösung, mit der Sie ein Backup der Systemfestplatte mit nur wenigen Klicks erstellen können.
So führen Sie damit eine Ein-Klick-Systemsicherung durch:
Schritt 1. Starten Sie MiniTool ShadowMaker und klicken Sie links auf Sichern.
MiniTool ShadowMaker TrialKlicken zum Download100%Sauber & Sicher
Schritt 2. Wie Sie sehen können, ist das Betriebssystem als Standard-Sicherungsquelle ausgewählt. Sie müssen also lediglich einen Speicherpfad für das Systemabbild in ZIEL auswählen.
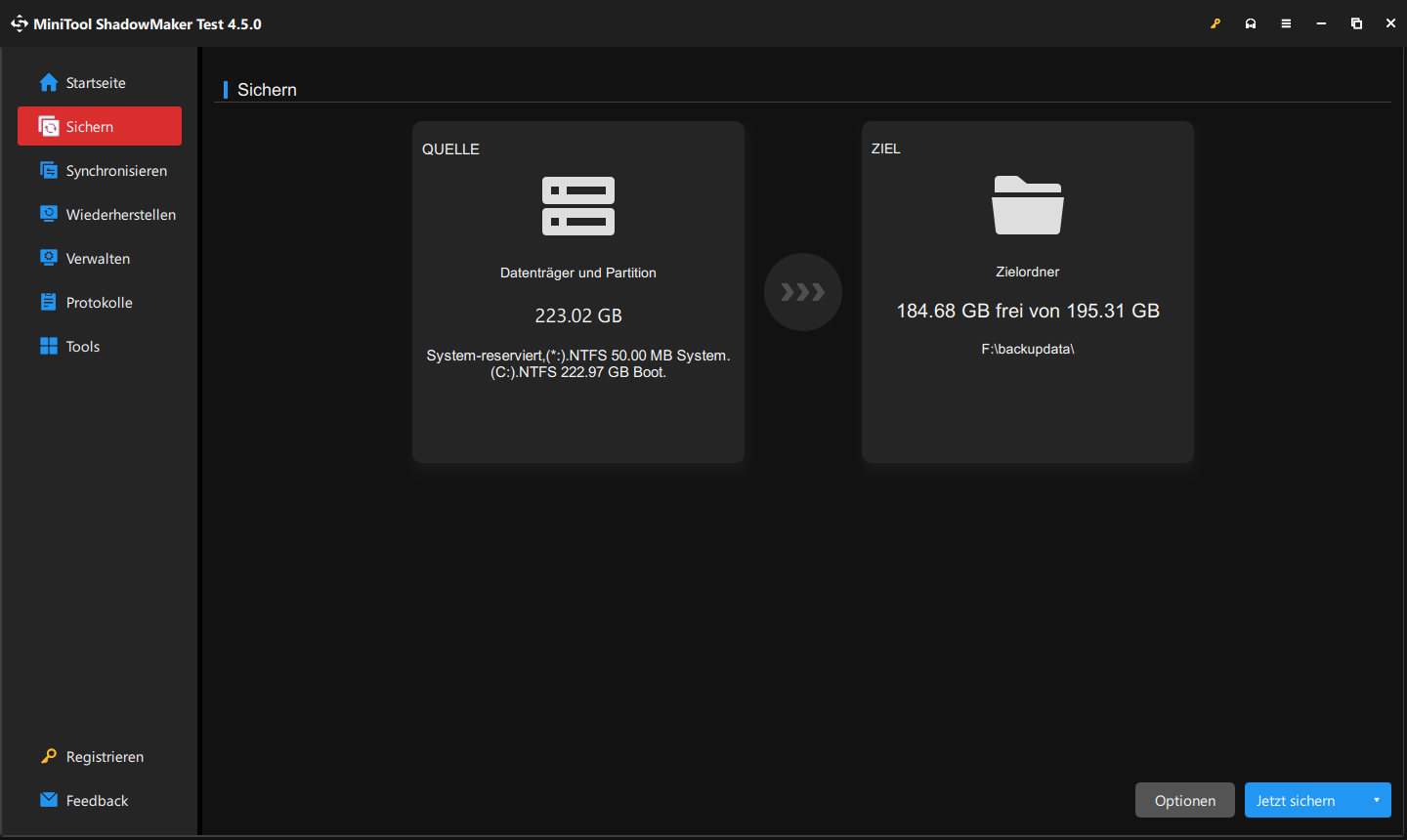
Schritt 3. Klicken Sie auf Jetzt sichern, um die Sicherung sofort zu starten.
Nachdem Sie ein Systemabbild erstellt haben, können Sie auf Tools > Media Builder klicken, um ein bootfähiges USB-Laufwerk zu erstellen. Sobald Ihr Computer nicht auf den Desktop zugreifen kann, können Sie ihn von diesem Laufwerk starten und eine Systemwiederherstellung durchführen.
Letzte Worte
Diese Anleitung stellt Ihnen vor, warum das Problem PC bleibt beim ASRock-Bildschirm hängen auftritt und wie Sie es mit 6 Lösungen beheben können. Noch wichtiger: Sie sollten ein Systemabbild und ein bootfähiges USB-Laufwerk mit MiniTool ShadowMaker erstellen, damit Sie bei Bedarf Ihr System in einen früheren Zustand wiederherstellen können.
MiniTool ShadowMaker TrialKlicken zum Download100%Sauber & Sicher
Falls Sie weitere Fragen zu unserem Produkt haben, bitte teilen Sie uns sie unter [email protected] mit. Wir freuen uns auf Ihr Feedback!