Windows-Benutzer stellen fest, dass die Datei DumpStack.log.tmp oder DumpStack.log plötzlich in ihrem Laufwerk C erscheint. Was ist diese Datei? Kann man diese Datei sicher löschen? Wenn auch Sie diese Fragen haben, ist dieser MiniTool-Beitrag der richtige Ort für Sie, um Antworten zu erhalten.
Ich war dabei, einige Dinge in Windows zu löschen, die ich nicht benötige, aber dann sah ich diese Datei in Windows (C:) und ich weiß nicht genau, was sie ist. Als ich versuchte, es zu öffnen, sah es aus wie ein Notizblock, der völlig leer war und eine minimale Oberfläche hatte. Was ist diese DumpStacl.log-Datei? - bunsenBurner__ reddit.com
Was ist die Datei DumpStack.log.tmp
Protokolldateien werden automatisch von Windows erstellt, um Ereignisse aufzuzeichnen oder Fehler zu melden, die bei einigen Programmen und Betriebssystemen aufgetreten sind. Die Datei DumpStack.log ist eine Protokolldatei, die Fehlerprüfungsinformationen enthält. Wenn Ihr Computer unerwartet angehalten wird oder abstürzt, erstellt Windows diese Protokolldatei, die Fehlermeldungen enthält. Sie können diese Datei öffnen, um den Verursacher des Systemfehlers zu ermitteln und den BSOD-Fehler zu beheben.
Einige von Ihnen finden vielleicht auch die Datei DumpStack.log.tmp im Stammverzeichnis. Die Dateierweiterung TMP steht für eine temporäre Datei, die automatisch von Ihrem Computer erstellt wird.
So löschen Sie DumpStack.log.tmp
„Kann ich die DumpStack-Datei löschen?“ Mehrere Windows-Benutzer haben diese Frage gestellt. Die Antwort ist ein klares Ja. Das Löschen der Datei DumpStack.log hat keine Auswirkungen auf die Leistung Ihres Computers. Sie können einfach den Datei-Explorer auf Ihrem Computer öffnen und die Datei löschen. Bitte beachten Sie, dass sowohl die DumpStake.log als auch die DumpStack.log.tmp Systemdateien sind; daher sollten Sie über Administratorrechte verfügen, um diese Dateien zu löschen.
Bei manchen Benutzern tritt jedoch ein Fehler auf, wenn sie versuchen, die beiden Dateien zu löschen. In diesem Fall können Sie versuchen, die Datei DumpStack.log.tmp zu entfernen, indem Sie die Windows-Registrierung mit den folgenden Schritten ändern.
Schritt 1. Drücken Sie Win + R, um das Fenster Ausführen zu öffnen.
Schritt 2. Geben Sie regedit in das Dialogfeld ein und drücken Sie die Eingabetaste, um die Windows-Registrierung zu öffnen.
Schritt 3. Navigieren Sie zu der Zielregistrierung mit dem folgenden Pfad: HKEY_LOCAL_MACHINE > SYSTEM > CurrentControlSet > Control > CrashControl.
Schritt 4. Suchen Sie den Schlüssel EnableLogFile im rechten Bereich und doppelklicken Sie darauf. Ändern Sie die Wertdaten auf 0 und klicken Sie auf OK, um die Änderung zu speichern.
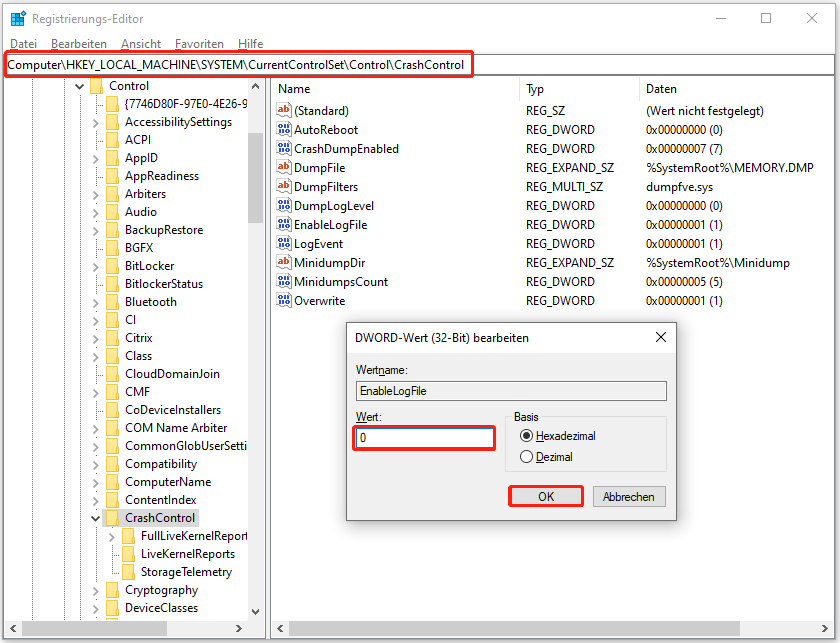
Danach wird empfohlen, den Computer neu zu starten, damit die Änderung vollständig übernommen wird. Versuchen Sie, die Dateien DumpStack.log.tmp und DumpStack.log auf Ihrem Computer zu löschen. Anschließend sollten Sie die Änderung in der Windows-Registrierung rückgängig machen.
Manche Menschen neigen dazu, die Dateien DumpStack.log.tmp und DumpStack.log zu löschen, weil diese Dateien die Leistung des Computers beeinträchtigen. Sie können diese Dateien nicht nur löschen, sondern auch die Leistung Ihres Computers verbessern, indem Sie eine Computeroptimierungssoftware wie MiniTool System Booster verwenden. Mit diesem vielseitigen Tool können Sie Junk-Dateien bereinigen, die Geschwindigkeit in Echtzeit erhöhen, Systemprobleme beheben und vieles mehr. Sie können diese Aufgaben mit wenigen Klicks erledigen. Holen Sie sich dieses Tool bei Bedarf, indem Sie auf die untenstehende Schaltfläche zum Herunterladen klicken, um seine robusten Funktionen zu testen.
MiniTool System Booster TrialKlicken zum Download100%Sauber & Sicher
Lesen Sie diesen Beitrag, um zu erfahren, wie Sie die Leistung Ihres PCs mit diesem Tool steigern können: Wie kann man die PC-Leistung in Windows 11/10 erhöhen? Mehrere Tipps!
Letzte Worte
Dieser Beitrag erklärt Ihnen, was die Datei DumpStack.log.tmp ist. Wenn Sie diese Datei nicht einfach aus dem Datei-Explorer löschen können, folgen Sie der Anleitung in diesem Beitrag, um die Registry-Konfiguration zu ändern. Außerdem hilft Ihnen MiniTool System Booster dabei, die Leistung Ihres Computers effektiv zu verbessern.