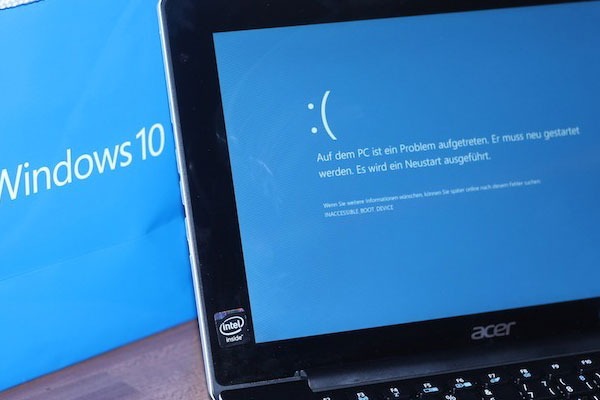Windows Stillstandcode: „System_Service_Exception“
Sind Sie auf den Windows Stillstandcode „system_service_exception“ gestoßen? In der Tat gehört er zu dem BSOD-Fehler und ist häufig von Menschen begegnet. Wenn Sie diesen Fehler sehen, geraten Sie nicht in Panik. Sie können die Lösungen in diesem Artikel versuchen, um er zu beheben.
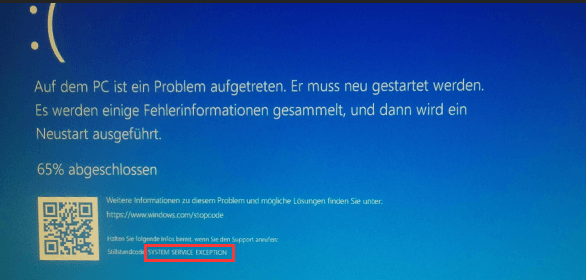
Der BSOD-Fehler kann aus vielen Gründen verursacht werden wie Virusangriff, veraltete/inkompatibele Treiber, inkompatibele Software, beschädigte Systemdateien und so weiter. In diesem Artikel werde ich die möglichen Lösungen für fast alle BSOD-Fehler anzeigen, damit Sie den Fehler System Service Exception auch lösen könnten.
Möglich nützliche Lösungen für den Windows BSOD Stillstandcode
Wenn Sie auf den Stillstandcode „System Service Exception“ gestoßen sind, können Sie zuerst die folgenden Lösungen selber versuchen, und wenn sie alle nicht funktionieren, können Sie die Dump-Dateien an Microsoft-Techniker senden und eine bessere Hilfe erhalten.
- Deinstallieren Sie letzte installierte Updates.
- Deinstallieren/Deaktivieren Sie letzte aktualisierte Treiber oder verwenden die vorheriger Treiber.
- Führen Sie einen neuen sauberen Start.
Zur Information
Wenn Sie wegen des Fehlers keine Chance haben, Windows aufzurufen, können Sie die Lösungen in dem abgesicherten Modus ausprobieren.
So treten Sie in den abgesicherten Modus ein.
- Drücken Sie den Netzschalter, um Ihren PC einzuschalten, dann halten Sie ihn gedrückt, bis der Computer automatisch ausschaltet.
- Wiederholen Sie diesen Vorgang mehrmals, bis Sie den schwarzen Bildschirm mit dem Satz „Automatische Reparatur wird vorbereitet“ sehen.
- Warten Sie eine Weile und wenn Sie den Bildschirm von Starthilfe sehen, klicken Sie auf Erweiterte Optionen.
- Nachdem Sie auf erweiterte Optionen geklickt haben, klicken Sie weiter auf Problembehandlung > Erweiterte Optionen > Starteinstellungen.
- In dem Fenster von Starteinstellungen klicken Sie auf Neu starten, dann drücken Sie 5 oder F5, abgesicherten Modus mit Netzwerktreibern aktivieren auszuwählen.
Lösung 1: Deinstallieren Sie letzte installierte Updates.
Wenn Sie den Stillstandcode Fehler nach einigen bestimmten Updates auftritt, können Sie versuchen, sie zu deinstallieren, um den Fehler zu beheben. Jetzt befolgen Sie die folgenden Schritte.
- Geben Sie Systemsteuerung in das Suchfeld in der Taskleiste ein, und in dem angezeigten Suchergebnis klicken Sie auf Systemsteuerung.
- Finden Sie Programme und klicken Sie auf Programm deinstallieren.
- In dem angezeigten Fenster klicken Sie in dem linken Bereich auf Installierte Updates anzeigen.
- Zum Schluss finden Sie der installierten Zeit zufolge das letzte Update und deinstallieren Sie das von Ihnen erwünschte Update.
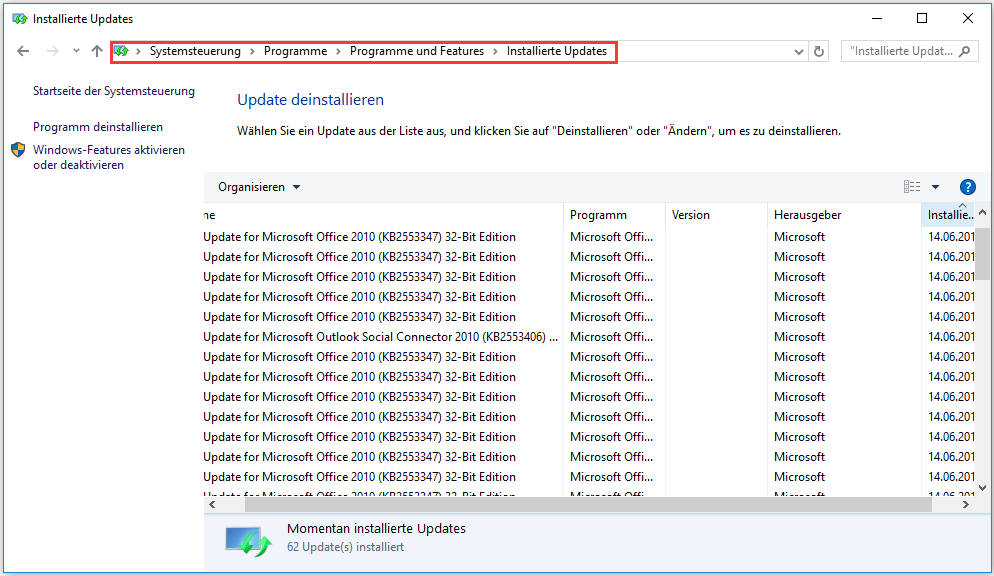
Lösung 2: Deinstallieren/Deaktivieren Sie letzte aktualisierte Treiber oder verwenden die vorherige Treiber.
Wenn Sie den Treiber kürzlich mit einer Sicherheitssoftware oder Treiberaktualisierungssoftware eines Drittanbieters aktualisiert haben, können Sie den aktualisierten Treiber deinstallieren/ deaktivieren oder einfach die vorherige Treiber verwenden, um zu sehen, ob der Fehler noch vorhanden ist.
So deinstallieren/deaktivieren Sie letzte aktualisierte Treiber oder verwenden Sie die vorherige Treiber
- Klicken Sie mit der rechten auf das Symbol von Windows und in dem Popup-Menü wählen Sie Geräte-Manger
- Finden Sie letzte aktualisierte Treiber und rechtsklicken Sie darauf, dann wählen Sie im angezeigten Menü Eigenschaften.
- In dem Popup-Fenster navigieren Sie zu Treiber. Dann können Sie die Optionen „Vorheriger Treiber“, „Geräte deaktivieren“, und „Geräte deinstallieren“ sehen. Klicken Sie auf „Vorheriger Treiber“, um zu sehen, ob der Fehler „System Service Exception“ verschwunden ist. Wenn es noch vorhanden ist, versuchen Sie dieses Mal auf „Geräte deaktivieren“ zu klicken. Und wenn der Fehler danach noch passiert, klicken Sie auf die Option „Geräte deinstallieren“.
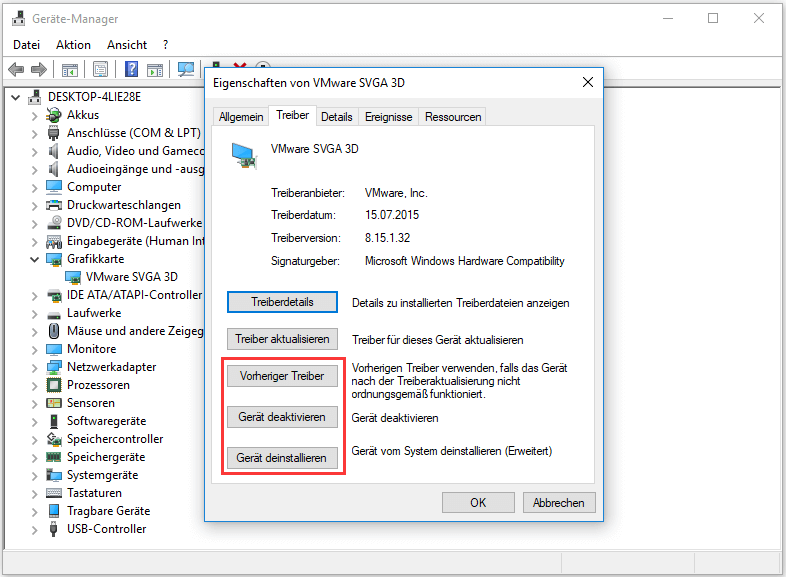
Lösung 3: Führen Sie einen neuen sauberen Start
Um den BSOD-Fehler „System Service Exception“ zu beheben, können Sie auch versuchen, einen neuen sauberen Start zu machen.
1. Deinstallieren Sie Sicherheitssoftware und Systemoptimierungssoftware von Drittanbietern.
So deinstallieren Sie ein Programm
- Öffnen Sie Systemsteuerung und klicken Sie auf Programme und Features
- In dem angezeigten Fenster finden Sie die zu deinstallierende Software von Drittenanbieter und rechtsklicken Sie darauf und wählen Sie Deinstallieren.
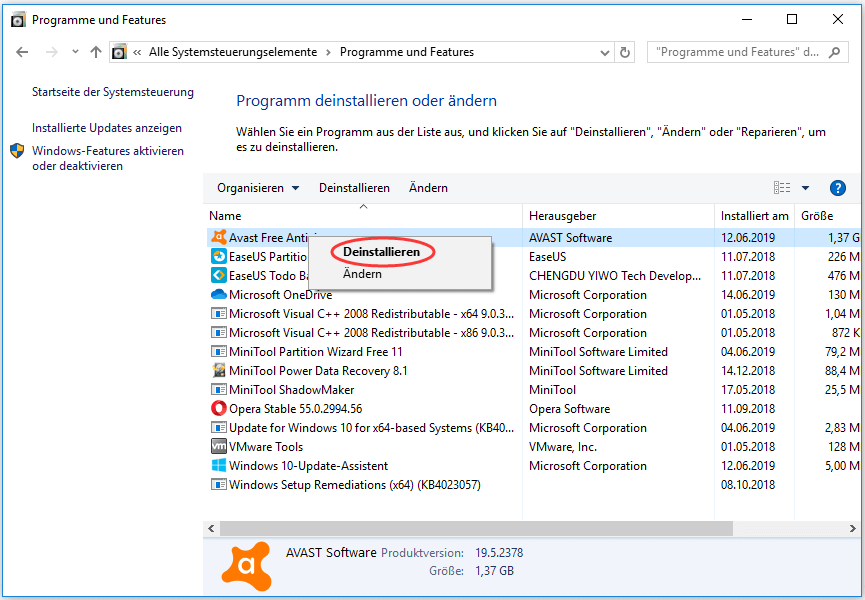
2. Alle Dienst außer Microsoft-Dienst deaktivieren
- Drücken Sie gleichzeitig die Tasten Windows und R, um Ausführen zu öffnen.
- Geben Sie in das Textfeld von dem Fenster des Ausführens und drücken Sie die Eingabetaste.
- In dem Popup-Fenster navigieren Sie zu Dienste. Und kreuzen Sie die Option Alle Microsoft-Dienste ausblenden an.
- Zum Schluss klicken Sie auf Alle deaktivieren und dann drücken OK.
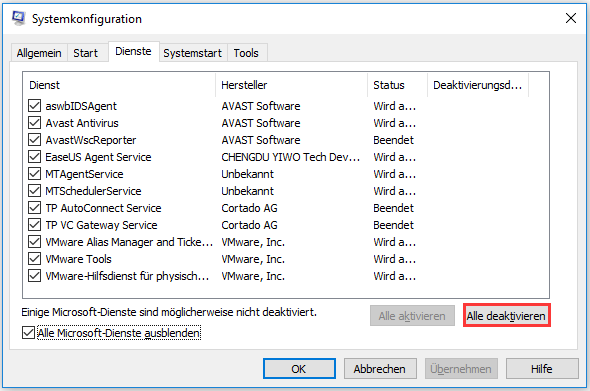
3. Alle Autostart deaktivieren
- Rechtsklicken Sie in der Textleiste und wählen Sie aus dem Popup-Menü Task-Manager aus. (Um Task-Manager aufzurufen, können Sie auch gleichzeitig Ctrl+Shift+Esc drücken)
- Navigieren Sie zu Autostart und deaktivieren Sie alle Programme darunter. (Rechtsklicken Sie auf das zu deaktivierende Programm und wählen die Option Deaktivieren aus)
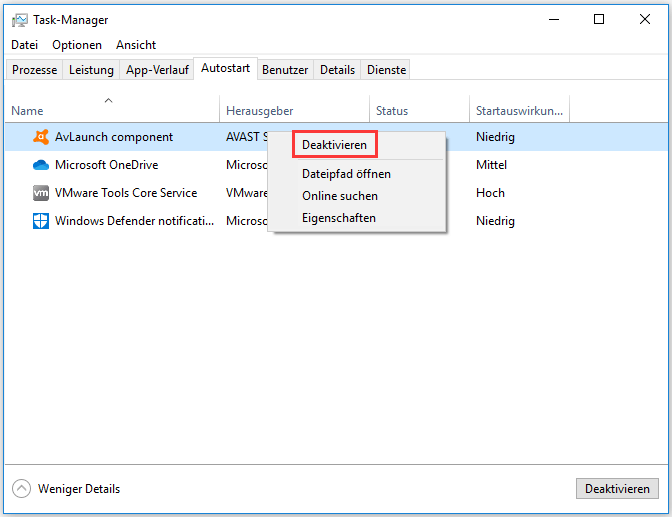
Nachdem Sie einen neuen sauberen Start durchgeführt haben, überprüfen Sie, ob der Fehler Windows Stillstandcode: „System Service Exception“ gelöst wird.
Wenn Sie dem Fehler „System Service Exception“ oder anderen BSOD-Fehler wie DPC_WATCHDOG_VIOLATION, IRQL_NOT_LESS_OR_EQUAL oder CRITICAL_PROCESS_DIED begegnen, können Sie auch die oberen erwähnten Lösungen selber versuchen. Außer den oberen Lösungen haben einige Benutzer vorgeschlagen, externe Geräte zu entfernen, oder Windows auf neueste Version zu aktualisieren, damit der Fehler gelöst werden kann.
In der Tat können Sie auch Dump-Dateien finden und an Microsoft-Techniker senden wie oben erwähnt. Um Dump-Dateien zu finden, befolgen Sie bitte die folgende Anleitung.
Zur Behebung des Fehlers„System Service Exception“ Dump-Dateien an Microsoft-Techniker senden
- Geben Sie Systemsteuerung in das Suchfeld in der Taskleiste ein.
- In dem angezeigten Fenster finden Sie System und klicken darauf.
- Klicken Sie weiter auf Erweiterte Systemeinstellungen in dem linken Bereich des Popup-Fensters.
- Navigieren Sie zu der Option Erweitert und dann klicken Sie auf Einstellungen unter der Option System und Wiederherstellen.
- Unter der Option Debuginformationen speichern klicken Sie auf den Pfeil wählen Sie kleines Speicherabbild(256KB) von dem Dropdown-Fenster. Und klicken Sie auf OK, um die Änderung zu übernehmen.
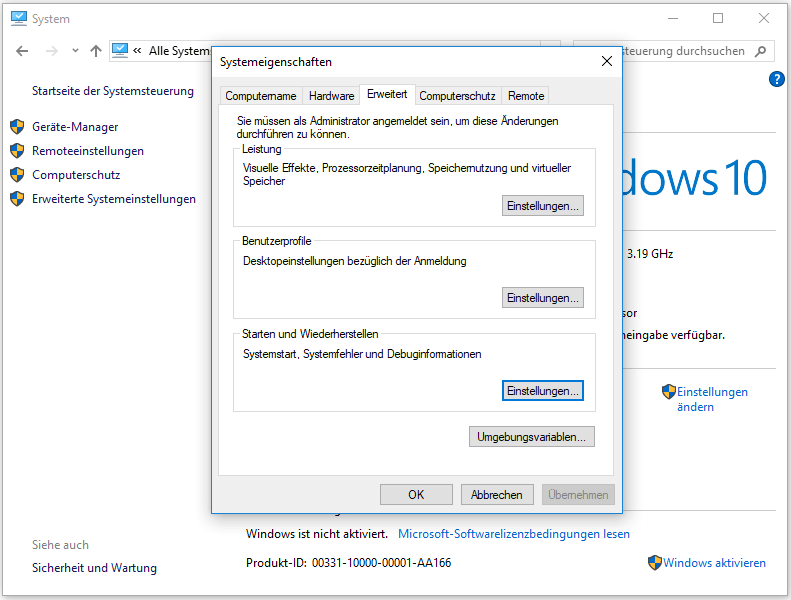
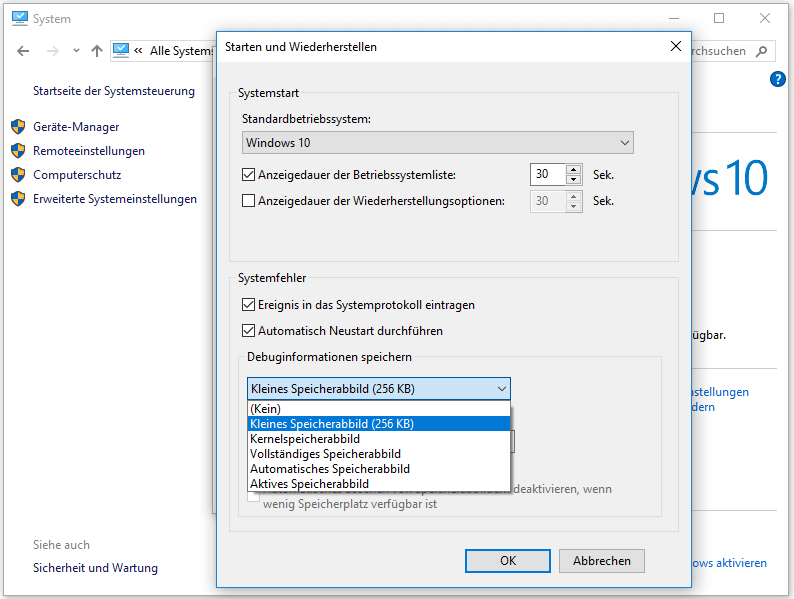
Nachdem Sie diese Einstellung geändert haben, starten Sie den Computer neu. Wenn der Computer wegen des BSOD-Fehlers wieder heruntergefahren wird, befolgen Sie dann den folgenden Pfad, die Dump-Dateien zu finden. Und zum Schluss senden Sie sie an Microsoft-Techniker, um genauere und bessere Hilfe zu erhalten.
C:WindowsMinidump
Vielleicht interessieren Sie sich auch für den folgenden Artikel:
Ausgezeichnete Lösungen für „APC_INDEX_MISMATCH“ und „Auf dem PC ist ein Problem aufgetreten“
Nachdem der Fehler „System Service Exception“ gelöst wurde, möchte ich Ihnen noch ein Problem anzeigen. Was sollten Sie tun, wenn Sie leider finden, dass die Dateien nach der Behebung des Fehlers verloren sind, die für Sie von großer Bedeutung sind?
Machen Sie sich keine Sorgen! Hier werde ich Ihnen eine ausgezeichnete kostenlose Wiederherstellungssoftware vorstellen. Mit der können Sie die aus Unfällen verlorenen Dateien problemlos wiederbekommen.
Dateien nach der Behebung des Stillstandcodes „System Service Exception“ wiederherstellen
MiniTool Power Data Recovery ist hier die empfohlene kostenlose Software. Es ist eine professionelle und virusfreie Wiederherstellungssoftware. Es bietet die umfassende Wiederherstellung der gelöschten, verlorenen, formatierten oder von Virus gelöschten Dateien. Die schrittweise Anleitung für die Wiederherstellung mit MiniTool Power Data Recovery wird unten angezeigt.
Schritt 1: MiniTool Power Data Recovery herunterladen und installieren
Bevor Sie die Wiederherstellung der verlorenen Daten machen, erhalten Sie bitte durch die folgende Schaltfläche oder die offizielle Webseite diese Software. Und dann installieren Sie auf Ihrem Laufwerk.
MiniTool Power Data Recovery FreeKlicken zum Download100%Sauber & Sicher
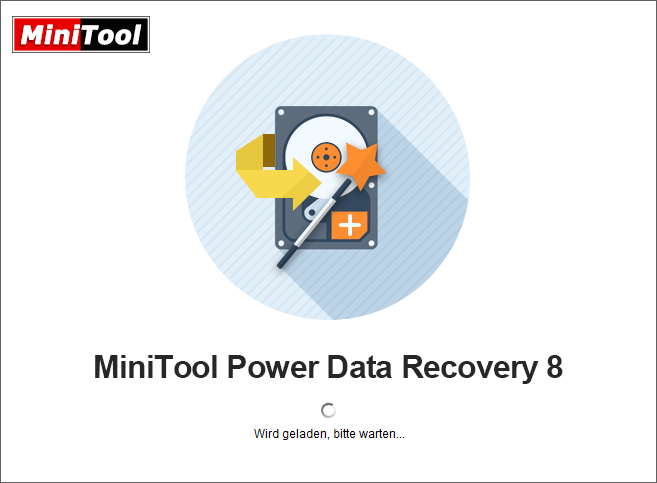
Schritt 2: Ziellaufwerk auswählen, auf dem Datenverlust passierte
Nachdem Sie MiniTool Software geöffnet haben, werden Sie zwei Bereiche sehen. Im linken Bereich befinden sich vier Wiederherstellungsmodi: Dieser PC, Wechselmedien, Festplattenlaufwerk und CD/DVD-Laufwerk. Und im rechten Bereich zeigen sich die Inhalte von jedem Modus. Wählen Sie zuerst einen Wiederherstellungsmodus und dann das Ziellaufwerk aus.
- Dieser PC: Dieser Wiederherstellungsmodus dient zur Datenwiederherstellung von einer logisch beschädigten Partition, einer formatierten Partition und einer RAW-Partition. Wenn Sie die Software öffnen, wird die Schnittstelle dieses Wiederherstellungsmodus zuerst angezeigt.
- Wechselmedien: Mit diesem Wiederherstellungsmodus können Sie Daten von digitalen Speichermedien wie USB-Flashlaufwerk, Digitalkamera, SD-Karte, Speicherkarte, USB-Stick usw. wiederherstellen.
- Festplattenlaufwerk: Dieser Wiederherstellungsmodus wird zur Datenwiederherstellung von einer verlorenen oder gelöschten Partition verwendet, die durch System-Aktualisierung, Festplattenausfall, Beschädigung des Betriebssystems usw. verursacht wird.
- CD / DVD-Laufwerk: Mit diesem Wiederherstellungsmodus können Sie verlorene oder gelöschte Daten von beschädigten oder zerkratzten CDs / DVDs wiederherstellen.
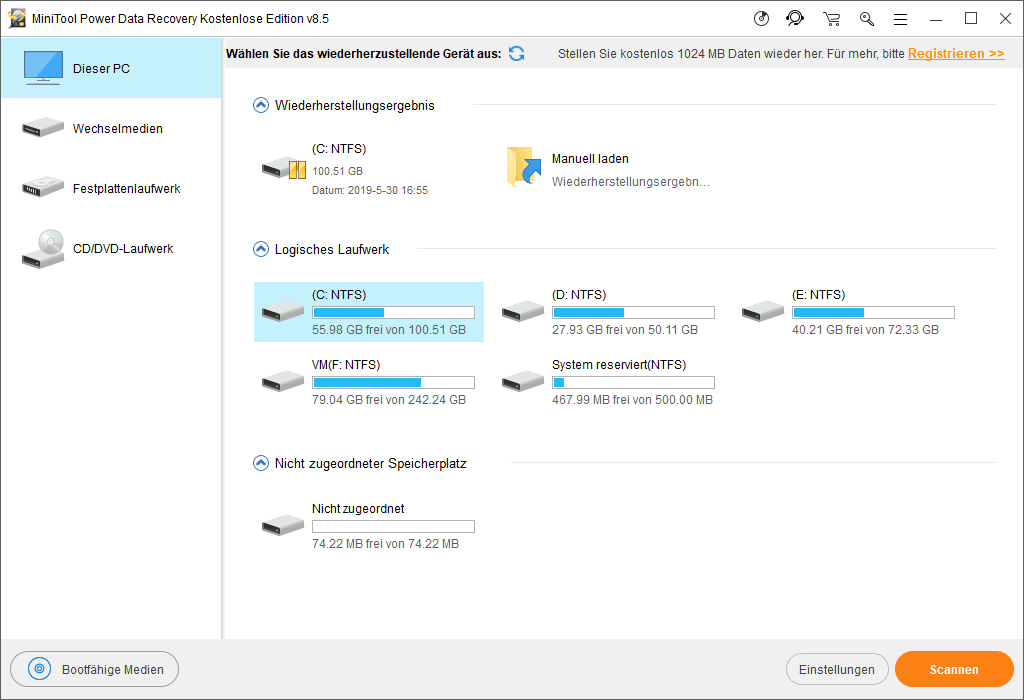
Nachdem Sie das Ziellaufwerk gewählt haben, auf dem verlorene Dateien vorliegen, klicken Sie auf die Schaltfläche Scannen, um den Wiederherstellungsvorgang zu starten.
Schritt 3: Verlorene Dateien ankreuzen und auf einen sicheren Ort speichern
Die Scanzeit wird von der Kapazität und der Leistung Ihres Laufwerks beeinflusst, und die restliche Zeitdauer wird unter dem Fortschrittsbalken des Scanvorgangs angezeigt, Sie können inzwischen die Software scannen lassen und andere Dinge machen, oder Sie können auch auf den Scanvorgang warten, weil während des Scanvorgangs die von der Software gefundenen Dateien auch aufgelistet werden. Deshalb können Sie die gefundenen Dateien überprüfen, ob sie die verlorenen Dateien sind.
Nachdem Sie die verlorenen Dateien gefunden und angekreuzt haben, klicken Sie auf die Schaltfläche Speichern in der unteren rechten Ecke, um einen sicheren Ort für die wiederherzustellenden Dateien zu finden.
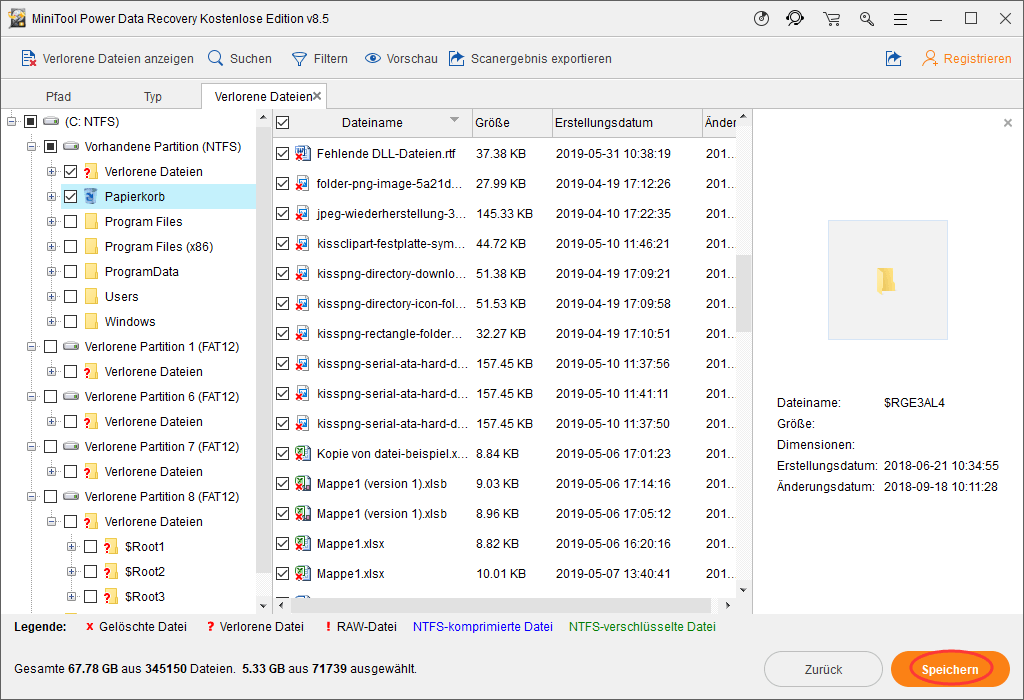
Zur Information
Wenn Sie die verlorenen Dateien schnell finden möchten, können Sie auch die Drei Funktionen verwenden.
- Suchen: Mit dieser Funktion können Sie die von Ihnen erwünschten Dateien leichter finden, solange Sie sich an den Namen Ihrer Datei oder einen Teil des Namens erinnern können.
- Filtern: Diese Funktion kann Ihnen dabei helfen, nach Dateinamen, Dateigröße, Dateierweiterung, Erstellungsdatum oder Änderungsdatum benötige Dateien schnell und einfach zu suchen.
- Verlorene Dateien anzeigen: Wenn Sie diese Funktion verwenden, werden die verlorenen Dateien angezeigt, und es ist einfacher, die von Ihnen benötigten verlorenen Dateien zu finden.
Dann werden die Wiederherstellung der verlorenen Dateien abgeschlossen, nachdem Sie verlorene Dateien nach der Behebung des Fehlers „System Service Exception“ festgestellt haben.
Bitte beachten Sie, dass Sie eine erweiterte Edition von MiniTool erhalten sollten, wenn die wiederherzustellenden Dateien mehr als 1 GB sind, weil die kostenlose Edition nur bis zu 1 GB Dateien kostenlos wiederherstellen kann. Aber sie können die kostenlose Edition zuerst herunterladen, wenn die wiederherzustellenden Dateien klein sind oder wenn Sie überprüfen möchten, ob sie wirklich Dateien wiederherstellen kann.
Außerdem kann Ihnen die Software auch bei der Datenwiederherstellung helfen, wenn der Computer nicht richtig gestartet wird, wenn Sie mehr wissen möchten, können Sie den folgenden Artikel lesen.
Zusammenfassung
Der BSOD-Fehler tritt oft auf dem Computer auf, hier habe ich in diesem Artikel 3 nützliche Lösungen vorgestellt, mit denen Sie den BSOD Windows Stillstandcode „System Service Exception“ auch beheben können. Außerdem wird eine Wiederherstellungssoftware vorgestellt, damit Sie die wegen des BSOD-Fehlers verlorenen Dateien wiederherstellen können.
Wenn Sie noch Fragen oder Vorschläge über diesen Fehler haben, freut es uns sehr, dass Sie sie in den folgenden Kommentarbereich hinterlassen. Zudem können Sie Ihre Probleme bei der Verwendung der MiniTool Software auch an [email protected] senden, wir werden unser Beste geben, um Ihnen zu helfen.
![[11 Wege] So behebt man Ntkrnlmp.exe BSOD Windows 11 Fehler](https://images.minitool.com/de.minitool.com/images/uploads/2022/04/ntkrnlmp-exe-bsod-windows-11-thumbnail.png)