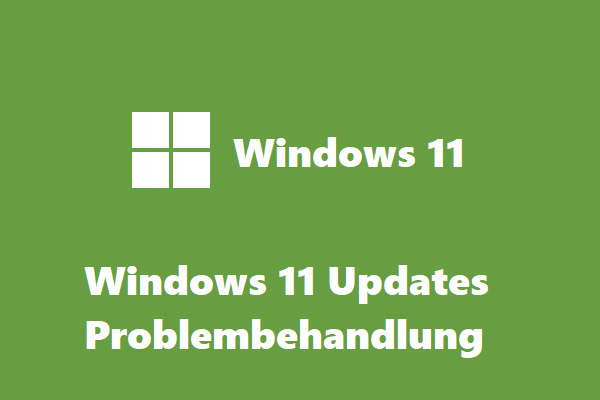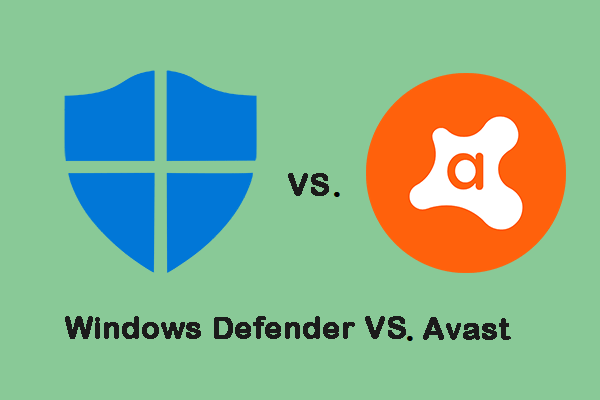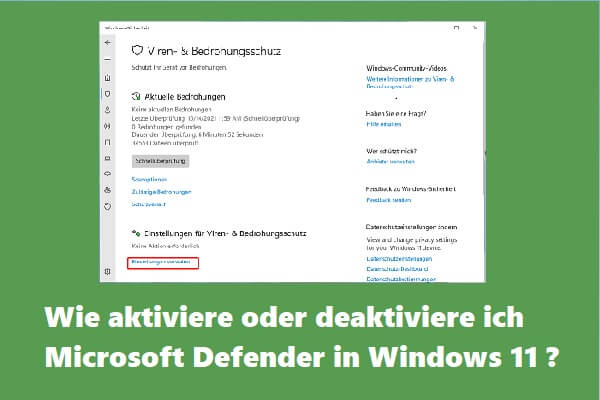Dieser Artikel enthält 10 Tipps zur Behebung des Problems, dass Windows Defender unter Windows 10/11 nicht scannt. Außerdem erfahren Sie, wie Sie mit Microsoft Defender Antivirus unter Windows 10/11 und mehr scannen. Weitere Computertipps und -tricks finden Sie auf der offiziellen MiniTool Software-Website.
Ein Antivirenprogramm ist für die Sicherheit Ihres Computers unerlässlich. Windows 10 und Windows 11 verfügen über eine integrierte kostenlose Antivirensoftware namens Windows Defender. Es kann helfen, Ihr System vor verschiedenen Bedrohungen zu schützen.
Wenn Windows Defender nicht mehr auf Ihrem PC scannt, finden Sie hier 10 Tipps, die Sie ausprobieren können, um zu sehen, ob sie helfen können, dass Windows Defender unter Windows 10/11 nicht scannt. Es gibt auch eine einfache Anleitung zum Scannen mit Windows Defender.
10 Tipps zur Behebung, dass Windows Defender in Windows 10/11 nicht scannt
Tipps 1. Starten Sie Ihren Computer neu.
Sie können Ihren Computer neustarten und versuchen Sie wieder, einen schnellen Scan, vollständigen Scan oder benutzerdefinierten Scan mit Windows Defender auszuführen, um zu sehen, ob es funktioniert. Viele kleinere Probleme unter Windows können mit einem einfachen Neustart des Computers behoben werden.
Tipp 2. Setzen Sie die Windows Defender zurück.
Sie können versuchen, die Windows Defender-App-Einstellungen auf die Standardeinstellungen zurückzusetzen, um zu sehen, ob Windows Defender-Scans wieder normal sind.
- Drücken Sie Windows + S, um das Windows-Suchfeld zu öffnen.
- Geben Sie Windows-Sicherheit in das Suchfeld ein. Klicken Sie mit der rechten Maustaste auf die Windows-Sicherheits-App und wählen Sie App-Einstellungen
- Klicken Sie im Abschnitt Zurücksetzen auf die Schaltfläche Zurücksetzen, um die Windows-Sicherheits-App in Windows 11/10 zurückzusetzen.
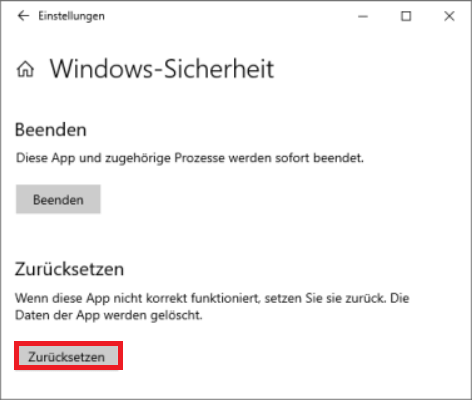
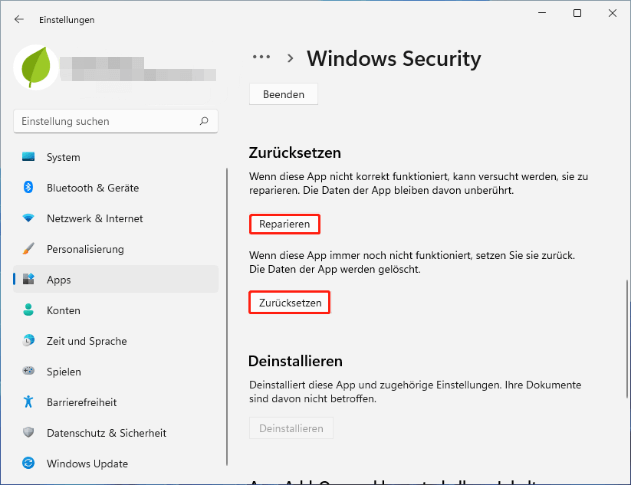
Tipp 3. Überprüfen Sie, ob eine Antivirensoftware von Drittanbietern im Hintergrund ausgeführt wird.
Wenn Sie Antivirenprogramme von Drittanbietern auf Ihrem PC installiert haben, kann dies zu Konflikten mit Windows Defender führen und dazu führen, dass Windows Defender Probleme beim Scannen fehlschlägt. Sie können Ihre Antivirensoftware von Drittanbietern ausschalten, deaktivieren oder löschen, um zu sehen, ob sie hilft.
Um zu überprüfen, ob ein Antivirenprogramm im Hintergrund ausgeführt wird, können Sie Strg + Umschalt + Esc drücken, um den Task-Manager zu öffnen und zu sehen, welche Prozesse im Hintergrund Ihres Computers ausgeführt werden. Um das Programm zum Beenden zu erzwingen, z. B. das Deaktivieren von Antivirensoftware von Drittanbietern, können Sie mit der rechten Maustaste auf die Zielanwendung klicken und Task beenden auswählen.
Um das Antivirenprogramm auf Ihrem PC zu deinstallieren, können Sie Windows + R drücken, control panel eingeben und die Eingabetaste drücken, um die Systemsteuerung zu öffnen. Klicken Sie mit der rechten Maustaste auf das Zielprogramm und wählen Sie Deinstallieren, um es einfach von Ihrem Computer zu entfernen.
Tipp 4. Aktualisieren Sie Windows 10/11 auf die neueste Version.
Wenn Windows Defender nicht scannen kann, fehlen Ihrem Computer möglicherweise einige Updates. Sie können Windows 10/11 aktualisieren, um die neuesten Updates für Ihr System zu installieren. Nachdem Sie Ihr Betriebssystem auf die neueste Version aktualisiert haben, können Sie wieder versuchen, mit Microsoft Defender zu scannen, um zu sehen, ob es funktioniert.
Tipp 5. Überprüfen Sie Ihren Computer auf Viren.
Bestimmte Viren können die Windows Defender-App und Ihr System zum Absturz bringen. Sie können einen Virenscan für Ihren PC durchführen. Wenn Windows Defender nicht scannen kann, können Sie eine Antivirenanwendung eines Drittanbieters verwenden, um Ihren Computer auf Malware oder Viren zu scannen und alle erkannten Malware oder Viren zu entfernen.
Tipp 6. Überprüfen Sie die Ausschlussliste von Windows Defender.
Wenn Windows Defender einen schnellen Scan nicht durchführen kann, können Sie die Ausschlussliste überprüfen und verdächtige löschen.
- Drücken Sie Windows + I, um die Windows-Einstellungen zu öffnen.
- Klicken Sie unter Windows 10 auf Update und Sicherheit oder unter Windows 11 auf Datenschutz und Sicherheit.
- Klicken Sie auf Windows Sicherheit und dann auf Windows Defender Security Center öffnen.
- Wählen Sie Viren- und Bedrohungsschutz.
- Klicken Sie auf Viren- und Bedrohungsschutzeinstellungen und suchen Sie Ausschlüsse. Klicken Sie auf Ausschlüsse hinzufügen oder entfernen. Wenn Sie Ihr Systemlaufwerk aufgelistet sehen, sollten Sie es löschen. Bestimmte Malware oder Viren können Ihr Systemlaufwerk in die Ausschlussliste aufnehmen und verhindern, dass es von Windows Defender gefunden und geschützt wird.
Tipp 7. Führen Sie einen Systemscan durch.
Sie können einen Systemscan durchführen, um zu sehen, ob er hilft, das Problem zu beheben, dass der Windows Defender-Scan nicht funktioniert.
- Sie können Windows + R drücken, cmd eingeben und Strg + Umschalt + Eingabe drücken, um die Eingabeaufforderung (Admin) zu öffnen.
- Geben Sie den Befehl DISM/Online/Cleanup-Image/RestoreHealth ein und drücken Sie die Eingabetaste.
- Geben Sie den Befehl sfc /scannow ein und drücken Sie die Eingabetaste. Das SFC-Tool (System File Checker) beginnt mit dem Scannen Ihres Systems und repariert alle möglichen beschädigten Systemdateien.
Tipp 8. Verwenden Sie ein Antivirenprogramm eines Drittanbieters.
Wenn Windows Defender auf Ihrem PC immer noch nicht richtig funktioniert, können Sie Windows Defender deaktivieren und sich an eine andere Windows-Sicherheitsanwendung eines Drittanbieters wenden. Das beste kostenlose Antivirenprogramm für Windows 11/10 umfasst Avast Antivirus, McAfee Antivirus, Bitdefender Antivirus usw.
Tipp 9. Führen Sie eine Systemwiederherstellung durch.
Um zu beheben, dass Windows Defender unter Windows 10/11 nicht scannen kann, können Sie auch eine Systemwiederherstellung durchführen, um Ihren Computer auf einen früheren Zustand zurückzusetzen. Bevor Sie die Systemwiederherstellung ausführen, sollten Sie alle wichtigen Daten sichern. Sie können die Systemwiederherstellung jedoch nur ausführen, wenn Sie zuvor einige Systemwiederherstellungspunkte erstellt haben.
Tipp 10. Wenden Sie sich an den offiziellen Microsoft-Support
Wenden Sie sich an Microsoft Official Support-Dienste, um Unterstützung zu erhalten.
So scannen Sie mit Microsoft Defender Antivirus unter Windows 11/10
Schritt 1. Klicken Sie auf das Windows Defender-Symbol in der Taskleiste, um Windows Defender unter Windows 10/11 zu öffnen. Wenn Sie das Symbol nicht sehen, können Sie Windows Defender oder Windows Security auch über das Startmenü oder über die Windows-Suche finden.
Schritt 2. Klicken Sie auf Viren- und Bedrohungsschutz. Klicken Sie auf die Schaltfläche Schnellüberprüfung, um eine Schnellüberprüfung durchzuführen. Der Schnellüberprüfungsmodus von Windows Defender überprüft nur den Startordner und die Registrierung auf Viren.
Bei Bedarf können Sie auf den Link Scanoptionen klicken, um alle Scanoptionen für Microsoft Defender anzuzeigen. Zusätzlich zum Schnellscan können Sie drei weitere Scanmodi sehen: Vollständiger Scan, benutzerdefinierter Scan und Microsoft Defender-Offline-Scan. Sie können den bevorzugten Modus auswählen und auf die Schaltfläche Jetzt scannen klicken, um sofort mit dem Scannen zu beginnen.
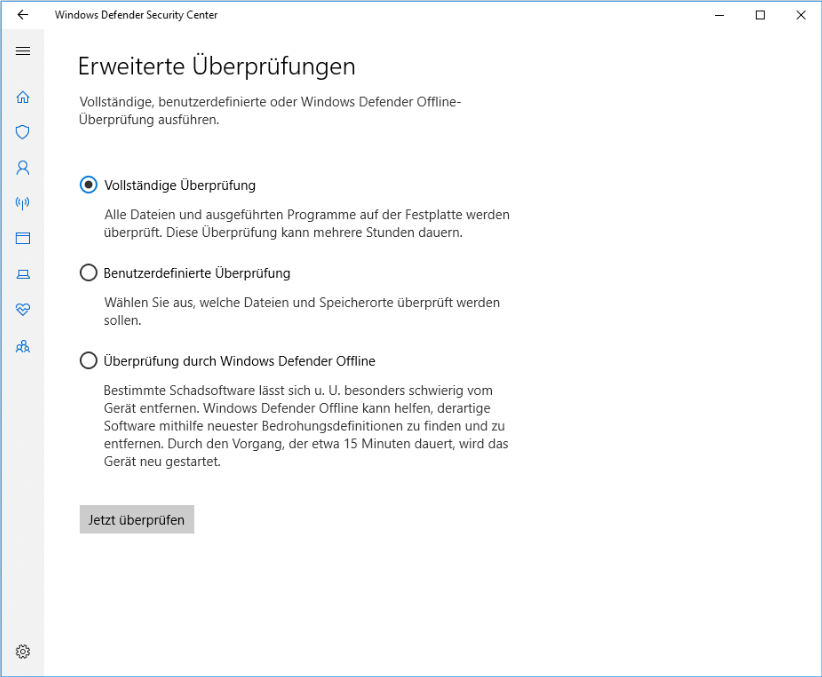
Die vollständige Überprüfung scannt alle Dateien und ausgeführten Programme auf Ihrer Festplatte, einschließlich der Registrierung, aller Startobjekte, Netzwerklaufwerke usw. Der vollständige Scan kann je nach Speicherplatz und Geschwindigkeit Ihres Computers einige Stunden dauern.
Bei der benutzerdefinierten Überprüfung können Sie beliebige Dateien, Ordner oder Speicherorte zum Scannen auswählen.
Überprüfung durch Windows Defender Offline kann verwendet werden, wenn die Malware oder der Virus bei aktivem Betriebssystem schwer zu entfernen ist. Der Offline-Scan von Microsoft Defender kann Ihren Computer auf Malware/Viren scannen, bevor das Betriebssystem geladen wird. Einige Malware kann sich selbst an eine Stelle auf Ihrem Computer schreiben, um sich selbst zu schützen, und Ihr Antivirenprogramm kann sie möglicherweise nicht löschen. Microsoft Defender Offline Scan gibt Ihrer Antivirensoftware die Möglichkeit, die Malware zu entfernen.
Wenn Windows Defender Malware erkennt, schlägt es Möglichkeiten zur Behebung des Problems vor. Sie können wie vorgeschlagen vorgehen.
So scannen Sie eine einzelne Datei oder einen einzelnen Ordner mit Microsoft Defender
Wenn Sie eine einzelne Datei oder einen einzelnen Ordner mit Microsoft Defender scannen möchten, anstatt einen schnellen/vollständigen Scan durchzuführen, können Sie unten nachlesen, wie das geht.
- Klicken Sie auf Start -> Einstellungen -> Update und Sicherheit -> Windows-Sicherheit.
- Klicken Sie auf Viren- und Bedrohungsschutz und dann auf Scanoptionen.
- Wählen Sie Benutzerdefinierter Scan und klicken Sie auf die Schaltfläche Jetzt scannen.
- Im Popup-Fenster Ordner auswählen können Sie den Ordner auswählen, den Sie überprüfen möchten. Sie sehen keine einzelnen Dateien im Fenster, aber Sie können den Ordner oder Speicherort auswählen, der die Zieldatei enthält. Klicken Sie nach der Auswahl auf die Schaltfläche Ordner auswählen und der Scanvorgang wird automatisch gestartet.
So stellen Sie gelöschte/verlorene Dateien unter Windows 10/11 kostenlos wieder her
Wenn Sie einige wichtige Daten auf Ihrem Computer aufgrund einer Malware-/Vireninfektion, Festplattenfehler, Computersystemproblemen usw. verloren haben, können Sie ein professionelles Datenwiederherstellungsprogramm ausprobieren, um zu sehen, ob es Ihnen helfen kann, Ihre verlorenen Daten wiederherzustellen.
MiniTool Power Data Recovery ist das beste Datenwiederherstellungsprogramm für Windows. Sie können es verwenden, um Daten aus verschiedenen Datenverlustsituationen wiederherzustellen. Sie können diese Anwendung verwenden, um gelöschte/verlorene Dateien von Windows-Computern, USB-Sticks, Speicherkarten, externen Festplatten, SSDs usw. wiederherzustellen.
Laden Sie MiniTool Power Data Recovery herunter und installieren Sie es auf Ihrem Windows-PC oder -Laptop. Sehen Sie sich die einfache Anleitung zur Datenwiederherstellung unten an.
MiniTool Power Data Recovery FreeKlicken zum Download100%Sauber & Sicher
- Starten Sie MiniTool Power Data Recovery.
- Wählen Sie das Ziellaufwerk unter Logische Laufwerke und klicken Sie auf Scannen. Um die gesamte Festplatte/das gesamte Gerät zu scannen, können Sie auf die Registerkarte Geräte klicken, die Zielfestplatte oder das Zielgerät auswählen und auf Scannen klicken.
- Wenn der Scan abgeschlossen ist, können Sie das Scanergebnis überprüfen, um festzustellen, ob Ihre gelöschten/verlorenen Dateien vorhanden sind. Wenn ja, überprüfen Sie sie und klicken Sie auf Speichern. Wählen Sie ein neues Ziel, um die wiederhergestellten Dateien zu speichern.
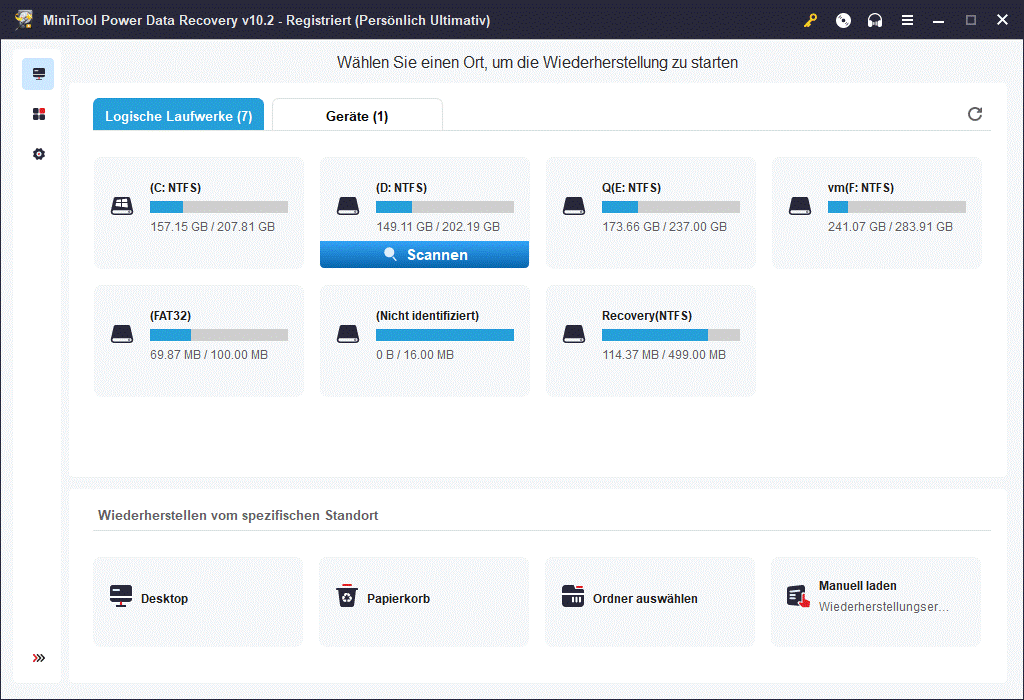
Kostenlose PC-Sicherungssoftware für Windows 10/11
Um dauerhaften Datenverlust, wie z. B. Datenverlust auf Ihrem Computer aufgrund einer Malware-/Vireninfektion, zu vermeiden, können Sie ein professionelles PC-Sicherungssoftwareprogramm verwenden, um Ihre Computerdaten und Ihr System zu sichern.
MiniTool ShadowMaker ist eine professionelle kostenlose PC-Sicherungssoftware, die entwickelt wurde, um Ihnen beim Sichern von Windows-Betriebssystemen und -Daten zu helfen.
Damit können Sie das Windows-Betriebssystem einfach sichern und wiederherstellen.
Dennoch können Sie MiniTool ShadowMaker verwenden, um Dateien, Ordner oder Partitionen auszuwählen, die auf einer externen Festplatte, einem USB-Flash-Laufwerk oder einem Netzlaufwerk gesichert werden sollen. Es bietet eine schnelle Sicherungsgeschwindigkeit für große Dateien.
Es werden auch andere Sicherungsfunktionen bereitgestellt, wie z. B. Dateisynchronisierung, automatische Sicherung, inkrementelle Sicherung usw.
MiniTool ShadowMaker TrialKlicken zum Download100%Sauber & Sicher
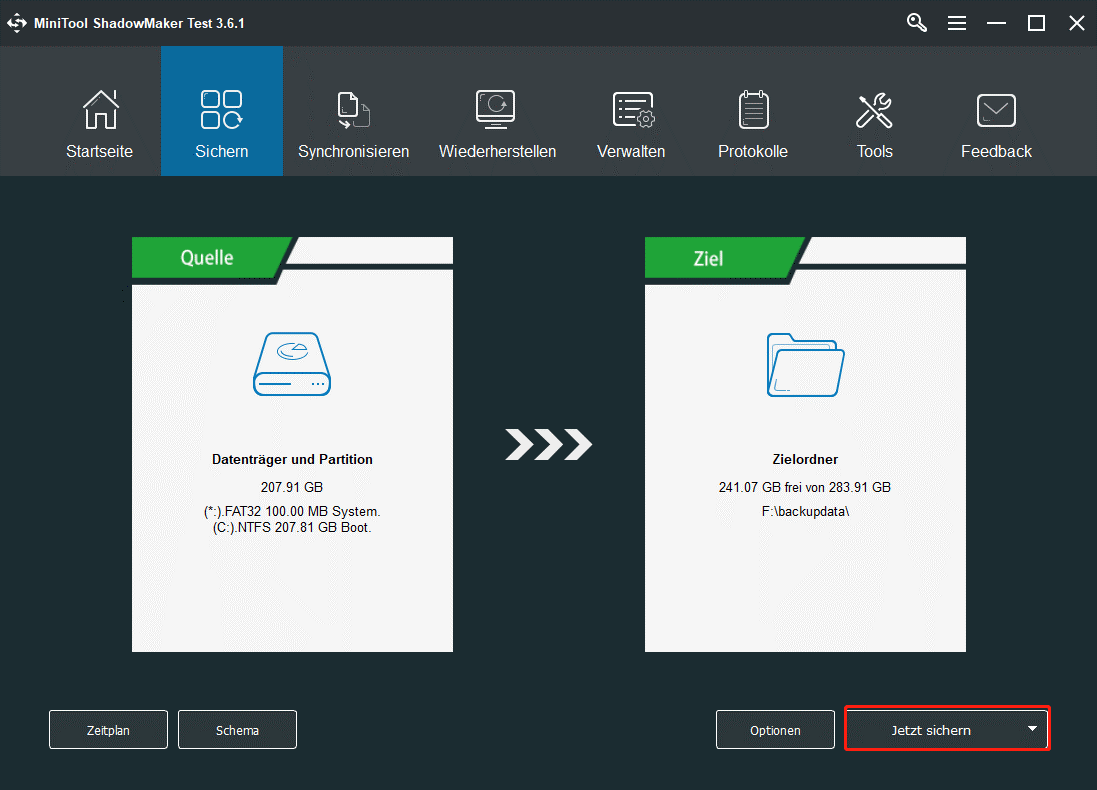
Kostenlose Datenträgerverwaltung für Windows 10/11
Für Benutzer von Windows-Computern ist ein Top-Partitionsmanager für kostenlose Festplatten ebenfalls ein guter Helfer.
MiniTool Partition Wizard ist ein professioneller Windows-Festplattenpartitionsmanager. Sie können es verwenden, um Ihre Festplatte in jeder Hinsicht einfach zu verwalten.
Sie können damit Partitionen erstellen, löschen, erweitern, in der Größe ändern, aufteilen, zusammenführen, formatieren, löschen, konvertieren usw.
Mit diesem voll ausgestatteten Festplattenpartitionsmanager können Sie auch Betriebssysteme auf SSD/HD migrieren, Festplatten klonen, die Festplattengeschwindigkeit testen, den Festplattenspeicher analysieren und so weiter.
MiniTool Partition Wizard DemoKlicken zum Download100%Sauber & Sicher
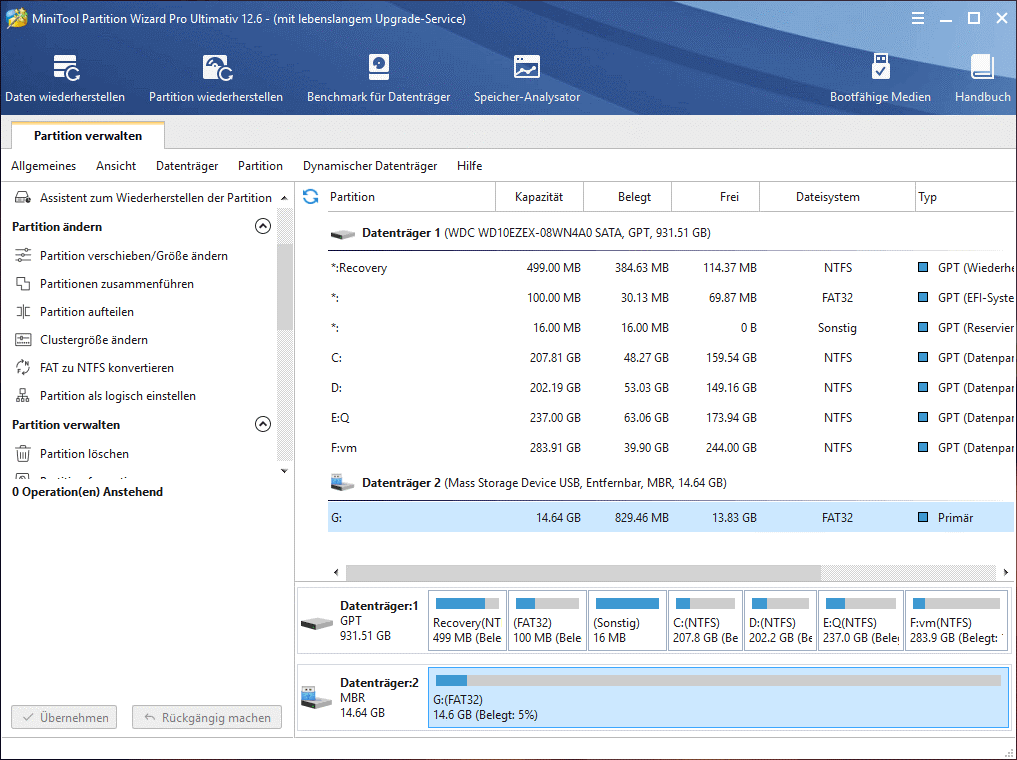
Endeffekt
Dieser Artikel enthält 10 Tipps zur Behebung des Problems, dass Windows Defender unter Windows 10/11 nicht scannt. Außerdem erfahren Sie, wie Sie mit Windows Defender scannen und wie Sie einzelne Dateien oder Ordner mit Microsoft Defender scannen.
MiniTool bietet auch einige nützliche kostenlose Computersoftwareprogramme, die Ihnen bei der Datensicherung und -wiederherstellung sowie der Verwaltung von Festplattenpartitionen helfen. Ich hoffe, Ihnen zu helfen. Wenn Sie Probleme mit MiniTool-Softwareprodukten haben, können Sie sich an [email protected] wenden.