Im täglichen Gebrauch stößt man oft auf das Problem, dass eine SD-Karte aufgrund von der Beschädigung des Datenträgers nicht mehr geht. Hierzu ist das Formatieren eine tunliche Möglichkeit, beschädigte SD-Karten zu reparieren. In diesem Beitrag von MiniTool erfahren Sie, wie Sie eine beschädigte SD-Karte in Laptops und Desktop-Computern formatieren.
Die SD-Karte ist beschädigt! Retten Sie zunächst Ihre Daten!
Die Beschädigung einer SD-Karte steht im Zusammenhang mit verschiedenen Gründen, wie z. B. Stromausfall, gewaltsamer Auswurf, Virusangriff usw. Im Allgemeinen gilt das Formatieren als eine der effektivsten Lösungen, beschädigte SD-Karten zur Wiederverwendung zu reparieren.
Es ist jedoch bekanntlich, dass beim Formatieren sich um einen Prozess handelt, alle Dateien auf der SD-Karte zu entfernen und das Dateisystem neu zu erstellen. Um daran zu hindern, dass Sie wertvolle Daten auf der SD-Karte verlieren, wird Ihnen empfohlen, Dateien vor dem Formatieren einer beschädigten SD-Karte wiederherzustellen. Um Daten von einer beschädigten SD-Karte wiederherzustellen, können Sie eine professionelle und werbefreie Datenwiederherstellungssoftware wie MiniTool Power Data Recovery verwenden.
Diese Software hilft bei der Wiederherstellung von SD-Karten in verschiedenen Situationen, z. B. wenn SD-Karten beschädigt werden, SD-Karten RAW angezeigt werden, SD-Karten sind nicht zugeordnet, die Dateisysteme der SD-Karten beschädigt sind und so weiter.
MiniTool Power Data Recovery FreeKlicken zum Download100%Sauber & Sicher
Sobald die Daten auf der beschädigten SD-Karte sicher übertragen werden, ist es an der Zeit, diese Karte für Wiederverwendung zu formatieren. Lesen Sie weiter, um ausführliche Anweisungen zu finden.
Wie kann man eine beschädigte SD-Karte formatieren?
Weg 1. Beschädigte SD-Karte im Datei-Explorer formatieren
Wenn die beschädigte SD-Karte immer noch im Datei-Explorer unter Windows angezeigt wird, können Sie diese Karte im Bereich Dieser PC formatieren.
Schritt 1. Drücken Sie die Tastenkombination Windows + E, um den Datei-Explorer zu öffnen.
Schritt 2. Gehen Sie zum Abschnitt Dieser PC, klicken Sie mit der rechten Maustaste auf die SD-Karte und wählen Sie die Option Formatieren aus.
Schritt 3. Im neuen Fenster geben Sie das Dateisystem und die Volumebezeichnung an, aktivieren Sie die Option Schnellformatierung und klicken Sie dann auf die Schaltfläche Starten.
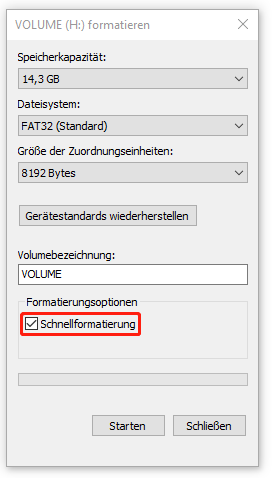
Schritt 4. Wenn das Warnungsfenster „Beim Formatieren werden ALLE Daten auf diesem Datenträger gelöscht“ erscheint, klicken Sie auf den Button OK, um fortzufahren.
Weg 2. Beschädigte SD-Karte mit der Datenträgerverwaltung formatieren
Der nächste Weg, eine beschädigte SD-Karte zu formatieren, besteht in die Verwendung der Datenträgerverwaltung.
Vor allem klicken Sie auf die beschädigte Partition und wählen Sie im Kontextmenü Formatieren aus. Als Nächstes geben Sie eine Volumebezeichnung an, wählen Sie ein zu verwendendes Dateisystem aus, aktivieren Sie die Option Schnellformatierung durchführen und klicken Sie auf OK.
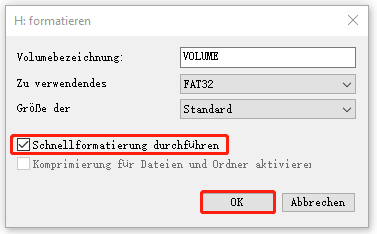
Weg 3. Beschädigte SD-Karte mit CMD formatieren
Im Folgenden erklären wir Ihnen, wie Sie eine schädigte SD-Karte mit CMD formatieren können.
Geben Sie in das Windows-Suchfeld cmd ein und klicken Sie dann mit der rechten Maustaste auf die Höchste Übereinstimmung, um Als Administrator ausführen auszuwählen.
Im neuen Fenster geben Sie die folgenden Befehlszeilen ein. Vergessen Sie nicht, die Eingabetaste nach jedem Befehl zu drücken.
- diskpart
- list disk
- select disk * (* steht für die Nummer der beschädigten SD-Karte)
- list partition
- select partition * (* steht für die Nummer der beschädigten Partition auf der SD-Karte)
- format fs=ntfs quick (Sie können ntfs durch ein anderes erwünschtes Dateisystem ersetzen)
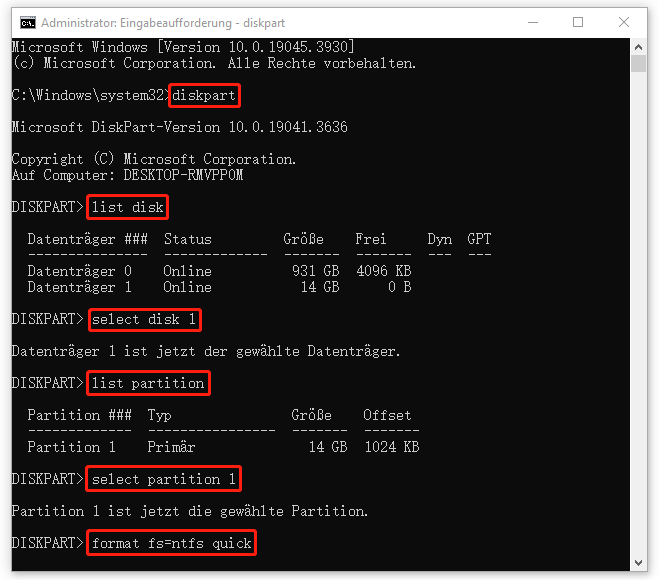
Weg 4. Beschädigte SD-Karte mit einem Formatierungsprogramm formatieren
Wenn Sie nicht in der Lage sind, die beschädigte SD-Karte im Datei-Explorer/in der Datenträgerverwaltung oder mit CMD zu formatieren, können Sie sich an einen professionellen SD Formatter wie MiniTool Partition Wizard wenden.
Seine Funktion Partition formatieren ist in der Kostenlosen Edition von MiniTool Partition Wizard verfügbar. Jetzt können Sie es herunterladen und es ausprobieren.
MiniTool Partition Wizard FreeKlicken zum Download100%Sauber & Sicher
Schritt 1. Auf der Hauptschnittstelle dieses Partitionsmanagers wählen Sie die beschädigte Partition aus, scrollen Sie dann nach unten, um die Funktion Partition formatieren im linken Menü auszuwählen.
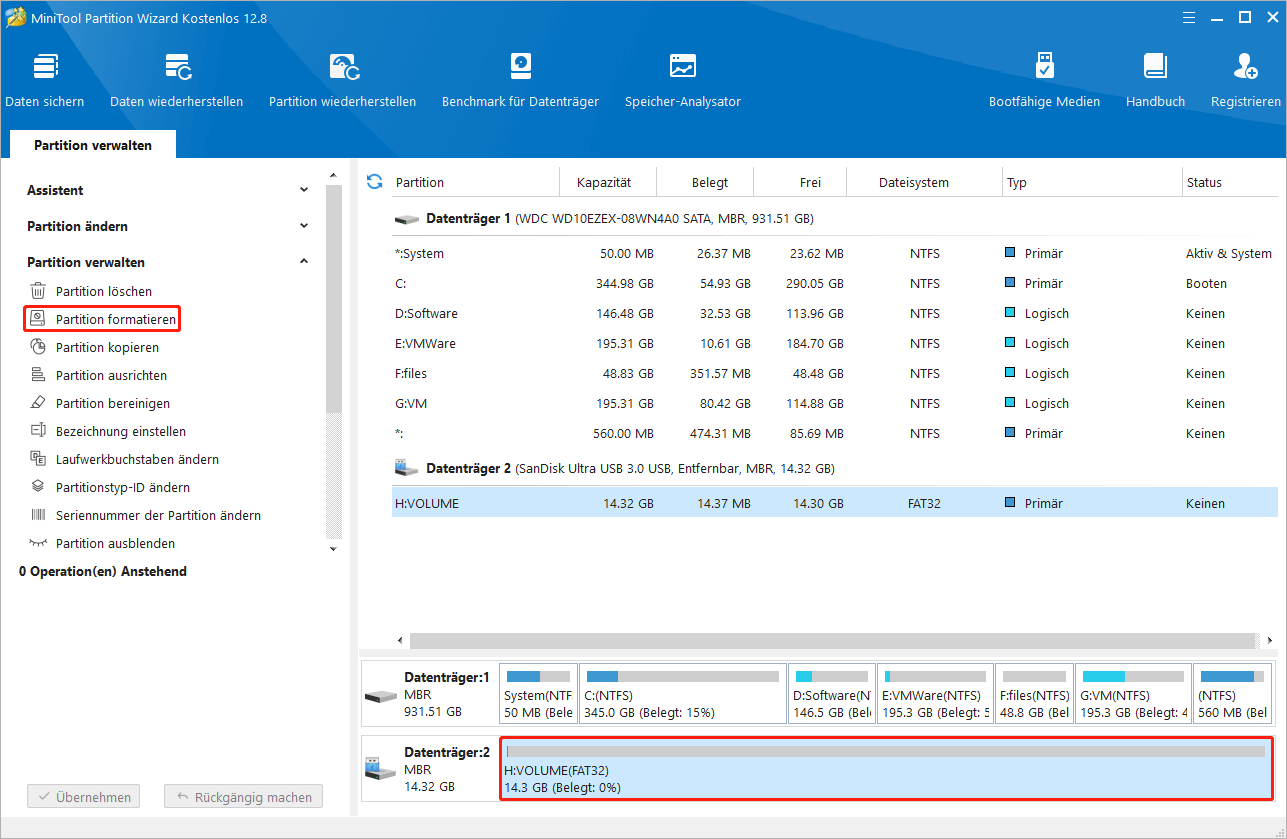
Schritt 2. Geben Sie eine Partitionsbezeichnung ein, wählen Sie ein Dateisystem aus und klicken Sie auf OK.
Schritt 3. Schließlich drücken Sie den Button Übernehmen, um den Formatierungsprozess abzuschließen.
Schluss
Zusammenfassend wird in diesem Beitrag vorgestellt, wie man eine beschädigte SD-Karte mithilfe von dem Windows Explorer, der Datenträgerverwaltung, den Tools CMD & MiniTool Partition Wizard formatieren kann.
Beachten Sie, dass es empfohlen wird, Dateien von einer beschädigten SD-Karte vor dem Formatieren wiederherzustellen, um den unwiderruflichen Datenverlust zu vermeiden.
Kontaktieren Sie bitte uns über [email protected], wenn Sie auf Probleme bei der Verwendung von MiniTool-Softwares stoßen.


