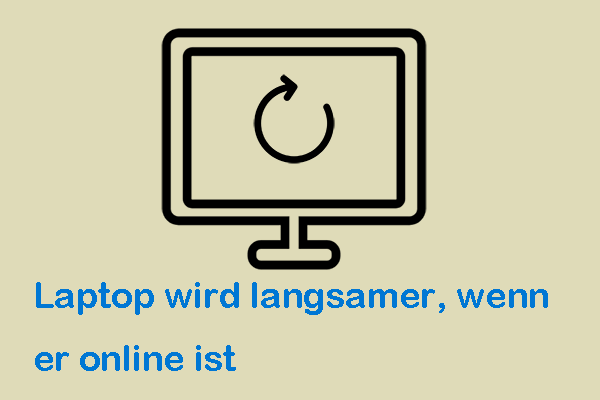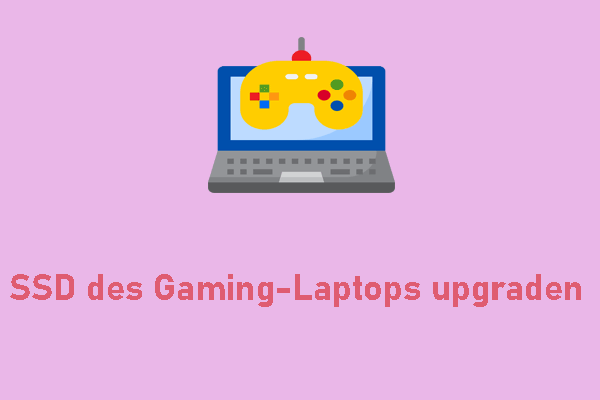Die langsame Leistung des Laptops ist ein häufiges Problem, das Benutzer stört. Dieses Problem kann in vielen Situationen auftreten und einige Benutzer haben kürzlich festgestellt, dass ihre Laptops nach der Formatierung sehr langsam waren. Warum passiert dies und wie kann man die langsame Leistung lösen? Dieser MiniTool-Beitrag kann Ihnen helfen.
Ist Ihr Laptop nach der Formatierung sehr langsam?
In der Regel läuft Ihr Laptop nach der Formatierung gut. Aber viele Benutzer berichteten, dass ihr Windows nach der Formatierung sehr langsam ist. Warum passiert diese Situation?
Beim Formatieren eines Computers werden alle Daten auf der Festplatte gelöscht, einschließlich einiger Registrierungsdateien, die für den einwandfreien Betrieb Ihres Betriebssystems von entscheidender Bedeutung sind. Wenn diese Dateien benötigt werden, dauert es einige Zeit, sie neu zu erstellen und zu laden.
Die durch diesen Faktor verursachte Langsamkeit ist temporär. Wenn Sie feststellen, dass Ihr PC nach der Formatierung immer langsamer wird, können Sie andere mögliche Ursachen in Betracht ziehen. Zum Beispiel,
- Ihre Geräte und Hardware sind veraltet und können keinen hohen Verbrauch unterstützen.
- Unzureichender Speicherplatz kann zu einer langsamen Leistung führen.
- Bei einer fehlgeschlagenen Installation lassen sich die Verlaufsdateien des vorherigen Systems nicht löschen, so dass Ihr Laufwerk C mit Systemdateien belegt wird. Aus diesem Grund ist Ihr Laptop nach der Formatierung sehr langsam.
- Fehlerhafte Sektoren auf der Festplatte können Ihren Computer verlangsamen und sogar zu Systemabstürzen führen.
- Die Fragmente der Festplatte können dazu führen, dass die Dateien auf verschiedene Teile der Festplatte verteilt sind, wodurch sie schwerer zu lesen sind und viel Speicherplatz verschwendet wird.
- Ihr RAM kann möglicherweise fehlerhaft sein oder muss ersetzt werden.
- Ihr Computer überhitzt und Sie müssen die Lüfter austauchen.
- Staub kann die Leistung des Systems beeinträchtigen und zum Zerstören der Chips führen.
Natürlich können Sie im nächsten Teil die Methoden zur Problembehebung finden, unabhängig davon, welcher Faktor Ihren PC nach der Formatierung verlangsamt. Darüber hinaus können Sie sich an einen PC-Optimierer eines Drittanbieters, MiniTool System Booster, wenden, um die PC-Leistung zu verbessern.
MiniTool System Booster ist ein TuneUp-Dienstprogramm mit vielen nützlichen Funktionen, das CPU und RAM automatisch beschleunigen, Festplattenressourcen konfigurieren und unnötige Clutters löschen können, damit Ihr PC auf sein maximales Potenzial optimiert werden kann.
Schützen Sie zuerst Ihre Daten – MiniTool ShadowMaker
Bevor Sie mit den nächsten Lösungen beginnen, müssen Sie zunächst eine Datensicherung erstellen, weil bei der Ausführung der Lösungen (z. B. Updates vom BIOS, Festplatten-Upgrades) es zu Datenverlusten kommen kann.
Hierzu können Sie MiniTool ShadowMakert, eine kostenlose Backup-Software, verwenden, um Dateien, Ordner, Partitionen, Datenträger oder Ihr System zu sichern. Es wird dringend empfohlen, dass Sie eine externe Festplatte für Sicherung und Wiederherstellung vorbereiten.
MiniTool ShadowMaker ermöglicht es Ihnen, eine automatische Sicherung zum festgelegten Zeitpunkt auszuführen. Und verschiedene Sicherungstypen wie volle, inkrementelle und differentielle Sicherungen sind für Benutzer verfügbar.
Laden Sie dieses Programm herunter und installieren Sie es, um seine Testversion 30 Tage lang kostenlos zu nutzen. Starten Sie dann das Programm und klicken Sie auf Testversion beibehalten, um die Oberfläche aufzurufen. Wenn Sie die Sicherung auf der Festplatte speichern möchten, bitte schließen Sie sie an den PC an, bevor Sie das Programm starten.
MiniTool ShadowMaker TrialKlicken zum Download100%Sauber & Sicher
Schritt 1. Gehen Sie zur Registerkarte Sichern und klicken Sie auf den Abschnitt QUELLE, um Ordner und Dateien zu wählen. Dann markieren Sie diese Elemente, die Sie sichern möchten, und klicken Sie auf OK.
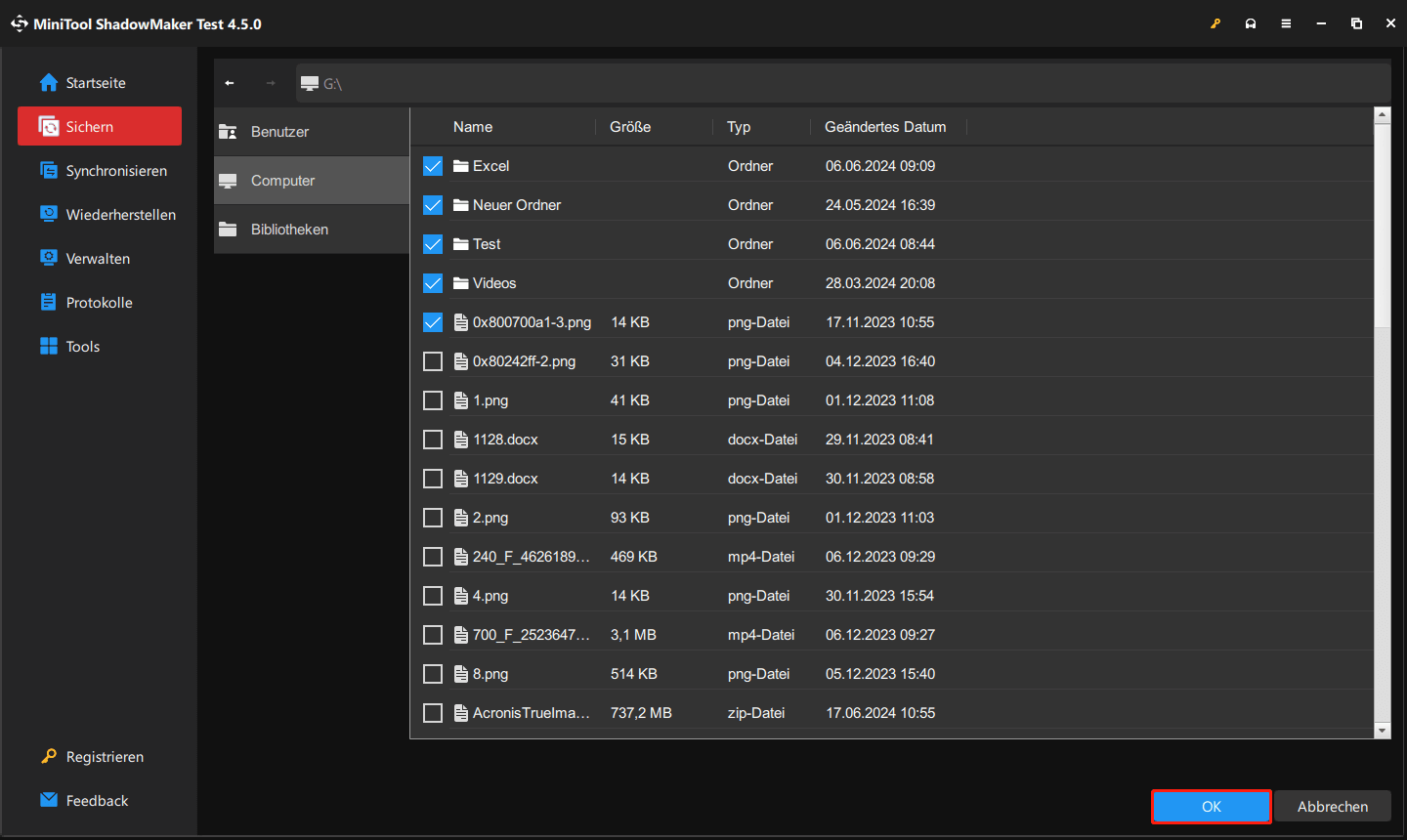
Schritt 2. Wählen Sie im Abschnitt ZIEL einen Ort aus, um die Sicherung zu speichern. Sie können unten rechts auf Optionen klicken, um Ihre Sicherungseinstellungen zu konfigurieren. Wenn alles fertig ist, klicken Sie auf Jetzt sichern.
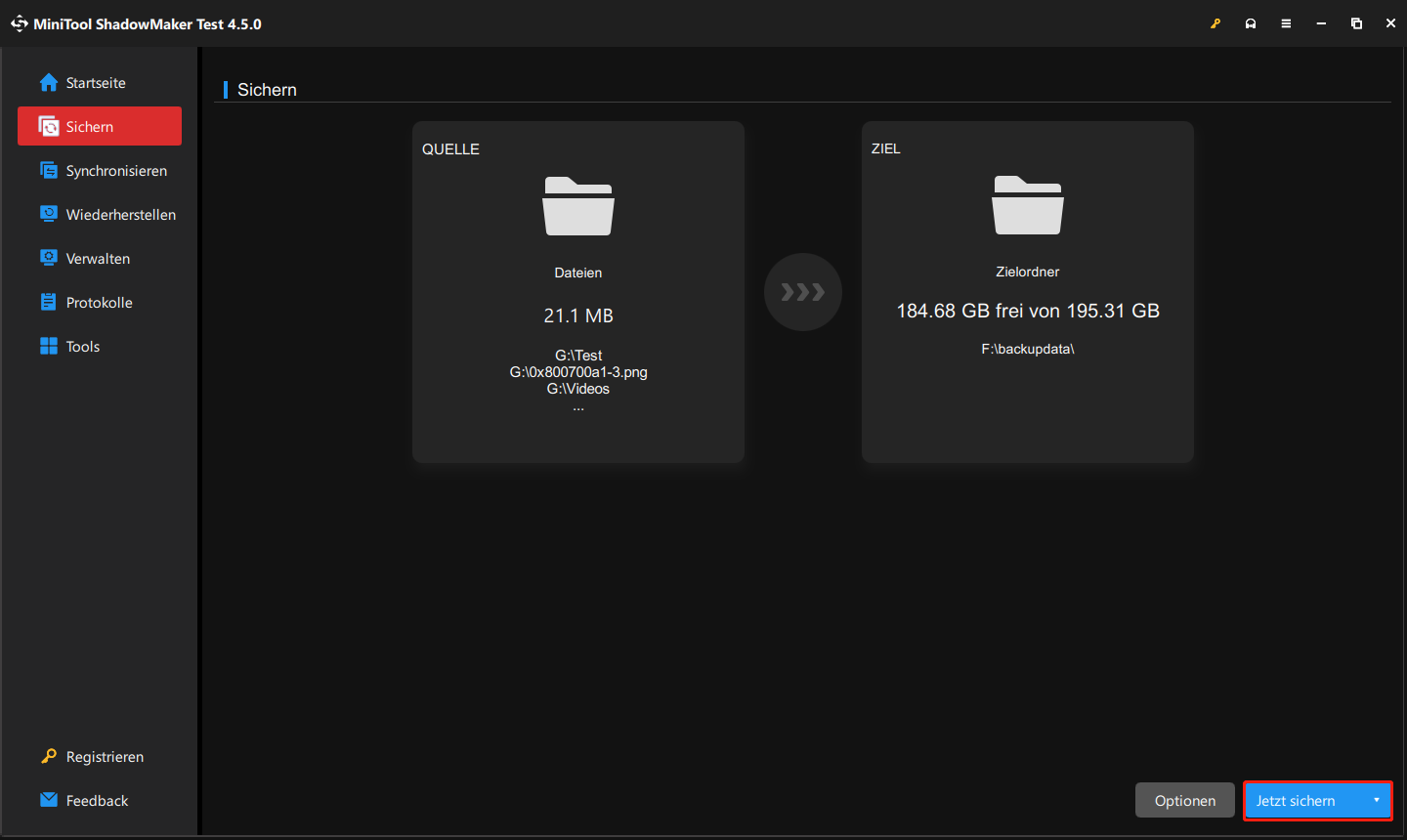
Wie behebt man das Problem „Laptop nach der Formatierung sehr langsam“?
Lösung 1. Leeren Sie den Windows-Cache
Der Windows-Cache ist eine Reihe von temporären Dateien, die von einem Programm oder dem Betriebssystem verwendet werden und Ihren PC verlangsamen können. Sie können die Schritte unten befolgen, um den Windows-Cache zu leeren.
Schritt 1. Öffnen Sie die Einstellungen, indem Sie Win + I drücken, und klicken Sie auf System > Speicher.
Schritt 2. Klicken Sie im rechten Bereich auf Temporäre Dateien und einige temporäre Dateien werden im Popup-Fenster angezeigt, die gelöscht werden können. Sie können die Optionen überprüfen und auf Dateien entfernen klicken.
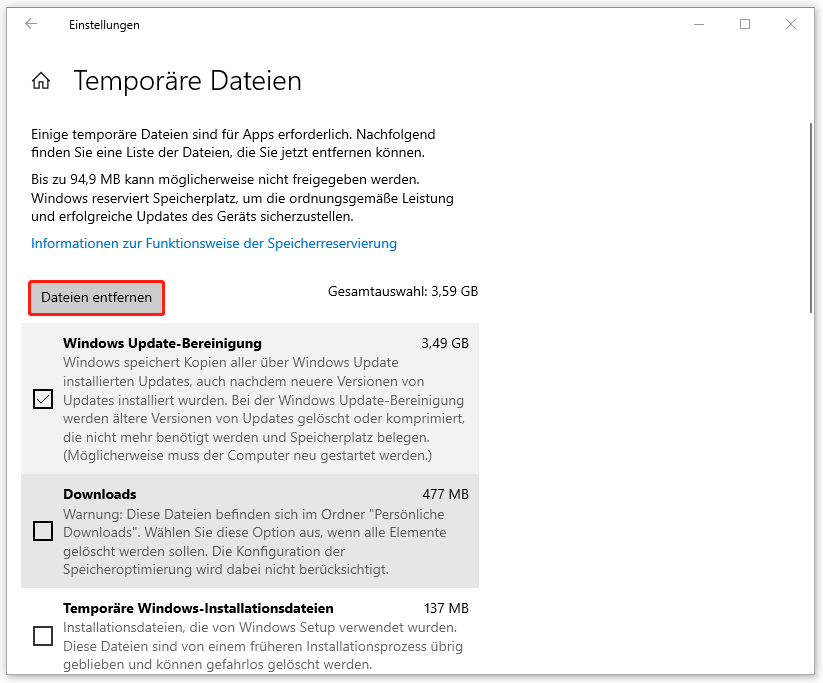
Alternativ können Sie die Datenträgerbereinigung verwenden, um Ihre temporären Dateien zu löschen. Weitere Informationen finden Sie in diesem Beitrag: Wissen Sie, was bei der Datenträgerbereinigung sicher gelöscht werden kann?
Lösung 2. Überprüfen Sie den Datenträger
Eine weitere Methode ist die Verwendung des Dienstprogramms Check Disk, das Ihre Festplatte auf Dateisystemfehler prüfen soll. Diese Art von Festplattenbeschädigung kann mehrere Probleme wie langsames System oder Systemabstürze auslösen. Es ist einen Versuch wert, die fehlerhaften Sektoren auf Ihrer Festplatte zu reparieren.
Schritt 1. Geben Sie Eingabeaufforderung in die Suche ein und wählen Sie Als Administrator ausführen.
Schritt 2. Im Popup-Fenster geben Sie chkdsk c: /f ein und drücken Sie die Eingabetaste, um diesen Befehl auszuführen. Wenn Sie eine SSD verwenden, können Sie diesen Befehl – chkdsk c: /f /r /x – ausführen.
Wenn Sie gefragt werden, ob das Volume beim nächsten Start des Systems überprüft werden soll, geben Sie bitte J, beenden Sie die Eingabeaufforderungen und starten Sie Ihr System neu.
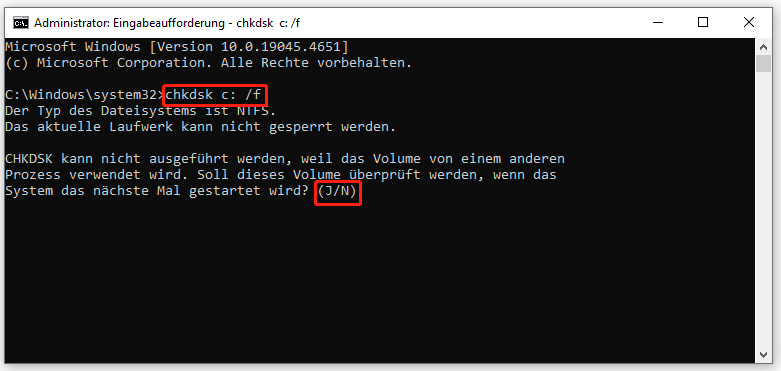
Lösung 3. Starten Sie den SysMain-Dienst neu
SysMain, auch Superfetch genannt, wird verwendet, Ihre PC-Leistung zu verbessern, indem es Ihre häufig verwendeten Apps in RAM vorlädt. Einige Benutzer können möglicherweise diese Funktionen deaktivieren und Sie können sie mit den folgenden Schritten neu starten.
Schritt 1. Geben Sie Dienste in die Suche ein und öffnen Sie es.
Schritt 2. Scrollen Sie nach unten, um SysMain zu finden, und doppelklicken Sie darauf.
Schritt 3. Setzen Sie den Starttyp auf Automatisch ein und klicken Sie auf Starten, falls der Dienststatus beendet ist.
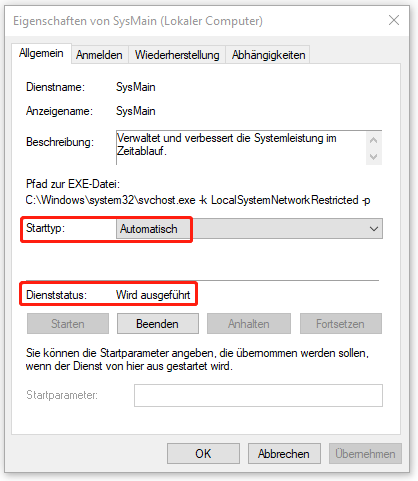
Anschließend klicken Sie auf Übernehmen > OK, um die Änderungen zu speichern.
Lösung 4. Aktualisieren Sie Treiber
Veraltete Festplatte können die PC-Leistung beeinträchtigen. Mit den Updates kann die Effizienz optimiert und einige Fehler wie „Windows ist nach der Formatierung sehr langsam“ behoben werden. Wenn es bei Ihnen anstehende Updates gibt, führen Sie bitte sie durch.
Schritt 1. Gehen Sie zu Start > Einstellungen > Update & Sicherheit > Windows Update.
Schritt 2. Klicken Sie rechts auf den Link Alle optionalen Updates anzeigen und erweitern Sie die Kategorie Treiberupdates.
Schritt 3. Markieren Sie die zu aktualisierenden Optionen und klicken Sie auf Herunterladen und installieren.
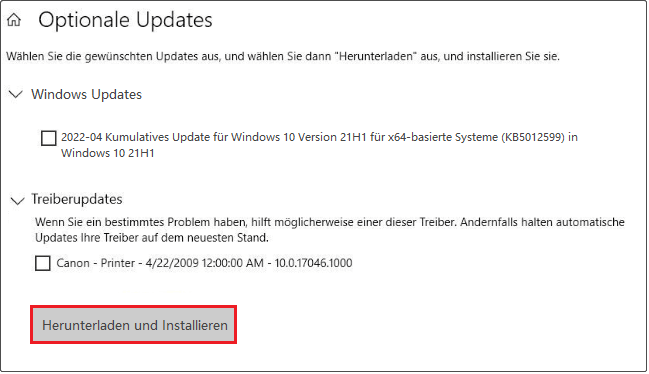
Lösung 5. Konfigurieren Sie einige Einstellungen
Windows bietet einige Einstellungen, um Ihren Energieverbrauch zu balancieren. Sie können Ihren Energieplan auf Höchstleistungeinstellen oder Ihre Darstellungseinstellungen anpassen, um die Systemressourcen freizugeben.
1. Visuelle Effekte deaktivieren
Schritt 1. Drücken Sie gleichzeitig Win + R, um Ausführen zu öffnen, und geben Sie sysdm.cpl ein, um das Fenster Systemeigenschaften zu öffnen.
Schritt 2. Auf der Registerkarte Erweitert klicken Sie im Teil Leistung auf Einstellungen….
Schritt 3. Nachdem ein neues Fenster angezeigt wird, klicken Sie unter Visuelle Effekte auf Für optimale Leistung anpassen und dann auf Übernehmen > OK, um die Änderung zu übernehmen.
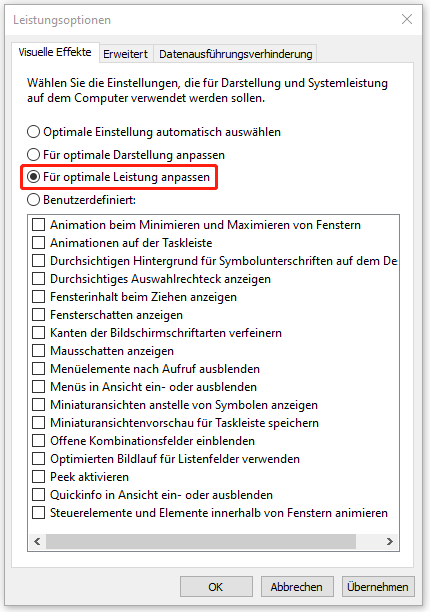
2. Energiesparplan ändern
Schritt 1. Öffnen Sie die Systemsteuerung und klicken Sie auf Hardware und Sound > Energieoptionen.
Schritt 2. Erweitern Sie Weitere Energiesparpläne einblenden aktivieren Sie die Option Höchstleistung.
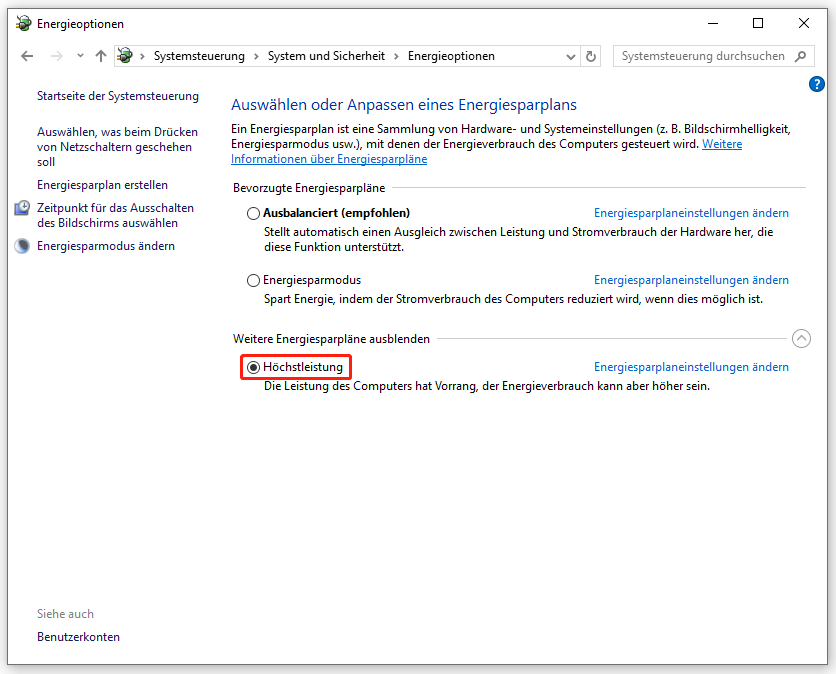
Lösung 6. Defragmentieren Sie die HDD
Die Datenfragmentierung bedeutet, dass Ihre Daten in viele Blöcke aufgeteilt und an verschiedenen Orten verstreut sind, was die Speicherkapazität gefährdet und Ihren Computer verlangsamt. Dies kann ein Grund für das Problem „Laptop ist nach der Formatierung sehr langsam“ sein.
Schritt 1. Geben Sie defragmentieren in das Suchfeld ein und öffnen Sie Laufwerke defragmentieren und optimieren.
Schritt 2. Sie können anschließend ein Laufwerk auswählen und auf Analysieren klicken, um die Fragmentierungsrate des Laufwerks zu analysieren. Dann können Sie auf Optimieren klicken, um Ihre HDD zu defragmentieren.
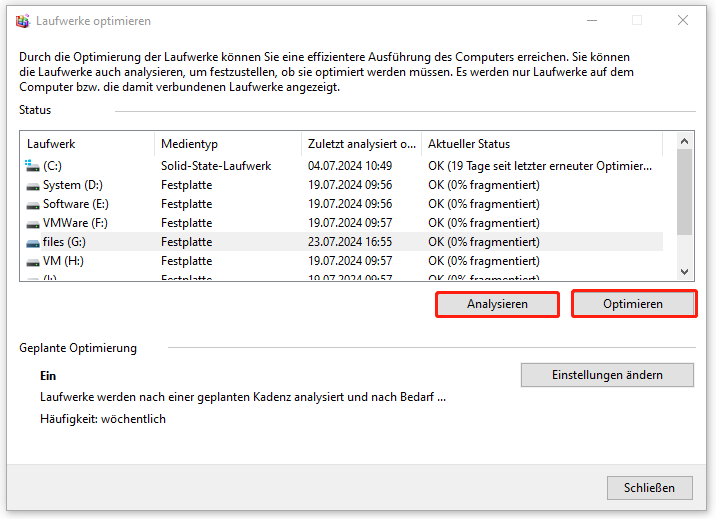
Auch lesen: So defragmentieren Sie die Festplatte unter Windows 11, um die Leistung zu optimieren.
Lösung 7. Bereinigen Sie Ihre Registrierung
Sie können Ihre Registrierung bereinigen, da sich nach der Formatierung Teste der Registrierung in Ihrem System ansammeln und zum Problem „PC läuft nach der Formatierung langsam“ führen.
Aber die Windows-Registrierung enthält Einstellungen und Datenbanken für fast alles, was Sie in Windows betrieben. Jede versehentliche Lösung oder Änderung kann unwiederbringliche Folgen haben. Auf diese Weise können Sie ein professionelles Tool wählen, um die Aufgabe zu erledigen. Zum Glück können Sie mit MiniTool System Booster dies tun.
Mit seiner Funktion ActiveCare können Sie Ihr System vollständig überprüfen, einschließlich Ihrer Registrierungsprobleme. Diese Funktion hilft Ihnen, die Registrierung mit nur einem Klick zu bereinigen und zu optimieren. Detaillierte Schritte können Sie in diesem Beitrag finden: (4 Wege) Wie kann man die Windows-Registrierung sicher bereinigen?
Lösung 8. Aktualisieren Sie das BIOS
Die Updates vom BIOS können einen Fehler beheben oder Unterstützung für ein neues CPU- oder Grafikkartenmodell hinzufügen. Daher kann die Aktualisierung des BIOS Ihnen dabei helfen, das Problem „PC ist nach der Formatierung sehr langsam“ zu lösen. Im Folgenden sind einige Tipps zur Aktualisierung vom BIOS:
1. Sichern Sie Ihre wertvollen Daten.
2. Überprüfen Sie die aktuelle BIOS-Version Ihres Computers, um festzustellen, ob es sich bereits um die neueste Version handelt.
3. Überprüfen Sie den Computermodellnamen oder das Motherboard-Modell.
4. Suchen Sie auf der Website des Herstellers nach dem neuesten BIOS-Update.
5. Laden Sie die BIOS-Datei herunter und entzippen Sie sie.
6. Kopieren Sie die BIOS-Datei auf ein USB-Flash-Laufwerk. Und dieser Beitrag könnte Ihnen gefallen: Dateien verschwinden nach dem Kopieren auf USB-Laufwerk? Daten wiederherstellen & Problem beheben.
7. Starten Sie Ihren Computer und rufen Sie das BIOS auf.
8. Sichern Sie die vorhandene BIOS-Datei auf Ihrem Computer, um zu vermeiden, dass sie aufgrund von einem fehlgeschlagenen BIOS-Update verloren geht.
9. Starten Sie das BIOS-/UEFI-Firmware-Update oder Flashing-Tool und wählen Sie die neue BIOS-Aktualisierungsdatei, die Sie auf das USB-Flash-Laufwerk kopiert haben, um den BIOS-Aktualisierungsvorgang zu starten.
Wenn Sie Probleme mit den obigen Schritten haben, können Sie sich auf diesen Beitrag beziehen: Wie kann man BIOS Windows 10 aktualisieren und die BIOS-Version überprüfen? Dort erhalten Sie eine ausführlichere Anleitung.
Lösung 9. Erweitern Sie den virtuellen Arbeitsspeicher
Virtueller Arbeitsspeicher ist wichtig für die Verbesserung der Systemleistung, das Multitasking und die Verwendung großer Programme. Zum Funktionieren nutzt er sowohl die Software als auch die Hardware des Computers, um die physischen Schwächen des Arbeitsspeichers durch die Verwendung von Sekundärspeichern zu beheben.
Wenn Ihr Speicherplatz den Betrieb des Systems nicht überstützt, können Sie also den nächsten Schritten folgen:
Schritt 1. Öffnen Sie das Fenster Systemeigenschaften (entsprechende Methode finden Sie in Lösung 5) und klicken Sie auf Erweitert > Leistung > Einstellungen….
Schritt 2. Gehen Sie im neuen Fenster zur Registerkarte Erweitert und klicken Sie im Abschnitt Virtueller Arbeitsspeicher auf Ändern….
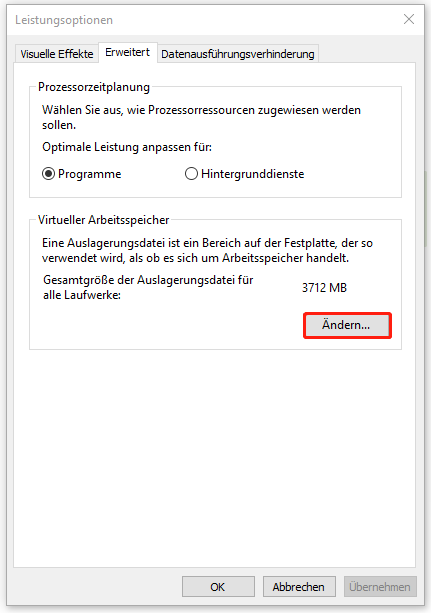
Schritt 4. Deaktivieren Sie die Option Dateigröße für alle Laufwerke automatisch verwalten und wählen Sie ein Laufwerk aus, für das Sie die Größe der Auslagerungsdatei bearbeiten möchten.
Schritt 5. Markieren Sie die Option Benutzerdefinierte Größe und geben Sie die Größe ein. Microsoft empfiehlt, dass die Größe mindesten das 1,5-face und maximal das 3-fache des physischen Arbeitsspeichers festgelegt wird, und Sie können sich darauf beziehen.
Schließlich prüfen Sie, ob das Problem „Windows ist nach der Formatierung sehr langsam“ gelöscht wird.
Lösung 10. Installieren Sie mehr RAM
Vor allem können Sie überprüfen, ob Sie über genügend RAM für den Betrieb des PCs verfügen. Öffnen Sie die Einstellungen, klicken Sie auf System und Sie können Sie auf der Registerkarte Info sehen, wie viel RAM verfügbar ist. Wenn Sie feststellen, dass er eine bessere PC-Leistung nicht unterstützen kann, können Sie den RAM ersetzen oder upgraden.
Beachten Sie, dass Sie den richtigen RAM-Typ kaufen müssen, den das Motherboard akzeptieren kann. danach können Sie mit dem Hinzufügen vom RAM beginnen.
Lösung 11. Upgraden Sie Ihre Festplatte
Wenn Sie noch eine HDD verwenden, wird dringend empfohlen, sie durch eine SSD zu ersetzen. Im Vergleich zur HDD ist die SSD schneller und haltbarer, die Ihnen eine bessere PC-Leistung ermöglicht.
Um Ihre Festplatte zu upgraden, können Sie mit der Funktion Datenträger klonen von MiniTool ShadowMaker eine SSD auf eine größere SSD klonen oder Windows auf ein anderes Laufwerk verschieben. Natürlich können Sie die HDD auf eine SSD klonen. Mithilfe von diesem Tool können Sie die Festplatte schnell uns sicher ersetzen, ohne Daten zu verlieren. Probieren Sie jetzt es aus!
MiniTool ShadowMaker TrialKlicken zum Download100%Sauber & Sicher
Fazit
Ist Ihr Laptop nach der Formatierung sehr langsam? Wie kann dieses Problem behoben werden? Nachdem Sie diesen Beitrag gelesen haben, haben Sie vielleicht die Ursachen verstanden und die Methoden zur Fehlerbehebung gefunden.
Um Datenverlusten zu vermeiden, ist MiniTool ShadowMaker eine tolle Wahl, die Ihnen bei der Erstellung einer Datensicherung helfen kann. Mit einer Datensicherung ist die Datenwiederherstellung für Sie im Falle des Datenverlusts ein Kinderspiel. Wenn Sie Fragen zur MiniTool-Software haben, können Sie uns unter [email protected] kontaktieren.