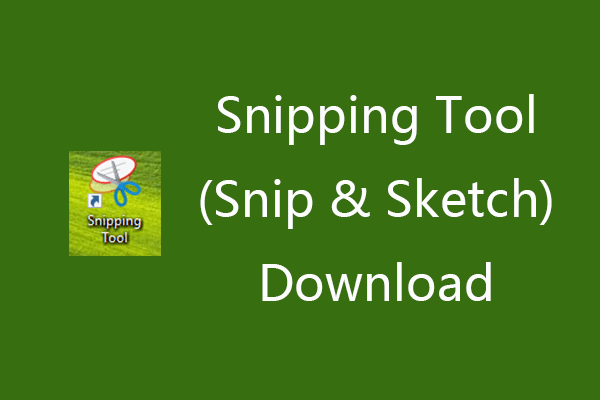In diesem Beitrag wird erklärt, wie Sie Screenshots auf einem Windows 11/10-PC mit der Tastenkombination Win + Shift + S aufnehmen. MiniTool bietet nicht nur verschiedene Computertipps und -lösungen, sondern bietet Benutzern auch kostenlose Datenwiederherstellungssoftware, Festplattenpartitionsmanager, Systemsicherungssoftware, Movie Maker und Video-Editor, Video-Downloader und mehr.
Windows 11/10 wird mit einem kostenlosen Screenshot-Tool geliefert, mit dem Sie Screenshots in Windows 10 erstellen können. Sie können die Snipping Toolbar verwenden, indem Sie die Tastenkombination Win + Shift + S drücken. Sie können einen Screenshot des gesamten Berechnungsbildschirms oder nur eines Teils davon machen. Der Screenshot wird in die Zwischenablage kopiert. Sie können den Screencast in eine Bildbearbeitungssoftware wie Photoshop einfügen und das Bild in Ihrem bevorzugten Format speichern. Sehen Sie sich an, wie Sie Screenshots in Windows 10 mit Win + Shift + S aufnehmen.
So verwenden Sie Win + Shift + S, um Screenshots aufzunehmen Windows 11/10
Schritt 1. Schalten Sie den Computerbildschirm ein, von dem Sie einen Screenshot machen möchten, und drücken Sie gleichzeitig die Tasten Windows + Umschalt + S. Sie können sehen, dass der Computerbildschirm mit einem weißen Overlay bedeckt ist.
Schritt 2. Als Nächstes können Sie oben auf Ihrem Computerbildschirm einen Screenshot-Modus auswählen. Dieses Windows 10 Snipping Tool bietet 4 Snipping-Modi.
- Rechteck: Ermöglicht es Ihnen, den Cursor zu ziehen, um einen rechteckigen Screenshot zu erstellen.
- Freiform: Ermöglicht es Ihnen, mit Ihrer Maus frei Screenshots von benutzerdefinierten Formen zu erstellen. Wenn Sie den Modus Rechteckig oder Freiform auswählen, können Sie mit Ihrer Computermaus den gewünschten Bereich erfassen.
- Windows: Erstellen Sie einen Screenshot eines Teils des Bildschirms, eines Fensters auf dem Bildschirm, z. B. eines Browserfensters, eines Datei-Explorer-Fensters usw.
- Vollbild: In diesem Modus können Sie den gesamten Computerbildschirm erfassen.
Schritt 3. Nachdem Sie den Aufnahmemodus ausgewählt haben, können Sie die Maus ziehen, um den bevorzugten Bereich auszuwählen, der in die Zwischenablage aufgenommen werden soll. Wenn sich Ihre Maus in ein „+“-Zeichen ändert, befinden Sie sich im Aufnahmemodus und können einen Screenshot machen.
Schritt 4. Lassen Sie die Maustaste los, nachdem Sie den gewünschten Bereich ausgewählt haben. Aufgenommene Screenshots werden automatisch in die Zwischenablage kopiert. Sie können es in Photoshop, MS Paint usw. einfügen, um es weiter zu bearbeiten und die Datei in Ihrem bevorzugten Format zu speichern.
Windows + Shift + S Dateispeicherort
Einige von Ihnen fragen sich vielleicht, wo der Screenshot gespeichert wird, nachdem Sie einen Screenshot mit Win + Shift + S in Windows 10 gemacht haben. Das neue Windows 10 Snip & Sketch Tool kann Screenshots nicht nur in die Zwischenablage kopieren, sondern Bilder auch in einem Ordner speichern.
Möglicherweise finden Sie die temporäre Bilddatei des Screenshots im Temp-Ordner auf Ihrem Computer. Der Verzeichnispfad lautet:
C:BenutzerBenutzernameAppDataLocalTemp.
Sie können auf die Registerkarte Änderungsdatum klicken, um die Dateien im Temp-Ordner in absteigender Reihenfolge anzuzeigen. Suchen Sie dann den Ziel-Screenshot nach Datum.
Bitte beachten Sie, dass Sie den Screenshot nur dann im obigen Temp-Ordner finden können, wenn Sie ihn in andere Programme eingefügt haben. Sonst findet man es nicht.
So stellen Sie gelöschte/verlorene Bilder unter Windows 10 wieder her
Manchmal können Sie versehentlich ein Bild löschen oder einige Bilder aufgrund von Problemen mit den Speichergeräten verlieren. Glücklicherweise können Sie mit MiniTool Power Data Recovery problemlos alle gelöschten/verlorenen Dateien kostenlos wiederherstellen. Diese beste Datenwiederherstellungssoftware wurde entwickelt, um Benutzern zu helfen, Daten von einem Windows-Computer, einer externen Festplatte, einer SSD, einem USB-Stick (Datenwiederherstellung auf einem USB-Stick), einer SD-Karte usw. wiederherzustellen. Wenn Sie gelöschte oder verlorene Dateien von einem Mac-Computer wiederherstellen möchten oder Mac-kompatible Geräte können Sie Stellar Data Recovery for Mac verwenden.