Festplatten können aus vielen Gründen plötzlich ausfallen. Wenn dies passiert, müssen Sie als Erstes die Daten von der defekten Festplatte retten. Nachdem ich Ihnen erklärt habe, wie Sie Daten nach einem Festplattenausfall wiederherstellen können, werde ich die häufigsten Anzeichen und Ursachen eines Festplattenausfalls auflisten.
Wie der Name schon sagt, bezieht sich Festplattenfehler auf den Ausfall eines Festplattenlaufwerks.
Ein Festplattenlaufwerkausfall tritt auf, wenn ein Festplattenlaufwerk eine Fehlfunktion aufweist und auf die gespeicherten Informationen nicht mit einem ordnungsgemäß konfigurierten Computer zugegriffen werden kann. – Laut Wikipedia
Die Wahrheit ist, dass viele Faktoren dazu führen können, dass eine Festplatte kaputt geht. Und die Symptome eines Festplattenausfalls sind vielfältig. Wenn Sie versuchen, auf eine Festplatte zuzugreifen, kann Folgendes passieren:
- Einige auf diesem Laufwerk gespeicherte Dateien gehen verloren.
- Der Zugriff auf die Festplatte wird verweigert.
- Click of death.
Teil 1: Die Wiederherstellung nach einem Festplattenausfall ist wichtig
Diese Symptome zeigen, dass Ihre Festplatte ausfällt oder ausgefallen ist. Und in diesem kritischen Moment haben Sie keine andere Wahl, als sofort eine Wiederherstellung nach einem Festplattenausfall durchzuführen. Den Umfrageergebnissen zufolge ist ein Festplattenausfall kein seltenes Problem, er passiert ständig um uns herum.
In der folgenden Tabelle finden Sie die Festplattenausfallraten.
Nachdem ich mir das angesehen habe, halte ich es für notwendig, ein leistungsstarkes und zuverlässiges Tool zu empfehlen: MiniTool Power Data Recovery. Und von Teil 1 bis Teil 3 werde ich Ihnen zeigen, wie Sie mit diesem Tool im Detail Daten von einer ausgefallenen Festplatte wiederherstellen können.
Außerdem denke ich, dass es wichtig ist, die Ursachen und Anzeichen von Festplattenausfällen zu verstehen, um sie loszuwerden; deshalb habe ich beschlossen, sie in Teil 4 zu besprechen, nachdem ich Ihnen geholfen habe, Ihre Festplatte wiederherzustellen.
Ein echter Fall von Festplattenausfall
Ein Benutzer im Forum fragte nach der besten Software, um Daten von einer möglicherweise defekten Festplatte wiederherzustellen:
Hier ist ein älteres 40-GB-IDE-Laufwerk, das aufgrund unerwarteter Stromprobleme zu Hause Probleme hatte. Das Laufwerk wird vom BIOS erkannt, Windows sieht das Laufwerk und weist einen Laufwerksbuchstaben zu – aber wenn Sie versuchen, auf die Festplatte zuzugreifen, sagt es, dass die Festplatte nicht formatiert ist. Es ist mit NTFS formatiert. Was ist die beste Software, um die Datenwiederherstellung jetzt auszuprobieren? Kann jemand gute Sachen empfehlen?
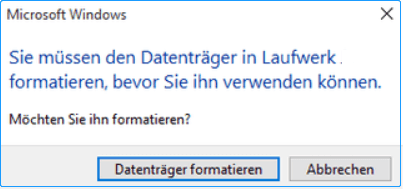
In diesem Fall kann der Benutzer das Laufwerk im Computer sehen, aber wenn er versucht, darauf zuzugreifen, wird er darauf hingewiesen, dass die Festplatte nicht formatiert ist. Das heißt, sein Zugriff auf das Laufwerk wird verweigert. Also wollte er die beste Software bekommen, um Daten von einer beschädigten Festplatte wiederherzustellen.
Klicken Sie hier, um zu erfahren, wie Sie Daten von einer formatierten Festplatte wiederherstellen können, wenn Sie versehentlich auf die Schaltfläche „Ja“ geklickt haben.
Im Allgemeinen treten Festplattenausfälle plötzlich auf, ohne dass Sie Zeit zum Reagieren oder Vorbereiten haben. Daher ist das erste, was Ihnen in den Sinn kommt, nach Möglichkeiten zu suchen, Daten nach einem Festplattenausfall wiederherzustellen, um die möglichen Verluste durch dieses Problem zu minimieren.
Jetzt gebe ich Ihnen meinen Vorschlag.
Teil 2: Machen Sie sich bereit für die Erholung
Wie kann man bei einem Festplattenausfall Daten von der Festplatte wiederherstellen? Diese Frage beschäftigt viele Menschen. Natürlich möchten Sie alle die beste Software zum Wiederherstellen von Daten von einer beschädigten Festplatte haben, aber als normaler Benutzer interessiert Sie auch der Preis der Datenwiederherstellung, also fragen Sie „wie viel kostet die Datenwiederherstellung“.
Angesichts dieser Faktoren halte ich es für meine Pflicht, Ihnen die beste Software vorzustellen und dann die Preise und die Wiederherstellung von Daten von einer abgestürzten Festplatte zu besprechen.
Vor der Wiederherstellung sollten Sie Folgendes bestätigen:
- Wo möchten Sie die Wiederherstellung nach Festplattenausfall durchführen (auf Windows oder auf Mac)?
- Kann der Computer nach einem Festplattenausfall erfolgreich booten?
- Wie viele Dateien versuchen Sie wiederherzustellen (weniger als 1 GB oder mehr als 1 GB)?
Tipps zur Entscheidungsfindung:
- Um Daten auf Windows wiederherzustellen, benötigen Sie MiniTool Power Data Recovery; um Dateien auf Mac wiederherzustellen, wählen Sie Stellar Data Recovery für Mac.
- Wenn der Computer erfolgreich bootet, wählen Sie die entsprechende Version; wenn Sie nicht auf das System zugreifen können, verwenden Sie die bootfähige Version (in einigen kostenpflichtigen Lizenzen enthalten).
- Die kostenlose Version ist ausreichend, wenn die Daten, die Sie wiederherstellen möchten, 1 GB nicht überschreiten; andernfalls besorgen Sie sich eine Lizenz. (Sie können natürlich zuerst die kostenlose Version ausprobieren und dann entscheiden, ob Sie eine Lizenz für die Premium-Version erwerben möchten)
Teil 3: Verwenden Sie die beste Software zur Wiederherstellung nach einem Festplattenausfall
In diesem Teil ist mein Thema – Schritte zum Wiederherstellen von Daten von einer ausgefallenen Festplatte. Ich erkläre es aus zwei Perspektiven:
- So führen Sie die Wiederherstellung toter externer Festplattendateien durch
- So stellen Sie Daten von einer toten internen Festplatte wieder her
Wie Sie Daten von einer nicht erkannten Festplatte wiederherstellen können, lesen Sie unter „Externe Festplatte wird nicht angezeigt – So reparieren und wiederherstellen Sie Daten“; es erklärt Ihnen nicht nur, wie Sie Ihre verlorenen Daten wiederherstellen, sondern auch, wie Sie eine tote Festplatte effektiv reparieren können Fahrt.
Im Folgenden, zeige ich Ihnen, wie Sie nach einem Windows-Festplattenausfall in zwei Fällen am Beispiel der Lizenzen Free Edition und Personal Deluxe Edition wiederherstellen können.
Option 1 – Daten auf einem funktionierenden Computer wiederherstellen
Schritt 1: Sie sollten MiniTool Power Data Recovery auf dem lokalen Laufwerk Ihres Arbeitscomputers installieren. Führen Sie dann die Software aus und beginnen Sie, ihre Leistungsfähigkeit zu spüren.
MiniTool Power Data Recovery TrialKlicken zum Download100%Sauber & Sicher
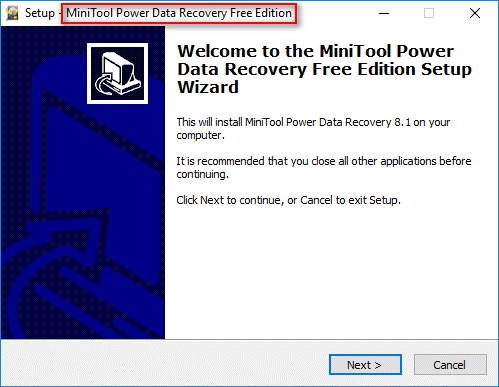
Aufmerksamkeit!
Bitte wählen Sie kein Laufwerk mit verlorenen Dateien, die auf Wiederherstellung warten, als Installationsziel aus, um ein Überschreiben der Daten zu vermeiden.
Schritt 2. Hier müssen Sie das ausgefallene Laufwerk aus der Liste auswählen. Klicken Sie anschließend auf die Schaltfläche Scannen, um die verlorenen/gelöschten Dateien zu suchen.
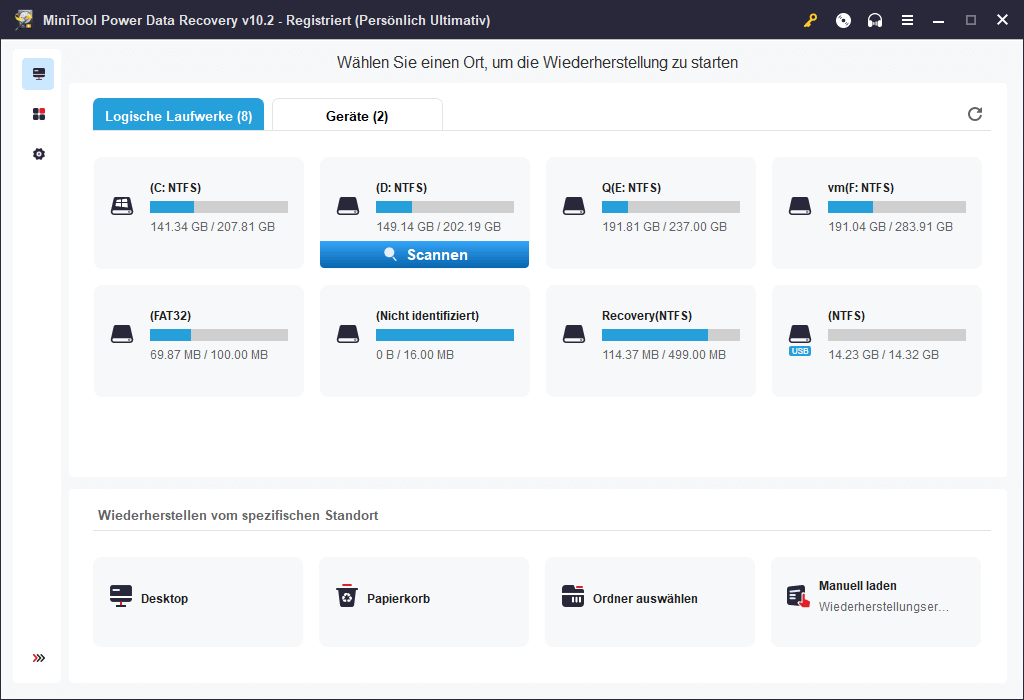
Warten Sie dann auf einen vollständigen Scan.
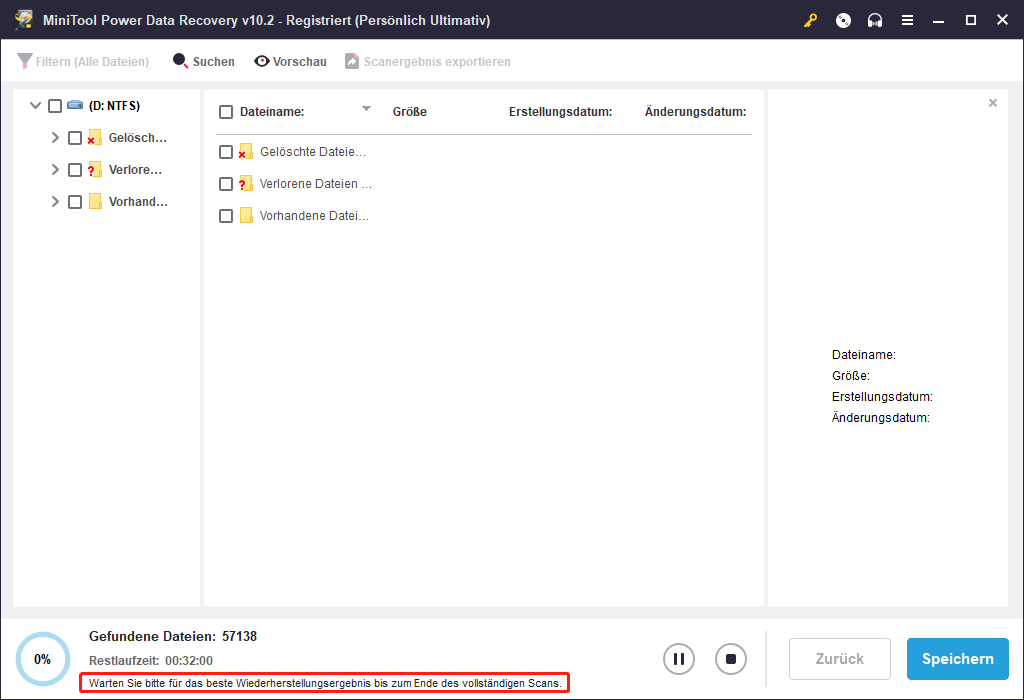
Schritt 3. Nachdem der Scan abgeschlossen ist, werden viele Dateien und Ordner, die von der Software gefunden wurden, der Reihe nach aufgelistet. Zu diesem Zeitpunkt wird von Ihnen erwartet, dass Sie sie sorgfältig durchsuchen, um herauszufinden, welche Sie benötigen und welche nicht. Klicken Sie abschließend auf die Schaltfläche Speichern, um sie auf einem anderen Laufwerk mit genügend freiem Speicherplatz wiederherzustellen.
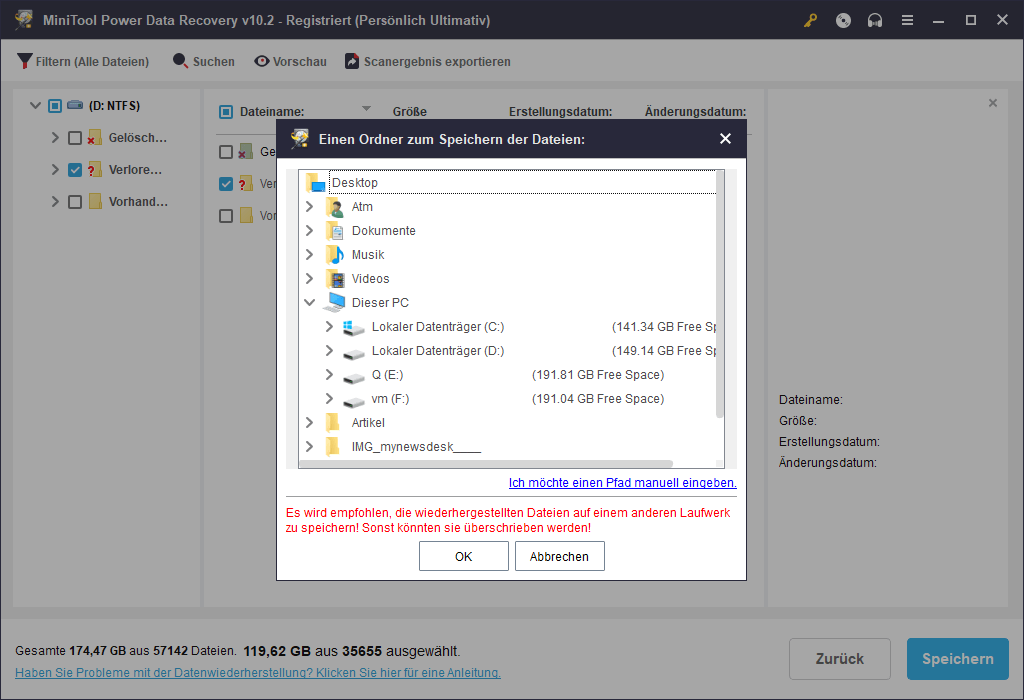
Diese Methode funktioniert sowohl für die Wiederherstellung von internen Festplattenfehlern (während der Computer noch einwandfrei läuft) als auch für die Wiederherstellung von toten externen Festplatten.
Option 2 – Daten wiederherstellen, wenn Windows nicht bootet
Wenn Sie nicht wie gewohnt auf Ihr Betriebssystem zugreifen können, können Sie die Wiederherstellung nach einem Festplattenausfall nicht mit den oben genannten Methoden abschließen. In diesem Fall benötigen Sie die Hilfe von MiniTool Bootable Builder (ein Plugin WinPE Bootable Builder, das in einigen Premium-Lizenzen enthalten ist). Jetzt zeige ich Ihnen, wie Sie mit Hilfe dieses Tools eine Wiederherstellung durchführen können.
Schritt 1. Sie müssen einen anderen Computer finden, an dem Sie arbeiten können. Besorgen Sie sich dann eine Lizenz, die einen bootfähigen Builder enthält (nehmen Sie Personal Deluxe als Beispiel). Danach installieren und registrieren Sie die Software bitte ordnungsgemäß.
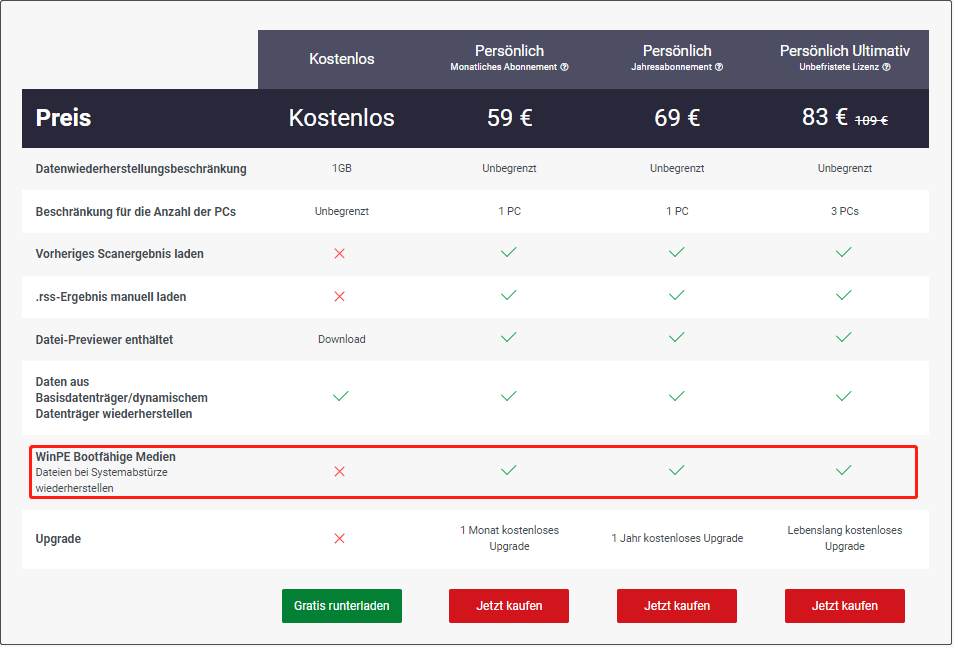
Schritt 2. Sie sollten auf folgende Weise mit dem Erstellen einer bootfähigen Festplatte beginnen.
- Öffnen Sie die Software und klicken Sie dann auf die Schaltfläche „bootfähiger Datenträger“ in der unteren linken Ecke der Hauptoberfläche.
- Öffnen Sie den Installationsordner der Software, um die Anwendung „MTMediaBuilder“ zu finden und doppelklicken Sie darauf.
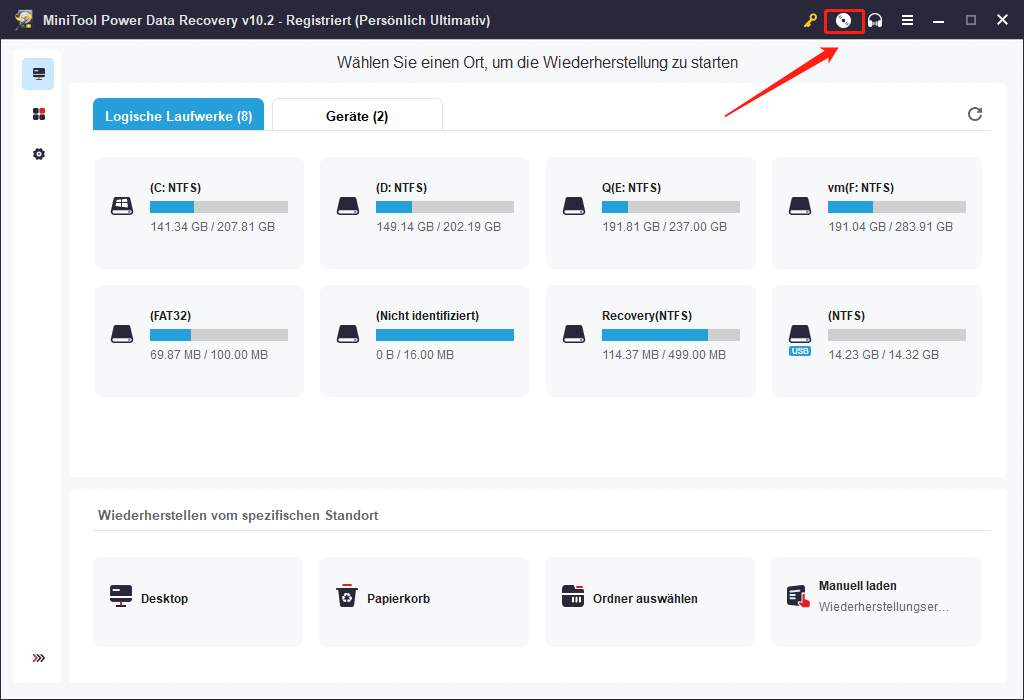
Schritt 3. Sie sollten den Medientyp in der folgenden Oberfläche auswählen. Klicken Sie einfach darauf und Sie werden zur nächsten Oberfläche weitergeleitet.
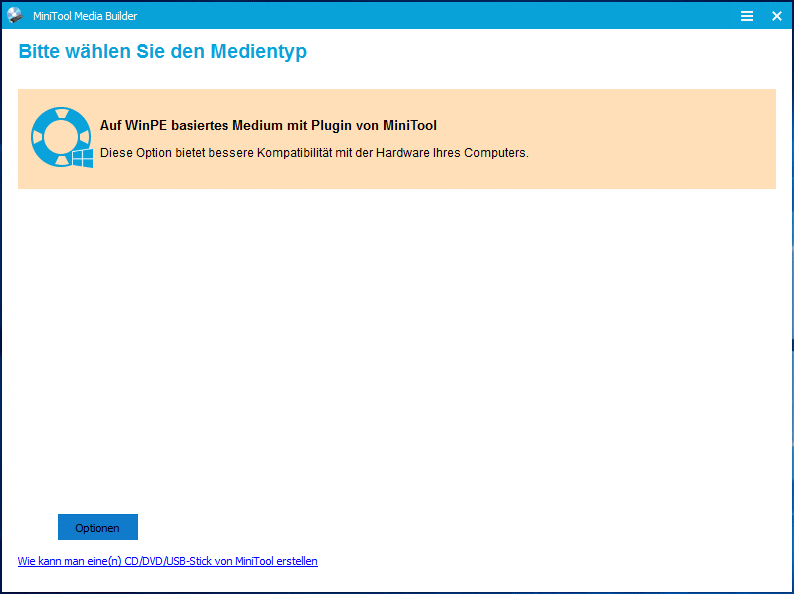
Schritt 4. In dieser Schnittstelle müssen Sie das Medienziel auswählen.
- ISO-Datei
- USB Flash Speicher
- CD/DVD-Brenner
Klicken Sie einfach auf einen davon, um fortzufahren (am Beispiel eines USB-Sticks).
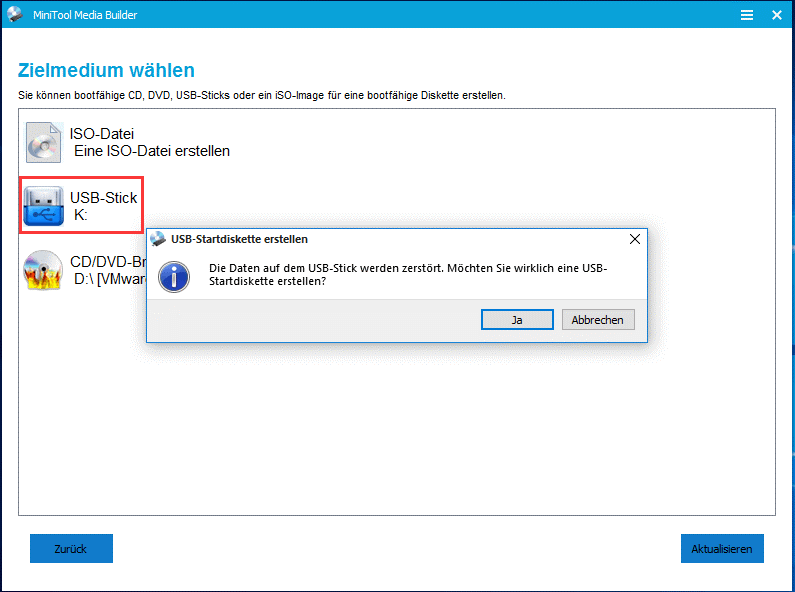
Aufmerksamkeit!
- Ein Eingabeaufforderungsfenster wird angezeigt, um Sie daran zu erinnern, dass die Daten auf dem USB-Flash-Laufwerk zerstört werden. Sie müssen also bestätigen, dass sich keine nützlichen Dateien auf dem USB-Flash-Laufwerk befinden. Andernfalls sollten Sie diese Sicherungsdaten abbrechen, bevor Sie mit der Erstellung eines bootfähigen USB-Laufwerks fortfahren.
- Bevor Sie dieses Tool öffnen, vergewissern Sie sich bitte, dass Sie das USB-Laufwerk ordnungsgemäß an den Computer angeschlossen haben. Wenn Sie vergessen haben, den USB-Stick anzuschließen, schließen Sie ihn jetzt an und drücken Sie die Schaltfläche „Aktualisieren“.
Schritt 5. Klicken Sie auf die Schaltfläche Abschließen, wenn Sie die folgende Oberfläche sehen, auf der Sie die Meldung sehen können – „WinPE-Dateien wurden erstellt“.
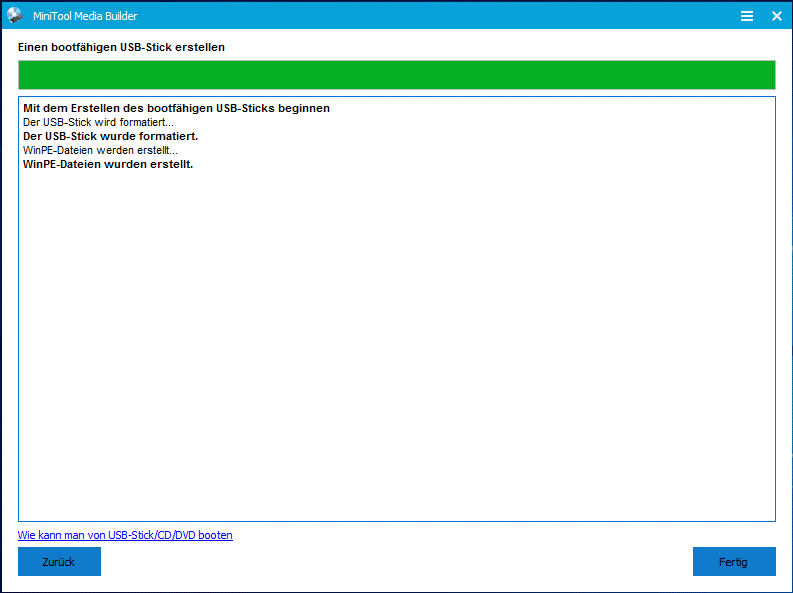
Schritt 6.
- Werfen Sie Ihr USB-Laufwerk aus dem Strom aus
- Schließen Sie es an den ausgefallenen Computer an, der nicht erfolgreich booten kann (Sie sollten auch einen anderen USB-Datenträger an den Computer anschließen, um die wiederhergestellten Dateien in Schritt 9 zu speichern).
- Starten Sie danach diesen Computer neu und drücken Sie die entsprechende Taste, um das BIOS-Fenster aufzurufen.
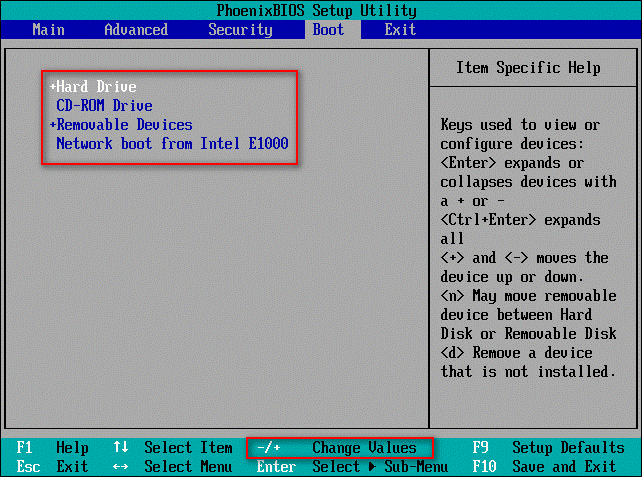
Im Setup-Dienstprogramm sollten Sie zwei Sache tun:
- Ändern Sie die Startreihenfolge der Geräte, indem Sie die Schaltflächen „+“ und „-“ drücken, sodass Ihr USB-Startschlüssel das erste Startgerät ist.
- Drücken Sie danach „->“, um „Exit“ auszuwählen, und drücken Sie „Enter“, um das Setup-Bestätigungsfenster anzuzeigen, in dem Sie zur Bestätigung „Yes“ auswählen sollten.
Schritt 7. Der Computer wird automatisch neu gestartet und nach einer Weile sehen Sie die MiniTool PE Loader-Oberfläche, wie im Bild unten gezeigt.
Klicken Sie hier bitte auf „MiniTool Power Data Recovery“, um die Hauptschnittstelle der Software anzuzeigen.
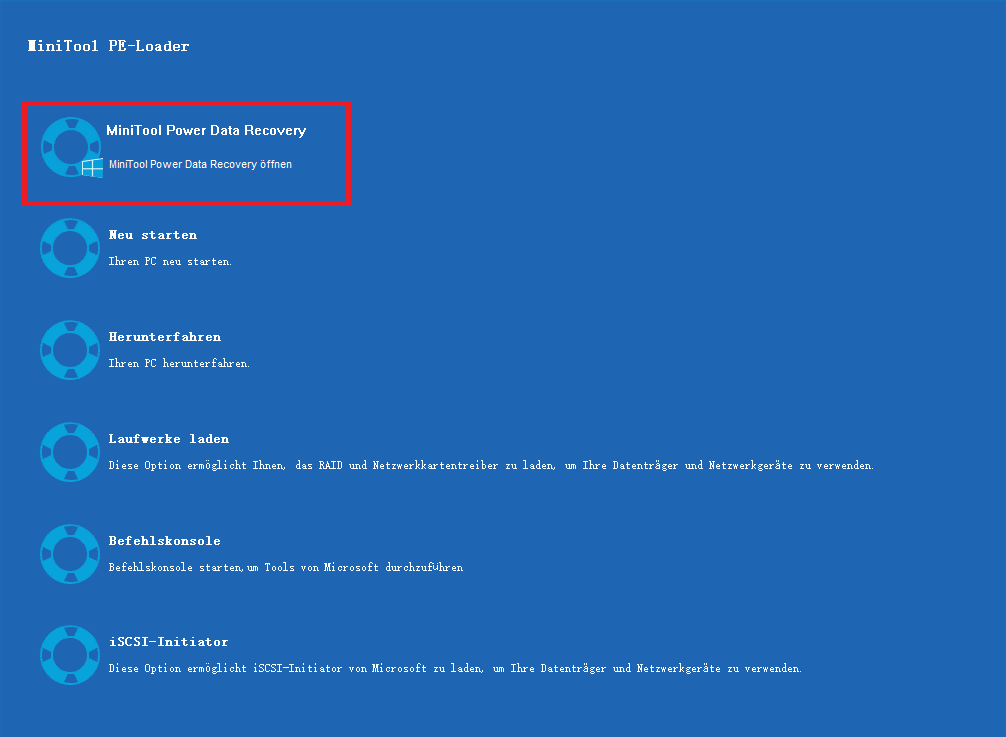
Schritt 8. Wählen Sie die beste geeignete Option aus der Hauptschnittstelle und drücken Sie die Schaltfläche Scannen, um das zu scannende Ziellaufwerk auszuwählen. (Siehe Schritt 2 von Fall 1).
Schritt 9. Danach sollten Sie besser warten, bis der vollständige Scan abgeschlossen ist (für beste Wiederherstellungsergebnisse). Überprüfen Sie dann die erforderlichen Dateien in den Scanergebnissen und klicken Sie auf die Schaltfläche Speichern, um sie wiederherzustellen.
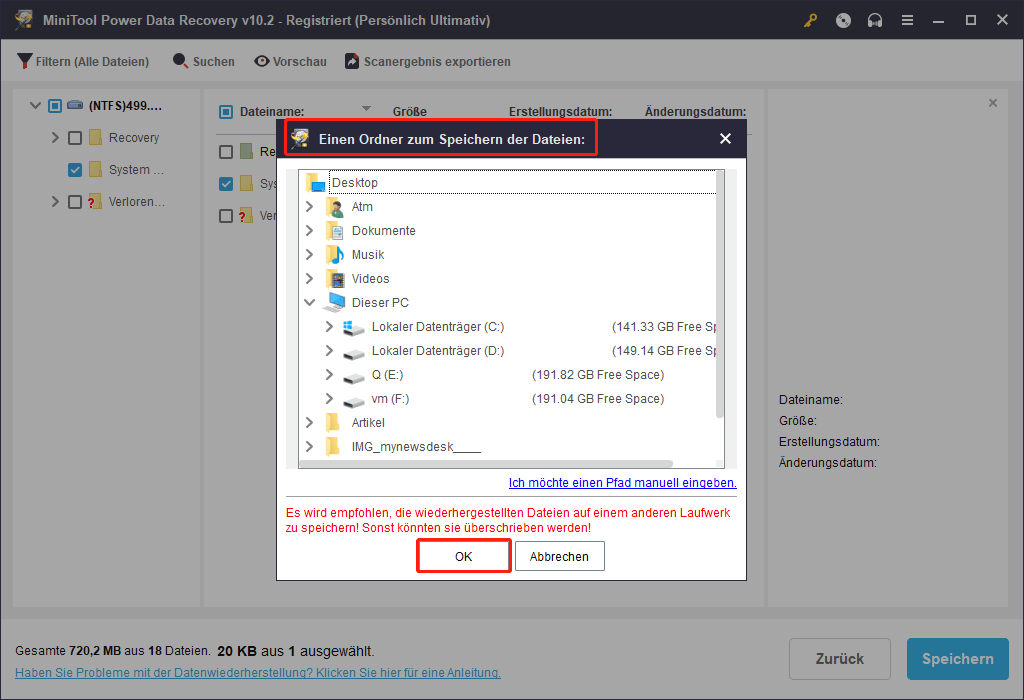
Aufmerksamkeit!
Sie sollten einen Wechseldatenträger mit genügend freiem Speicherplatz als Verzeichnis zum Speichern der wiederhergestellten Dateien auswählen und dann auf die Schaltfläche „OK“ klicken, um Ihre Auswahl zu bestätigen.
Dies ist die Antwort auf Fragen Wie Sie Daten nach einem Festplattenabsturz unter Windows wiederherstellen können. Bitte ermitteln Sie zuerst Ihre tatsächliche Situation und wählen Sie dann eine bessere Methode entsprechend Ihrer Situation.
Top-Empfehlung
Wie Sie die Festplattenwiederherstellung auf dem Mac durchführen, lesen Sie 4 nützliche Methoden zum Abrufen von Dateien von einer fehlerhaften Festplatte auf dem Mac; es enthält alle Details.
Teil 4: Anzeichen und Ursachen eines Festplattenausfalls
In diesem Abschnitt möchte ich Sie einladen, mehr über Festplattenausfälle zu erfahren.
Was passiert, wenn Ihre Festplatte ausfällt
Gehen Sie nicht davon aus, dass Ihnen ein Festplattenausfall nie passieren wird. Tatsächlich kommt es öfter vor, als Sie vielleicht denken. Fehler können durch viele Faktoren verursacht werden, die hauptsächlich in 2 Typen unterteilt werden:
- Hardwarefehler
- Softwarefehler
In jedem Fall bleiben Ihre Daten möglicherweise immer noch auf dem Laufwerk und gehen nicht wirklich verloren. Darüber hinaus können die auf der Festplatte gespeicherten wertvollen Daten nur durch die Wahl der richtigen Datenwiederherstellungslösung wiederhergestellt werden.
Warnsignale
- Dateien werden zu chaotischen Codes oder drucken chaotische Codes aus.
- Der Name von Dateien oder Ordnern wird automatisch geändert.
- Dateien oder Ordner ohne Grund verschwinden.
- Häufige/mysteriöse Fehlermeldungen, begleitet von typischen Aktivitäten wie dem Verschieben von Dateien.
- Häufige, aber unregelmäßige Programmabstürze oder Festplattenfehler.
- Eine sehr lange Wartezeit vor dem Zugriff auf Dateien und Ordner.
- Seltsame Geräusche kommen vom Laufwerk, wie z. B. Klicken oder Brummen.
- Das insgesamt seltsame Verhalten der Festplatte.
Ich habe einen anderen Artikel, der Ihnen erklärt, wie Sie mit dem Schlagen von Festplatten umgehen.
Die 6 häufigsten Ursachen
- Menschliche Fehler. Sowohl das unsachgemäße Ändern von Einstellungen als auch falsche Vorgänge sind die potenziellen Bedrohungen für einen Festplattenausfall.
- Die schlechte Belüftung oder ein Fehler im CPU-Lüfter kann leicht zu ungewöhnlicher Hitze führen, was zu einem Festplattenausfall führt.
- Elektronische Ausfälle und Überspannungen. Die Stromversorgung ist instabil und die Spannung ist zu hoch oder zu niedrig, wodurch die Festplatte beschädigt wird.
- Interner oder mechanischer Fehler. Dazu gehören fehlerhafte Sektoren/Blöcke, Verschlechterung beweglicher Teile, Virenangriffe usw.
- Dateibeschädigung. Es kann durch unsachgemäßes Herunterfahren des Computers, versehentliches Schließen von Programmen, Verwendung fehlerhafter Anwendungen und Softwarekonflikte verursacht werden.
- Firmware-Fehler. Dies passiert bei neuen Festplatten, wenn Hersteller Geräte ohne sorgfältige Tests an Kunden verkaufen.
Manche Leute können nicht herausfinden, ob ihre Festplatte ausfällt oder ausgefallen ist. Sie fragen möglicherweise, wie ich überprüfen kann, ob meine Festplatte ordnungsgemäß funktioniert. Bei dieser Gelegenheit ist ein Festplattentest erforderlich. Sie sollten den Test durchführen und das Ergebnis sorgfältig analysieren.
Teil 5: Fazit
Ein Festplattenausfall ist nicht so beängstigend. Wenn Sie das unglückliche Ereignis eines Festplattenausfalls haben, denken Sie daran, sich zuerst zu beruhigen. Ergreifen Sie dann geeignete Schritte, um die Wiederherstellung nach einem Festplattenausfall so schnell wie möglich abzuschließen. Ob Sie es glauben oder nicht, Sie haben immer noch gute Chancen, alle Ihre verlorenen Daten von Ihrer Festplatte wiederherzustellen.
Wiederherstellung von Festplattenfehlern FAQ
Wenn Ihre Festplatte ausfällt, erhalten Sie möglicherweise eine Fehlermeldung. Auch wenn Sie eine solche Meldung nicht erhalten, hören Sie möglicherweise seltsame Geräusche oder bemerken, dass das Laufwerk im Betrieb langsam wird. Wenn die Festplatte als Startlaufwerk verwendet wird, können Sie das Betriebssystem nicht starten.
Sie können den Datei-Explorer öffnen -> mit der rechten Maustaste auf die Festplatte klicken -> Eigenschaften auswählen -> zur Registerkarte Tools wechseln -> auf Prüfen klicken, um den Zustand unter Windows zu überprüfen.
Sie können auch das Eingabeaufforderungstool verwenden: Führen Sie die Eingabeaufforderung als Administrator aus -> geben Sie wmic ein und drücken Sie die Eingabetaste -> geben Sie diskdrive get status ein und drücken Sie die Eingabetaste.
- Sichern Sie die Festplatte regelmäßig.
- Seien Sie vorsichtig genug, wenn Sie das Laufwerk verwenden.
- Fügen Sie der Festplatte einen normalen Monitor hinzu.
- Defrag die Festplatte bei Bedarf.
- Stellen Sie sicher, dass die Stromversorgung ausreichend und stabil ist.
- Unnötige Anwendungen und Programme deinstallieren.
Die Lebensdauer jeder Festplatte ist unterschiedlich. Aber laut Recherchen beträgt die durchschnittliche Lebensdauer einer Festplatte 3 bis 5 Jahre. Untersuchungen von BackBlaze zeigen, dass 90 % der von ihnen getesteten Festplatten nur 3 Jahre und etwa 80 % von ihnen 4 Jahre halten.





