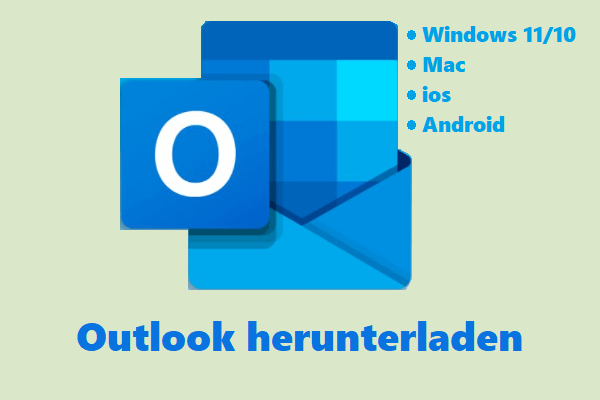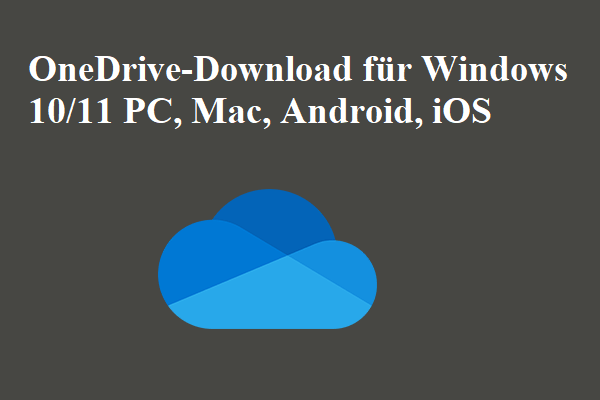Dieser Beitrag bietet 4 Methoden und eine detaillierte Anleitung zum Herunterladen und Installieren des Windows 10 64-Bit- oder 32-Bit-Betriebssystems für Ihren PC oder Laptop. Wenn Sie nach Lösungen für andere Computerprobleme suchen, können Sie die offizielle Website von MiniTool Software besuchen.
Windows 10 ist ein hervorragendes Betriebssystem, das viele Menschen im Laufe der Jahre verwendet haben. Wenn Sie das Betriebssystem Windows 10 noch nicht haben, können Sie unten sehen, wie Sie Windows 10 64/32-Bit für Ihren PC oder Laptop herunterladen und installieren.
Anforderungen des Windows 10 64-Bit oder 32-Bit
Bevor Sie das 64-Bit- oder 32-Bit-Betriebssystem Windows 10 für Ihren PC herunterladen, können Sie zunächst die Mindestanforderungen für die Installation von Windows 10 unten überprüfen. Wenn Ihre Computerhardware die Anforderungen nicht erfüllt und Sie das Betriebssystem Windows 10 möglicherweise nicht erhalten, können Sie den Kauf eines neuen PCs mit vorinstalliertem Windows 10 in Betracht ziehen.
- Prozessor: 1 Gigahertz (GHz) oder schnellerer Prozessor oder System on a Chip (SoC).
- RAM: 1 GB für 32-Bit oder 2 GB für 64-Bit.
- Festplattenspeicher: 16 GB für 32-Bit-Betriebssystem 32 GB für 64-Bit-Betriebssystem.
- Grafikkarte: DirectX 9 oder höher mit WDDM 1.0-Treiber.
- Anzeige: 800 x 600.
Zugehöriges Tutorial, das Ihnen hilft, Ihre Computerspezifikationen herauszufinden: So überprüfen Sie die vollständigen PC-Spezifikationen von Windows 10.
4 Optionen: Windows 10 64/32 Bit Vollversion kostenloser Download
Option 1. Kaufen Sie Windows 10 von der Microsoft-Website
Wenn Sie keine Lizenz zum Installieren von Windows 10 haben oder nicht auf Windows 10 aktualisiert haben, können Sie zu https://www.microsoft.com/de-de/windows/get-windows-10 gehen, um eine Kopie von Windows zu erwerben 10 und installieren Sie es auf Ihrem PC.
Option 2. Die ISO-Datei von Windows 10 64/32 Bit herunterladen
- Laden Sie die Windows 10 64-Bit-ISO- oder 32-Bit-ISO-Datei von einer zuverlässigen Online-Quelle herunter. Alternativ können Sie das Windows 10 Media Creation Tool von https://www.microsoft.com/de-de/software-download/windows10 herunterladen und damit Windows 10-Installationsmediendateien wie ISO-Dateien, USB-Sticks erstellen. oder DVD.
- Wenn Sie eine ISO-Datei erstellen, müssen Sie die Windows 10 64/32-Bit-ISO-Datei mit Brenntools wie Rufus auf einen leeren USB-Stick brennen.
- Dann können Sie das Installations-USB-Flash-Laufwerk oder die DVD in Ihren PC einlegen und Ihren PC ins BIOS Gehen Sie zum Boot-Menü und wählen Sie, ob Sie vom USB- oder DVD-Medium booten möchten.
- Folgen Sie den Anweisungen, um Windows 10 auf Ihrem PC zu installieren.
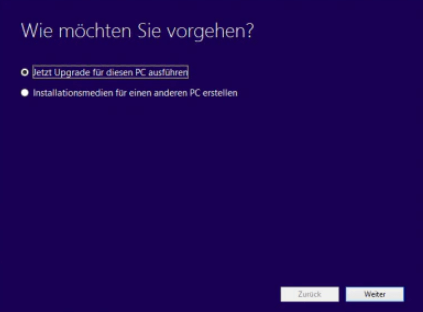
Option 3. Verwenden Sie das Windows 10 Media Creation Tool
- Gehen Sie zur Seite https://www.microsoft.com/de-de/software-download/windows10%20 und klicken Sie auf die Schaltfläche Tool jetzt herunterladen im Abschnitt Windows 10-Installationsmedien erstellen, um das Windows 10 Media Creation Tool herunterzuladen.
- Führen Sie das Windows 10 Media Creation Tool aus und folgen Sie den Anweisungen, um Ihren PC auf Windows 10 zu aktualisieren.
Option 4. Verwenden Sie die Windows 10-Installations-CD
Wenn Sie einen neuen Computer mit der ursprünglichen Windows 10-Installations-CD gekauft haben, können Sie das Windows 10-Betriebssystem auch von der Installations-CD installieren.
Überprüfen Sie Ihren Windows 10-Systemtyp (64 Bit oder 32 Bit)
Wenn Sie überprüfen möchten, ob Sie Windows 10 64-Bit oder 32-Bit heruntergeladen und installiert haben, können Sie auf das Startmenü klicken, Info eingeben und auf Über Ihre PC-Systemeinstellungen klicken. Sie können dann Ihren Systemtyp unter Gerätespezifikationen sehen.
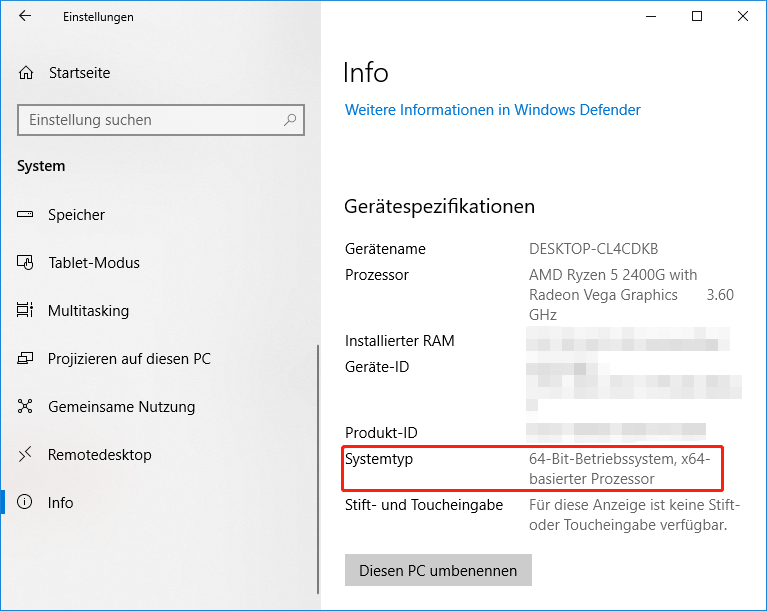
2 Möglichkeiten, Ihr Windows 10-Betriebssystem auf dem neuesten Stand zu halten
Nachdem Sie Windows 10 64 Bit oder 32 Bit heruntergeladen und auf Ihrem PC installiert haben, können Sie Ihr Betriebssystem wie folgt auf dem neuesten Stand halten.
Weg 1. Verwenden Sie die Windows Update-Funktion
Um Windows 10 zu aktualisieren, können Sie auf Start -> Einstellungen -> Update & Sicherheit -> Windows Update -> Nach Updates suchen klicken. Windows erkennt automatisch neuere Updates für Windows 10. Wenn Sie neuere Updates finden, können Sie eines zur Installation auf Ihrem PC auswählen.
Weg 2. Laden Sie das Windows 10-Update manuell herunter
Gehen Sie zu https://www.microsoft.com/de-de/software-download/windows10 und klicken Sie auf die Schaltfläche Jetzt aktualisieren, um die neueste Update-Einstellungsdatei für Windows 10 herunterzuladen. Nach dem Herunterladen können Sie auf die exe-Datei des Windows-Updates klicken und den Anweisungen folgen, um das neueste Update für Windows 10 zu installieren.
So führen Sie ein Upgrade von 32-Bit auf 64-Bit in Windows 10 durch
Wenn Sie in Windows 10 von 32-Bit auf 64-Bit aktualisieren möchten, können Sie die entsprechenden Tutorials unten lesen.
- So aktualisieren Sie 32 Bit auf 64 Bit in Windows 10/8/7 ohne Datenverlust
- Was ist der Unterschied zwischen 32 Bit und 64 Bit (x86 vs. x64)
Einige nützliche Software für Windows 10/11-Benutzer
Dieser Artikel enthält einige Tipps zum kostenlosen Download der Vollversion von Windows 10 64/32 Bit für Ihren PC. Ich hoffe, dass es Ihnen helfen kann
Als führendes Softwareentwicklungsunternehmen bietet MiniTool Software Windows-Benutzern einige nützliche Software. Beispielsweise können Sie MiniTool Power Data Recovery verwenden, um gelöschte/verlorene Daten von Windows-PCs oder -Laptops, Speicherkarten, USB-Sticks, externen Festplatten, SSDs usw. wiederherzustellen. Sie können MiniTool Partition Wizard verwenden, um Festplattenpartitionen einfach zu verwalten von dir selbst. Sie können MiniTool ShadowMaker verwenden, um das Windows-Betriebssystem zu sichern und wiederherzustellen und Dateien/Ordner/Partitionen usw. zu sichern. Um Videoprobleme zu lösen, können Sie sich an MiniTool MovieMaker, MiniTool Video Converter, MiniTool Video Repair usw. wenden.