Windows 11 ist ein brandneues Betriebssystem von Microsoft. Hier erfahren Sie, wie Sie mit der Windows 11-ISO-Datei und dem Rufus-Tool ein bootfähiges USB-Laufwerk erstellen. Sehen Sie sich diesen Beitrag für einen Rufus Windows 11-Herunterladen an und befolgen Sie die Schritte von MiniTool für Rufus bootfähigen USB.
Es ist eine gute Idee, ein bootfähiges USB-Laufwerk zu erstellen, das hilfreich sein kann, wenn etwas mit Ihrem Betriebssystem schief geht und Sie es neu installieren müssen. Bootfähige USB-Laufwerke sind aufgrund ihrer Portabilität und Kompatibilität ebenfalls nützlich. Fast jeder Computer verfügt über mehrere USB-Anschlüsse.
Es ist nicht schwierig, ein bootfähiges USB-Laufwerk zu erstellen, wenn Sie ein professionelles Tool verwenden. Als nächstes konzentrieren wir uns auf Rufus bootfähigen USB.
Wenn Sie einen Windows 10-PC verwenden, können Sie sich auf diesen verwandten Artikel beziehen – Bootbaren USB-Stick von ISO erstellen [Saubere Installation]. Aber wie bekommen Sie ein bootfähiges USB-Laufwerk, wenn Sie Windows 11 auf Ihrem Computer installiert haben? Wechseln Sie zum nächsten Abschnitt.
Rufus Windows 11 herunterladen & bootfähigen USB erstellen
Rufus ist ein nützliches Dienstprogramm, das beim Formatieren und Erstellen bootfähiger USB-Flash-Laufwerke, einschließlich USB-Sticks, Speichersticks und so weiter, helfen kann. Sie können es unter Windows (Windows 7 und höher) und Linux verwenden. Derzeit ist die neueste Version von Rufus v3.15.
Wie benutzt man Rufus? Siehe die Anleitung unten.
Schritt 1: Laden Sie die Windows 11 ISO-Datei auf den PC herunter
Die endgültige Version von Windows 11 wird am 5. Oktober 2021 für die Öffentlichkeit freigegeben. Wenn Sie jetzt ein bootfähiges USB-Laufwerk für Windows 11 erstellen müssen, laden Sie die ISO-Datei von der Microsoft Windows Insider Preview-Downloadseite herunter.
- Wählen Sie eine Edition von Windows 11 aus dem Dropdown-Menü aus und klicken Sie auf Bestätigen.
- Wählen Sie die Produktsprache und klicken Sie außerdem auf Bestätigen.
- Klicken Sie auf die Schaltfläche 64-Bit-Download, um eine Windows 11-ISO-Datei zu erhalten. Es kann mehrere Stunden dauern, bis der Download abgeschlossen ist.
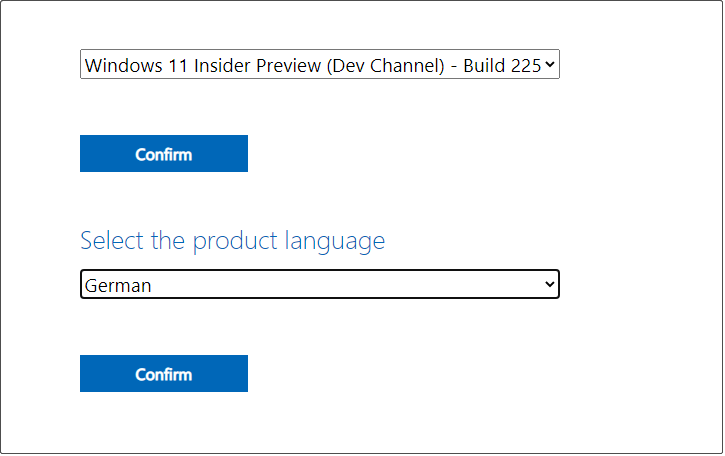
Schritt 2: Rufus-Herunterladen für Windows 11
- Gehen Sie zur Herunterladen-Seite von Rufus.
- Navigieren Sie zum Download-Bereich und klicken Sie auf einen Link, um die neueste Version von Rufus zu erhalten. Normalerweise laden Sie Rufus herunter, indem Sie auf Rufus 3.17 Um Rufus Portable zu erhalten, klicken Sie auf den entsprechenden Link.
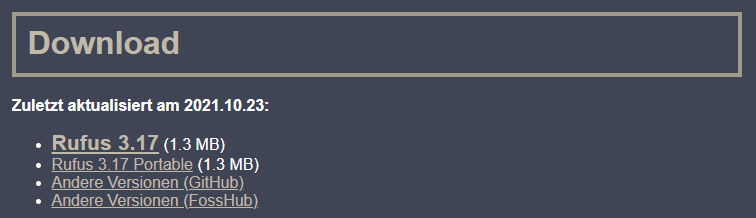
Schritt 3: Erstellen Sie einen bootfähigen USB-Stick von ISO Windows 11
- Doppelklicken Sie auf die ausführbare Datei, um Rufus in Windows 10/8/7 auszuführen.
- Verbinden Sie Ihr USB-Laufwerk mit Ihrem Computer. Und wählen Sie es aus Gerät.
- Klicken Sie auf AUSWAHL und wählen Sie die heruntergeladene Windows 11-ISO-Datei aus dem Datei-Explorer aus.
- Partitionsschema auswählen: Wenn Ihr BIOS-Modus Legacy ist, wählen Sie MBR; Wenn Ihr BIOS-Modus UEFI ist, wählen Sie GPT.
- Sie können Ihre Volumebezeichnung, erweiterte Laufwerkseigenschaften und die Clustergröße anpassen. Dies ist optional.
- Nachdem alles fertig ist, klicken Sie auf START. Dieser Vorgang dauert einige Minuten.
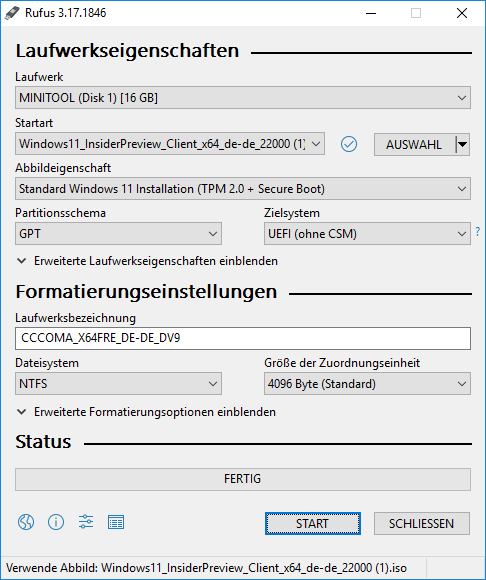
Wenn Sie Windows 11 mithilfe eines bootfähigen USB-Laufwerks auf Ihrem Computer installieren möchten, befolgen Sie die Anweisungen in diesem Artikel – So installieren Sie Windows 11 von USB.
Rufus-Heruntrladen für Windows 10/8.1/7
Wenn Sie ein bootfähiges USB-Laufwerk von Windows 10, 8.1 und 7 erstellen möchten, können Sie auch Rufus verwenden, um eine ISO-Datei herunterzuladen (zusätzlich zum Herunterladen aus dem Internet) und auf ein USB-Laufwerk zu brennen.
Die neueste Rufus-Version 3.5 bietet eine DOWNLOAD-Schaltfläche neben der AUSWAHL-Schaltfläche. Aber um diese Schaltfläche zu verwenden, müssen Sie zuerst die Option Nach Updates suchen in den Rufus-Einstellungen aktivieren. Dann wird SELECT zu einer geteilten Schaltfläche mit einem Menü, und Sie können zwischen der Auswahl einer ISO-Datei und dem Herunterladen einer ISO-Datei wechseln.
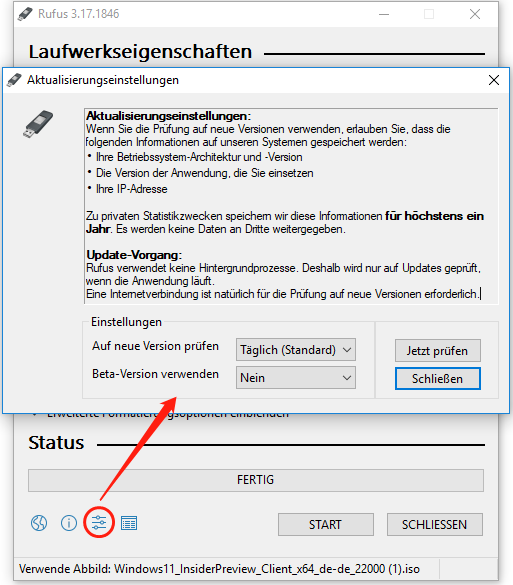
1. Um eine Windows-ISO-Datei herunterzuladen, wählen Sie DOWNLOAD aus dem Dropdown-Menü und klicken Sie auf die Schaltfläche DOWNLOAD.
2. Wählen Sie im Popup-Fenster ein Windows-System aus und klicken Sie auf Weiter.
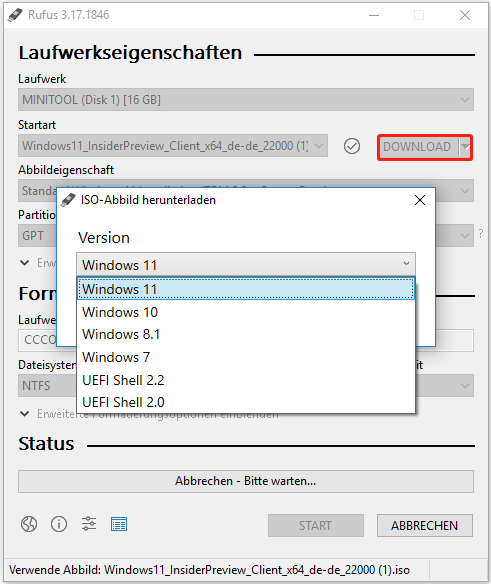
3. Wählen Sie die Version, Edition, Sprache und Architektur von Windows aus. Klicken Sie anschließend auf Herunterladen, um die ISO-Datei auf Ihrem Computer zu speichern. Rufus beginnt mit dem Herunterladen.
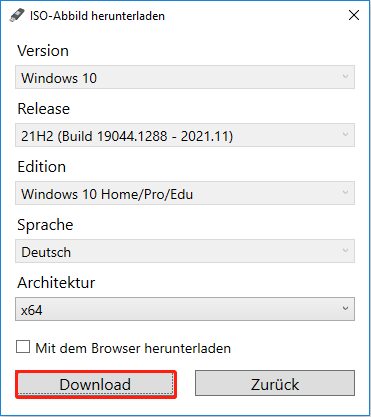
Wählen Sie nach dem Herunterladen diese ISO-Datei aus und erstellen Sie wie oben erwähnt ein bootfähiges USB-Laufwerk.
Zusammenfassung
Das sind alle Informationen, dass Windows 11 mit Rufus herunterladen und bootfähige USB-Laufwerke mit Rufus erstellen. Wenn Sie ein bootfähiges Windows 10/8.1/7-Laufwerk erstellen müssen, können Sie Rufus verwenden, um eine ISO-Datei herunterzuladen und eine zu erstellen.



