Was ist Windows 10 Education? Wie können Sie das Windows 10 Education ISO herunterladen und dieses System für Studenten installieren? Es ist nicht schwierig, dass Sie die Bildungsversion ganz einfach erhalten können, indem Sie den Anweisungen von MiniTool unten folgen.
Überblick über Windows 10 Education
Windows 10 Education basiert auf Windows 10 Enterprise und ist für akademische Zwecke konzipiert. Windows 10 Education Edition ist eine Enterprise Edition-Variante, die Sicherheit und Verwaltbarkeit auf Unternehmensniveau bietet.
Diese Version verfügt über spezifische Einstellungen und Funktionen für Schulen und Universitäten, darunter bildungsspezifische Einstellungen, BranchCache, App-Sperre, erweiterte Sicherheitsfunktionen, deaktiviertes Cortana usw. Wenn Sie Student sind, können Sie diese Version zur Verwendung auf Ihrem PC installieren. Also, wie macht man das? Befolgen Sie die nachstehende Anleitung, um es zu erhalten.
Tipp: Einige von Ihnen interessieren sich vielleicht für die Unterschiede zwischen Windows 10 Education und Pro. Siehe diesen verwandten Beitrag für einige Details – Windows 10 Education vs. Pro: Sollten Sie die Education Edition verwenden.
Windows 10 Education Download über das Media Creation Tool
Microsoft bietet Ihnen mit dem Media Creation Tool eine offizielle Möglichkeit, die Windows 10 Education ISO herunterzuladen. Das ISO-Image enthält mehrere Versionen, darunter Home, Home N, Home Single Language, Education, Education N, Pro und Pro N.
Weitere Informationen finden Sie im ISO-Leitfaden zum Herunterladen von Microsoft Windows 10 Education:
Schritt 1: Laden Sie das Media Creation Tool von der Microsoft-Website herunter.
Schritt 2: Doppelklicken Sie auf die .exe-Datei, um das Tool auszuführen.
Schritt 3: Klicken Sie auf Akzeptieren, um den Lizenzbedingungen zuzustimmen.
Schritt 4: Wählen Sie Option – Installationsmedium für einen anderen PC erstellen (USB-Stick, DVD oder ISO-Datei) und klicken Sie auf Weiter, um fortzufahren.
Schritt 5: Geben Sie die Sprache, Architektur und Version an, um fortzufahren.
Schritt 6: Wählen Sie die ISO-Datei aus und klicken Sie auf Weiter, um mit dem Herunterladen von Windows 10 zu beginnen. Der Vorgang kann einige Minuten dauern, bitte warten Sie geduldig darauf.
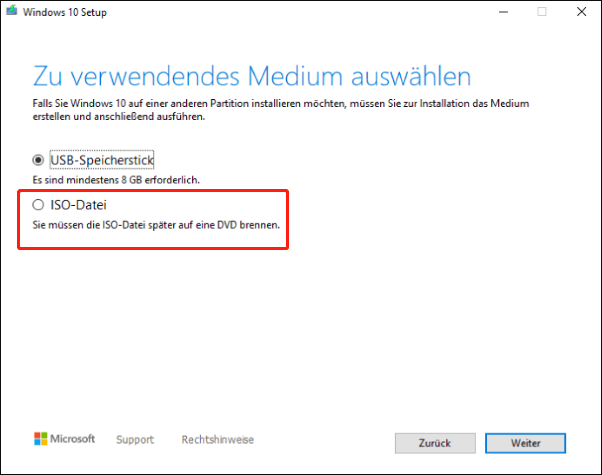
Windows 10 Education ISO über einige direkte Download-Links herunterladen
Zusätzlich zur Verwendung des Media Creation Tools bieten Ihnen einige Websites direkte Download-Links für Windows 10 Education. Einige finden Sie, wenn Sie in Google Chrome nach „Windows 10 Education Download ISO 64-Bit“ oder „Windows 10 Education Download ISO 32-Bit“ suchen. Hier haben wir zwei Links für Sie aufgelistet:
Windows 10 Education installieren
Nachdem Sie Windows 10 Education heruntergeladen haben, wie installieren Sie diese Version mithilfe des ISO-Images auf Ihrem PC?
Schritt 1: Bereiten Sie ein USB-Flash-Laufwerk vor, laden Sie Rufus herunter, führen Sie dieses Tool aus, um die ISO auf das USB-Flash-Laufwerk zu brennen, und erstellen Sie ein bootfähiges USB-Flash-Laufwerk.
Schritt 2: Stecken Sie das USB-Laufwerk in den PC, starten Sie das System zum BIOS-Menü neu und booten Sie den PC vom USB-Laufwerk.
Schritt 3: Nachdem Sie die Sprache, die Tastatur oder die Eingabemethode und das Zeitformat ausgewählt haben, klicken Sie auf die Schaltfläche Jetzt installieren, um sie einzurichten.
Schritt 4: Nachdem Sie auf Ich habe keinen Produktschlüssel geklickt haben, wählen Sie Windows 10 Education zur Installation aus.
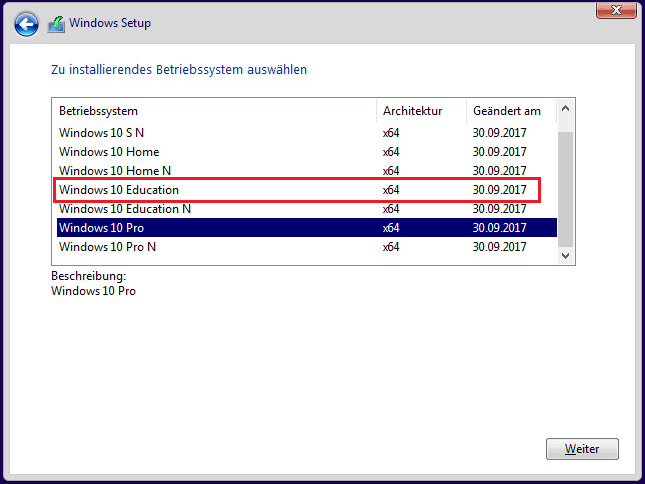
Schritt 5: Akzeptieren Sie die Lizenzbedingungen und wählen Sie den Abschnitt Nur Windows installieren.
Schritt 6: Wählen Sie aus, wo Sie Windows 10 Education installieren möchten.
Schritt 7: Folgen Sie dem Bildschirmassistenten, um den Installationsvorgang abzuschließen.
Tipp: Möglichweise interessieren sich einige von Ihnen für Windows 10 Enterprise und wie man es herunterlädt und installiert? Befolgen Sie die Anleitung – Windows 10 Enterprise ISO Download & Installation für Unternehmen
Fazit
Das ist alles, was Sie wissen müssen, um Windows 10 Education auf Ihren PC herunterzuladen und zu installieren. Wenn Sie ein Student sind, holen Sie sich einfach die ISO-Datei, erstellen Sie ein bootfähiges USB-Laufwerk und starten Sie das Setup von dem Laufwerk.


