In diesem Beitrag erfahren Sie, wie Sie auf 5 Arten Treiber für Windows 10 herunterladen und installieren können. Holen Sie sich die neuesten Treiber für Ihren Windows 10-Computer, damit der Computer und die Computer-Peripherieprodukte effizient arbeiten. MiniTool Software bietet einige kostenlose nützliche Software für Benutzer, einschließlich MiniTool Power Data Recovery, MiniTool Partition Wizard, etc.
- Welche Treiber werden für Windows 10 benötigt?
- Installiert Windows 10 Treiber automatisch?
- Wo kann ich Treiber für Windows 10 herunterladen?
- Welcher ist der neueste Treiber für Windows 10?
Windows 10 wird mit einer Reihe von Treibern geliefert, die dafür sorgen, dass Windows und die Computerhardware gut funktionieren. Einige der Windows 10-Treiber ermöglichen dem Windows-Betriebssystem auch die Kommunikation mit angeschlossenen Geräten wie Monitor, USB, SD-Kartenleser, Drucker, Kamera, Webcam, Mikrofon, Maus, Tastatur usw.
Wenn einige der Treiber in Windows 10 fehlen oder veraltet sind, funktioniert der Computer, die Hardware oder das angeschlossene externe Gerät möglicherweise nicht richtig.
Im Folgenden erfahren Sie, wie Sie auf 5 Arten Treiber für Windows 10 herunterladen und installieren können.
Weg 1. Verwenden Sie Windows Update, um die neuesten Windows 10 Treiber zu installieren
Die Hardware- und Gerätehersteller stellen in der Regel neuere Treiber in einem Windows-Update zur Verfügung. Sie können Ihr Windows 10 Betriebssystem aktualisieren, um die neuesten Treiber herunterzuladen und zu installieren.
- Sie können auf Start -> Einstellungen -> Update & Sicherheit -> Windows Update
- Klicken Sie unter Windows Update auf die Schaltfläche Nach Updates suchen. Windows 10 erkennt und installiert automatisch einige der Standardtreiber.
Über Windows Update können die Treiber für viele Geräte wie Monitore, Grafikkarten, Drucker, Netzwerkadapter usw. automatisch heruntergeladen und installiert werden.
Optional können Sie nach dem Windows-Update auch auf den Link Optionale Updates anzeigen klicken, wenn dieser verfügbar ist. Klicken Sie dann auf die Registerkarte Treiberupdates, wählen Sie den Zieltreiber aus und klicken Sie auf die Schaltfläche Herunterladen und installieren, um den neueren Treiber für das Zielgerät zu installieren.
Weg 2. Installieren Sie neuere Windows 10 Treiber über den Geräte-Manager
Sie können auch die neuesten Treiber für Windows 10 über den Geräte-Manager herunterladen und installieren. Sehen Sie unten nach, wie das geht.
- Drücken Sie Windows + X und wählen Sie Geräte-Manager, um den Geräte-Manager in Windows 10 zu öffnen.
- Im Geräte-Manager können Sie verschiedene Computerhardware und -geräte auswählen. Sie können eine Kategorie erweitern, um die Namen der Geräte zu überprüfen. Klicken Sie mit der rechten Maustaste auf das Zielgerät, für das Sie den neuesten Treiber installieren möchten, und wählen Sie Treiber aktualisieren.
- Klicken Sie auf Automatisch nach aktualisierter Treibersoftware suchen und Windows wird automatisch den neueren Treiber für das Gerät erkennen und installieren.
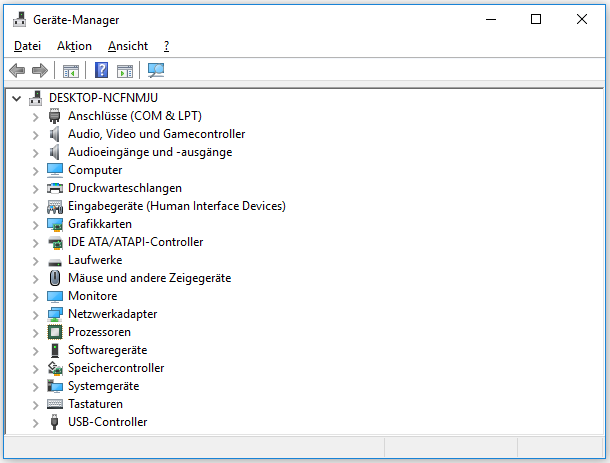
Weg 3. Manuelles Herunterladen von Windows 10 Treibern
Für externe Geräte lädt Windows 10 automatisch Treiber für Ihre Geräte herunter und installiert sie, wenn Sie sie zum ersten Mal an Ihren Computer anschließen.
Wenn Windows den entsprechenden Treiber für ein Gerät nicht findet, können Sie in der Regel auf die Website des Geräteherstellers gehen und die Treibersoftware für Ihr Gerät herunterladen.
Weg 4. Verwenden Sie eine professionelle Treiber-Updater-Software
Es gibt jedoch auch einige professionelle Treiber-Updater-Tools im Internet. Sie können die kostenlose Treiberaktualisierungssoftware installieren, die Ihnen hilft, Windows 10-Treiber automatisch herunterzuladen.
Zu den 10 besten Treiber-Updater-Tools gehören:
- Driver Easy
- DriverPack Solution
- Driver Booster
- Smart Driver Care
- DriverMax
- Driver Talent
- Avast Driver Updater
- Device Doctor
- DriverHub
- AVG Driver Updater
Weg 5. Herunterladen von Treibern für Windows 10 von den besten Treiber-Download-Sites
Neben der offiziellen Website des Geräteherstellers können Sie auch einige der besten Treiber-Download-Websites besuchen, um die entsprechenden Windows 10-Treiber herunterzuladen und zu installieren.
Einige Websites sind aufgelistet:
- https://www.driverguide.com/
- https://www.techspot.com/drivers/
- https://drivers.softpedia.com/
- https://www.driverscape.com/
- https://drp.su/en/catalog
- https://www.soft32.com/windows/drivers/
- https://www.nodevice.com/
In diesem Beitrag finden Sie 5 Möglichkeiten, wie Sie Treiber für Windows 10-Laptops, Firmware und verwandte Geräte herunterladen können. Ich hoffe, dass es hilft.



