Das Problem, dass sich der Computer von selbst einschaltet, ist immer ärgerlich. Aber wissen Sie, warum der Computer von selbst hochfährt und wie Sie dieses Problem beheben können? Dieser Beitrag zeigt Ihnen 5 Methoden für das Problem PC geht von alleine an.
Warum geht der PC von alleine an?
Kennen Sie das Problem Computer fährt von alleine hoch oder Laptop schaltet sich von alleine ein und wissen Sie, was der Grund für dieses Problem ist? In der Tat ist es ein häufiges Problem, da viele Menschen auf dieses Problem gestoßen haben.
Das Problem Computer schaltet sich automatisch ein kann durch verschiedene Gründe verursacht werden. Hier listen wir einige grundlegende Gründe auf.
- Schnellstart von Windows
- Die geplante Wartung
- Ein geplanter Aufwach-Timer
- BIOS-Einstellungen
- ..
Egal, was der Grund ist, das Wichtigste ist, dieses Problem zu beheben. Also, wissen Sie, wie man das Problem PC geht von alleine an zu beheben? Wenn nein, lesen Sie bitte weiter, dieser Beitrag wird fünf Methoden auflisten, um das Problem Computer fährt von alleine hoch Windows 10 zu beheben.
Finden Sie heraus, was Ihren Computer aufweckt
Bevor Sie zu den Lösungen für das Problem Computer schaltet sich von selbst aus dem Ruhezustand ein gehen, können Sie die folgenden Befehle eingeben, um herauszufinden, was Ihren Computer aufweckt.
Schritt 1: Geben Sie cmd in das Suchfeld von Windows 10 ein und wählen Sie das am besten passende aus, dann klicken Sie mit der rechten Maustaste darauf und wählen Sie Als Administrator ausführen, um fortzufahren.
Schritt 2: Geben Sie die folgenden Befehle ein und drücken Sie nach jedem Befehl die Eingabetaste, um fortzufahren.
powercfg –lastwake
powercfg –devicequery wake_armed
Wenn Sie alle Schritte ausgeführt haben, können Sie herausfinden, welche Geräte Ihren Computer einschalten können.
Dann zeigen wir Ihnen, wie Sie das Problem des zufälligen Einschaltens des Computers aus dem Ruhezustand in Windows 10 beheben können.
Wie behebt man, dass sich der Computer von selbst einschaltet?
- Deaktivieren Sie den Schnellstart.
- Deaktivieren Sie die Option Zeitgeber zur Aktivierung zulassen.
- Deaktivieren Sie den automatischen Neustart.
- Deaktivieren Sie die automatische Wartung.
- Deaktivieren Sie die geplanten Updates.
Schnelles Video
5 Lösungen für PC geht von alleine an
Nun ist es an der Zeit, das Problem zu beheben, dass sich der Computer nach dem Herunterfahren von selbst einschaltet.
Lösung 1. Deaktivieren des Schnellstarts
Wie wir im obigen Teil erwähnt haben, kann das Problem Computer schaltet sich von allleine ein Windows 10 durch den Schnellstart verursacht werden. Um das Problem zu beheben, können Sie versuchen, die Schnellstartfunktion zu überprüfen und zu deaktivieren.
Und nun zeigen wir Ihnen, wie Sie den Schnellstart Schritt für Schritt deaktivieren können.
Schritt 1: Geben Sie Systemsteuerung in das Suchfeld von Windows 10 ein und wählen Sie es aus, dann klicken Sie auf Energieoptionen, um fortzufahren.
Schritt 2: Als nächstes klicken Sie auf die Option Auswählen, was beim Drücken von Netzschaltern geschehen soll im linken Bereich, um fortzufahren.
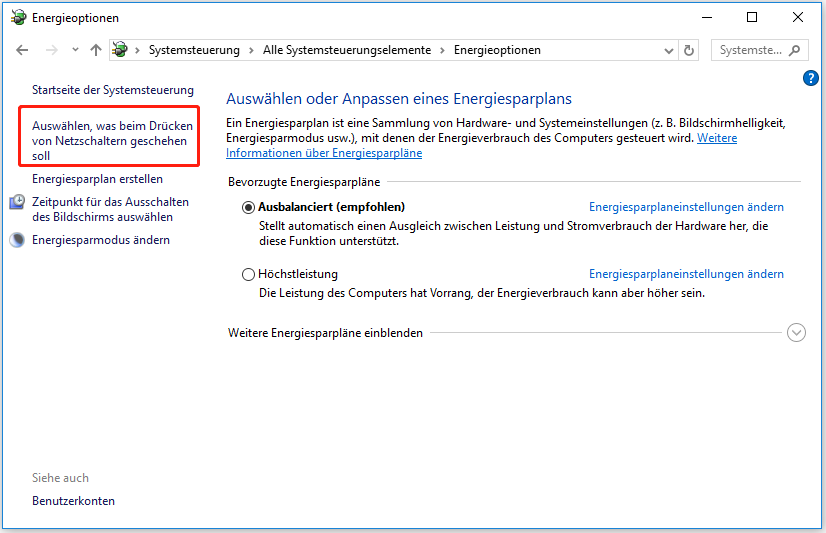
Schritt 3: Klicken Sie im Popup-Fenster auf die Option Einige Einstellungen sind momentan nicht verfügbar, um fortzufahren.
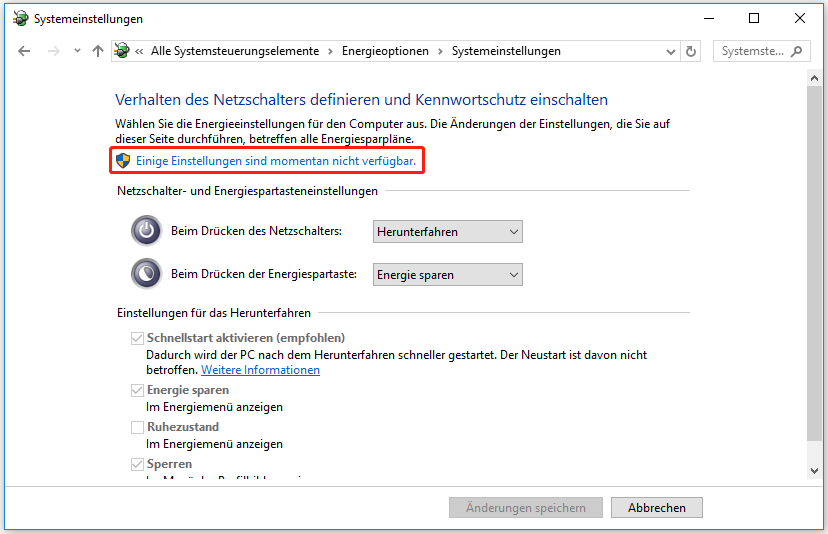
Schritt 4: Deaktivieren Sie dann die Option Schnellstart aktivieren (empfohlen), um fortzufahren.
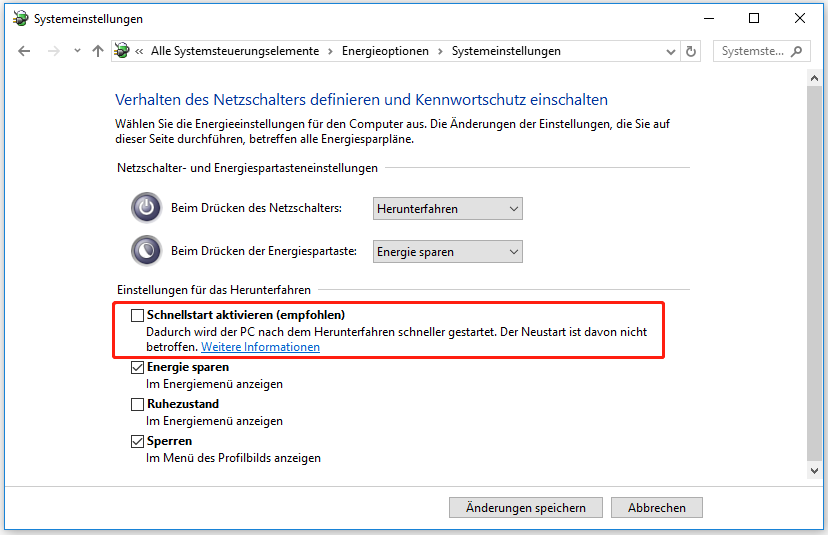
Schritt 5: Klicken Sie anschließend auf die Schaltfläche Änderungen speichern, um die vorgenommene Änderung zu speichern.
Wenn Sie alle oben genannten Schritte abgeschlossen haben, können Sie Ihren Computer neu starten, um zu überprüfen, ob das Problem PC geht von alleine an Windows 10 gelöst ist.
Lösung 2. Deaktivieren Sie die Option Zeitgeber zur Aktivierung zulassen
Um das Problem Computer schaltet sich selbst ein Windows 10 zu beheben, können Sie versuchen, die Option Zeitgeber zur Aktivierung zulassen zu deaktivieren, die eine Komponente ist, mit der Programmierer ein inaktives System aufwecken und eine Routinefunktion ausführen können.
Und jetzt zeigen wir Ihnen, wie Sie die Option Zeitgeber zur Aktivierung zulassen Schritt für Schritt deaktivieren können.
Schritt 1: Geben Sie Systemsteuerung in das Suchfeld von Windows 10 ein und wählen Sie es aus, dann wählen Sie Energieoptionen, um fortzufahren.
Schritt 2: Wählen Sie im Popup-Fenster im Abschnitt Ausbalanciert (empfohlen) die Option Energiesparplaneinstellungen ändern, um fortzufahren.
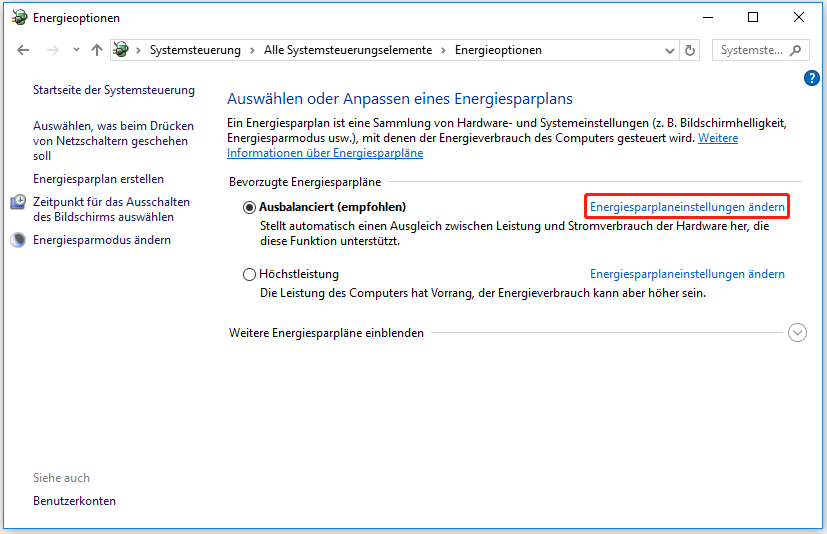
Schritt 3: Klicken Sie auf Erweiterte Energieeinstellungen ändern, um fortzufahren.
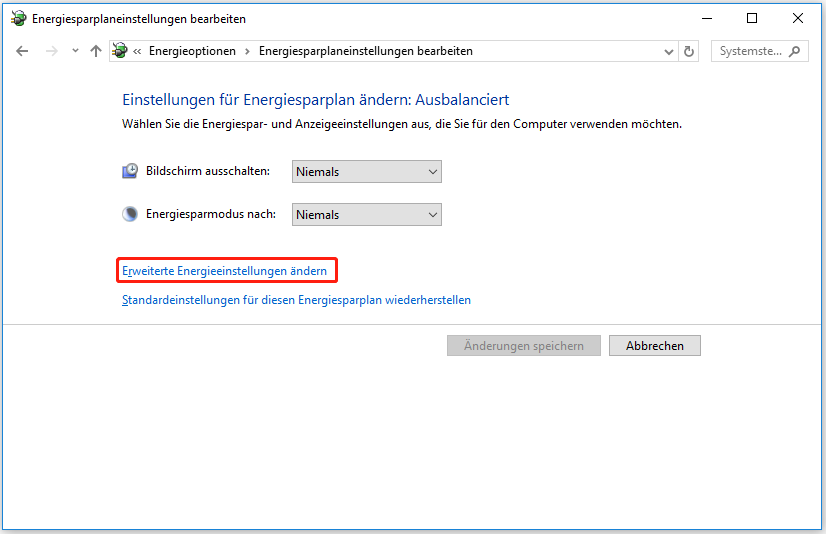
Schritt 4: Doppelklicken Sie im Popup-Fenster auf Energie sparen und Zeitgeber zur Aktivierung zulassen, um fortzufahren.
Schritt 5: Als nächstes müssen Sie diese Einstellung deaktivieren. Klicken Sie auf Einstellungen und wählen Sie Deaktivieren aus dem Dropdown-Menü, um fortzufahren.
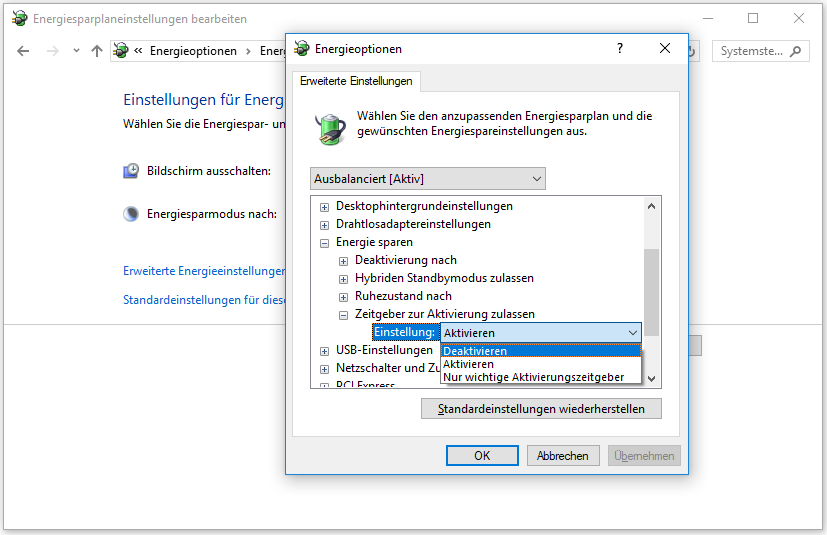
Schritt 6: Klicken Sie auf OK, um die Änderungen zu speichern.
Wenn alle Schritte abgeschlossen sind, können Sie Ihren Computer neu starten, um zu überprüfen, ob das Problem Computer fährt von alleine hoch Windows 10 gelöst ist.
Lösung 3. Automatischen Neustart deaktivieren
Um das Problem Computer schaltet sich automatisch ein zu beheben, können Sie versuchen, die Systemeinstellungen zu ändern und den automatischen Neustart zu deaktivieren. In der Tat ist der automatische Neustart eine Funktion, die Ihr System im Falle eines Fehlers automatisch neu starten kann.
In der Tat ist dieser Weg für viele Computerbenutzer effektiv. Und im folgenden Teil zeigen wir Ihnen Schritt für Schritt mit Bildern, wie Sie den automatischen Neustart deaktivieren können.
Schritt 1: Geben Sie Systemsteuerung in das Suchfeld von Windows 10 ein. Wählen Sie es aus und starten Sie es.
Schritt 2: Im Popup-Fenster wählen Sie System, um fortzufahren.
Schritt 3: Klicken Sie anschließend im linken Bereich auf Erweiterte Systemeinstellungen, um fortzufahren.
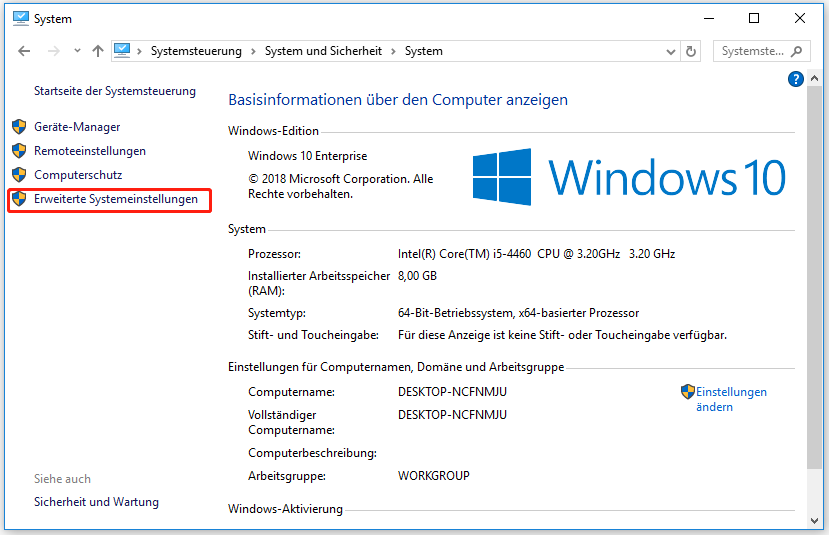
Schritt 4: Im Popup-Fenster gehen Sie bitte auf die Registerkarte Erweitert und klicken Sie auf die Schaltfläche Einstellungen im Abschnitt Starten und Wiederherstellen, um fortzufahren.
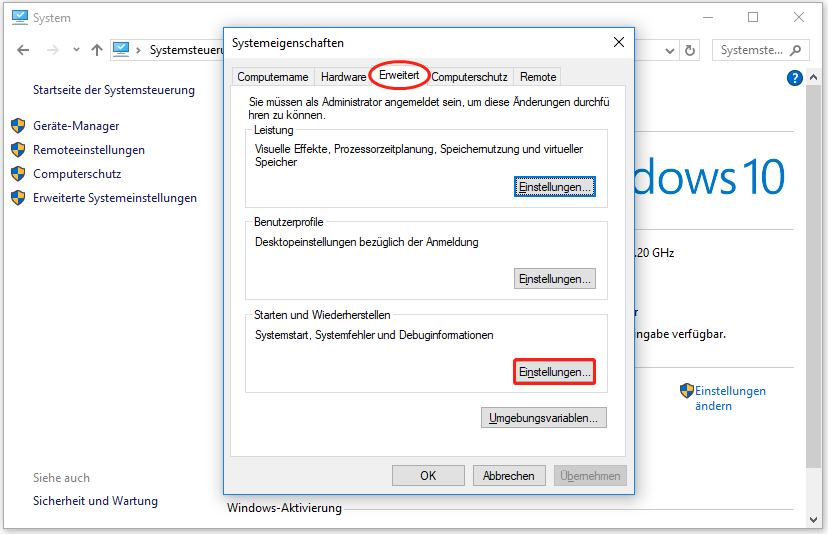
Schritt 5: Um das Problem zu beheben, müssen Sie die Option Automatisch Neustart durchführen im Abschnitt Systemfehler deaktivieren und auf OK klicken, um Ihre Änderungen zu speichern.
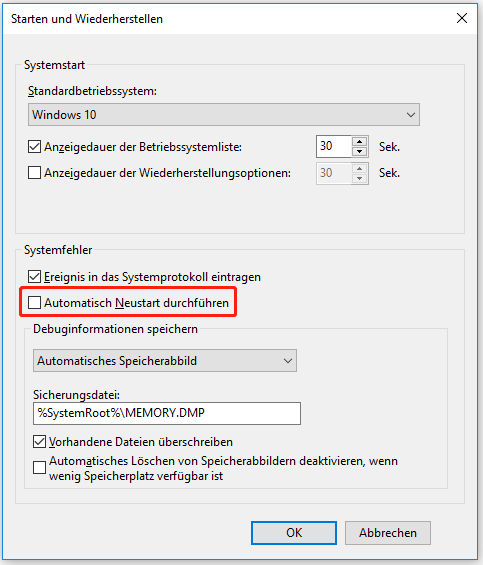
Wenn Sie alle Schritte durchgeführt haben, können Sie Ihren Computer neu starten und prüfen, ob das Problem, dass sich der Computer von selbst einschaltet, gelöst ist.
Wenn diese Methode nicht funktioniert, gehen Sie bitte zu den folgenden Methoden.
Verwandter Artikel: 8 Lösungen zum Problem „Windows 10 Neustart-Schleife“
Lösung 4. Automatische Wartung deaktivieren
Jetzt stellen wir Ihnen die vierte Methode vor, um das Problem zu beheben, dass sich der Computer ständig von selbst einschaltet. Auf diese Weise können Sie versuchen, die automatische Wartung zu deaktivieren. Wir zeigen Ihnen Schritt für Schritt und mit Bildern, wie Sie sie deaktivieren können.
Schritt 1: Geben Sie Systemsteuerung in das Suchfeld von Windows 10 ein, wählen Sie es aus und starten Sie es, um seine Hauptschnittstelle aufzurufen.
Schritt 2: Im Popup-Fenster wählen Sie Sicherheit und Wartung, um fortzufahren.
Schritt 3: Klicken Sie dann auf Wartung und wählen Sie Wartungseinstellungen ändern, um fortzufahren.
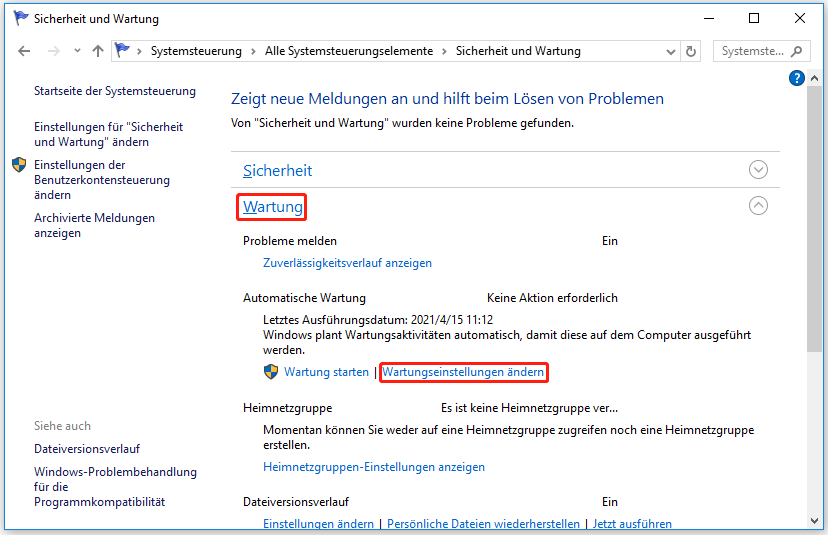
Schritt 4: Deaktivieren Sie im Popup-Fenster die Option Die Aktivierung des Computers durch die geplante Wartung zum geplanten Zeitpunkt zulassen, und klicken Sie auf OK, um fortzufahren.
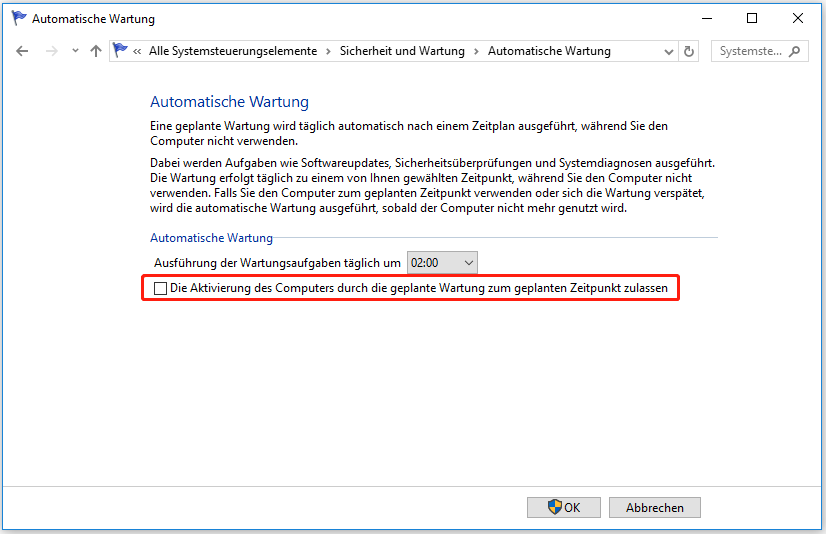
Nachdem alle Schritte abgeschlossen sind, starten Sie bitte Ihren Computer neu und überprüfen Sie, ob das Problem Computer schaltet sich von selbst ein Windows 10 gelöst ist.
Lösung 5. Geplante Updates deaktivieren
Das Problem Computer schaltet sich nachts von selbst ein kann durch die geplanten Updates verursacht werden, die Ihr System aufwecken sollen, um die geplanten Windows-Updates durchzuführen. Deshalb können Sie versuchen, diese geplanten Windows-Updates zu deaktivieren, um dieses Problem zu beheben.
Wir zeigen Ihnen im folgenden Teil, wie Sie vorgehen können. Und bitte lesen Sie es sorgfältig.
Schritt 1: Drücken Sie die Windows-Taste und die R-Taste zusammen, um den Ausführen-Dialog zu öffnen. Geben Sie dann gpedit.msc in das Feld ein und klicken Sie auf OK oder drücken Sie die Eingabetaste, um fortzufahren.
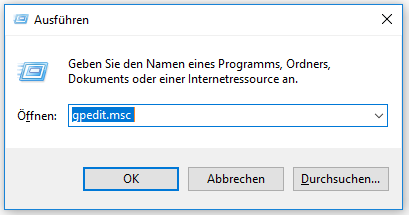
Schritt 2: Im Fenster Editor für lokale Gruppenrichtlinien navigieren Sie bitte zum Ordner Windows Update mit folgendem Pfad.
Computerkonfiguration > Administrative Vorlagen > Windows-Komponenten > Windows Update
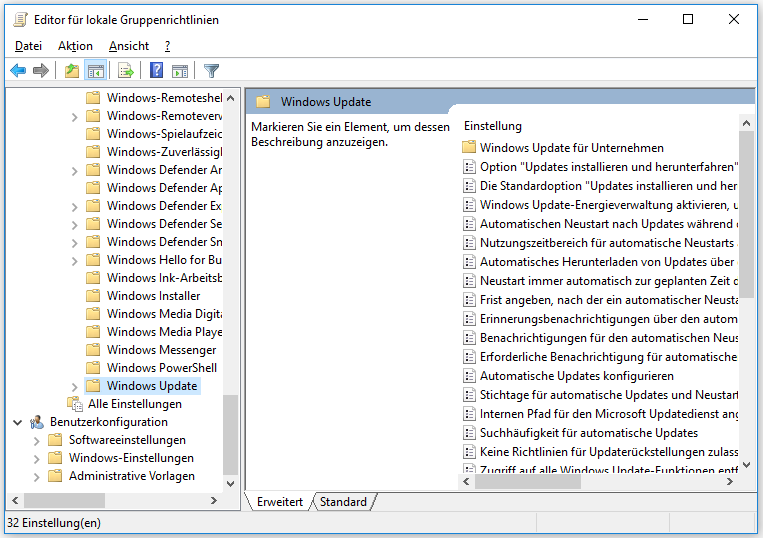
Schritt 3: Klicken Sie bitte im rechten Fensterbereich doppelt auf die Option Windows Update-Energieverwaltung aktivieren, um das System zur Installation von geplanten Updates automatisch zu reaktivieren.
Schritt 4: Im Popup-Fenster klicken Sie bitte auf die Option Deaktiviert und klicken Sie auf Übernehmen und OK, um die Änderung zu speichern.
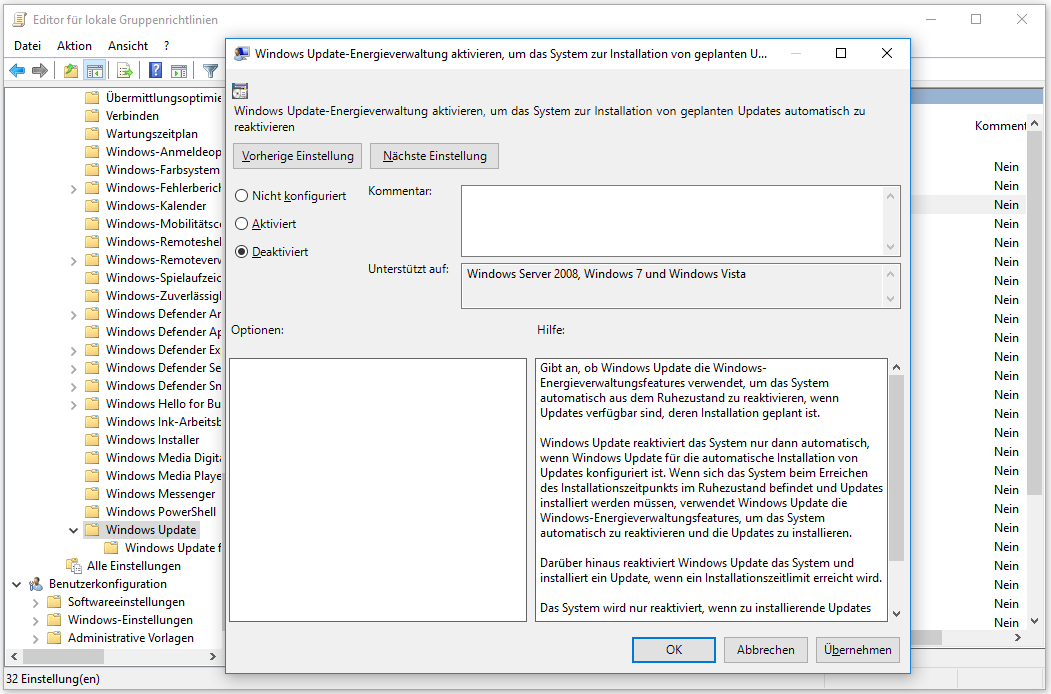
Wenn Sie alle oben genannten Schritte abgeschlossen haben, können Sie dieses Fenster verlassen und überprüfen, ob das Problem PC geht von alleine an gelöst ist.
Im obigen Teil haben wir fünf Methoden zur Lösung des Problems „Computer schaltet sich von selbst ein“ gezeigt. Um das Problem zu lösen, können Sie überprüfen, ob Sie die Tastatur zum Starten des Computers eingestellt haben. Wenn Sie z. B. die Tastatur so eingestellt haben, dass sie den Computer hochfährt, schaltet sich der Computer ein, sobald jemand sie leicht anschlägt.
Außerdem können Sie prüfen, ob das Problem durch die Funktion Wake On LAN verursacht wird. Wenn Ihr Computer mit einem Netzwerk verbunden ist, kann die Wake On LAN-Funktion Ihren Computer auch online bringen. Wake On LAN ist sehr praktisch, wenn ein Computer Daten oder Dateien an einen Netzwerkcomputer senden möchte.
Sichern des Computers
Wenn Sie das Problem gelöst haben, dass sich der Computer aus dem Ruhezustand von selbst einschaltet, sollten Sie ein Systemabbild erstellen. Auf diese Weise können Sie Ihren Computer mit dem Backup-Image direkt in einen früheren Zustand zurückversetzen, wenn Sie wieder auf Probleme stoßen.
Um den Computer zu sichern, können Sie eine leistungsfähige Windows-Sicherungssoftware verwenden. Daher wäre MiniTool ShadowMaker eine gute Wahl.
Es ist ein professionelles Backup-Tool, mit dem Sie Dateien, Ordner, Festplatten, Partitionen und das Betriebssystem sichern können. Das Erstellen eines Backup-Images ist ein guter Weg, um Daten und Computer sicher zu halten.
Neben der Backup-Funktion kann MiniTool ShadowMaker auch einige Wiederherstellungslösungen durchführen, wenn einige Unfälle passieren, so dass Sie den Computer in einen normalen Zustand wiederherstellen können.
Alles in allem ist MiniTool ShadowMaker ein leistungsstarkes und benutzerfreundliches Programm. Sie können es also über die folgende Schaltfläche herunterladen, um sofort ein Backup des Betriebssystems zu erstellen.
MiniTool ShadowMaker TrialKlicken zum Download100%Sauber & Sicher
Als nächstes zeigen wir Ihnen im Detail, wie Sie den Computer mit dieser professionellen Backup-Software sichern können.
Schritt 1: Installieren Sie MiniTool ShadowMaker, starten Sie es und klicken Sie auf Testversion beibehalten.
Schritt 2: MiniTool ShadowMaker wählt standardmäßig das Betriebssystem aus. Sie können auch auf die Seite Sichern gehen und auf Quellmodul klicken. Wählen Sie dann die Systemplatte und klicken Sie auf OK, um fortzufahren.
Schritt 3: Klicken Sie auf der Seite Sichern auf das Modul Ziel, um zu wählen, wo Sie das Sicherungsimage speichern möchten. Es wird empfohlen, eine externe Festplatte zu wählen.
Um den Computer besser zu schützen, bietet MiniTool ShadowMaker einige erweiterte Funktionen.
- MiniTool ShadowMaker ermöglicht es Ihnen, die Backup-Angelegenheiten regelmäßig festzulegen, um eine automatische Dateisicherung zu erstellen, indem Sie auf die Schaltfläche Zeitplan
- MiniTool ShadowMaker bietet drei verschiedene Sicherungsschemata an: Voll, Inkrementell und Differentiell. Standardmäßig ist das inkrementelle Sicherungsschema ausgewählt, das Sie mit einem Klick auf die Schaltfläche Schema ändern können.
- Sie können auch einige erweiterte Backup-Parameter einstellen, wie z.B. das Verschlüsseln der Sicherungsabbilder, indem Sie auf die Schaltfläche Optionen
Schritt 4: Nachdem Sie erfolgreich die Sicherungsquelle und das Ziel ausgewählt haben, können Sie auf Jetzt sichern klicken, um diese Aktion sofort auszuführen.
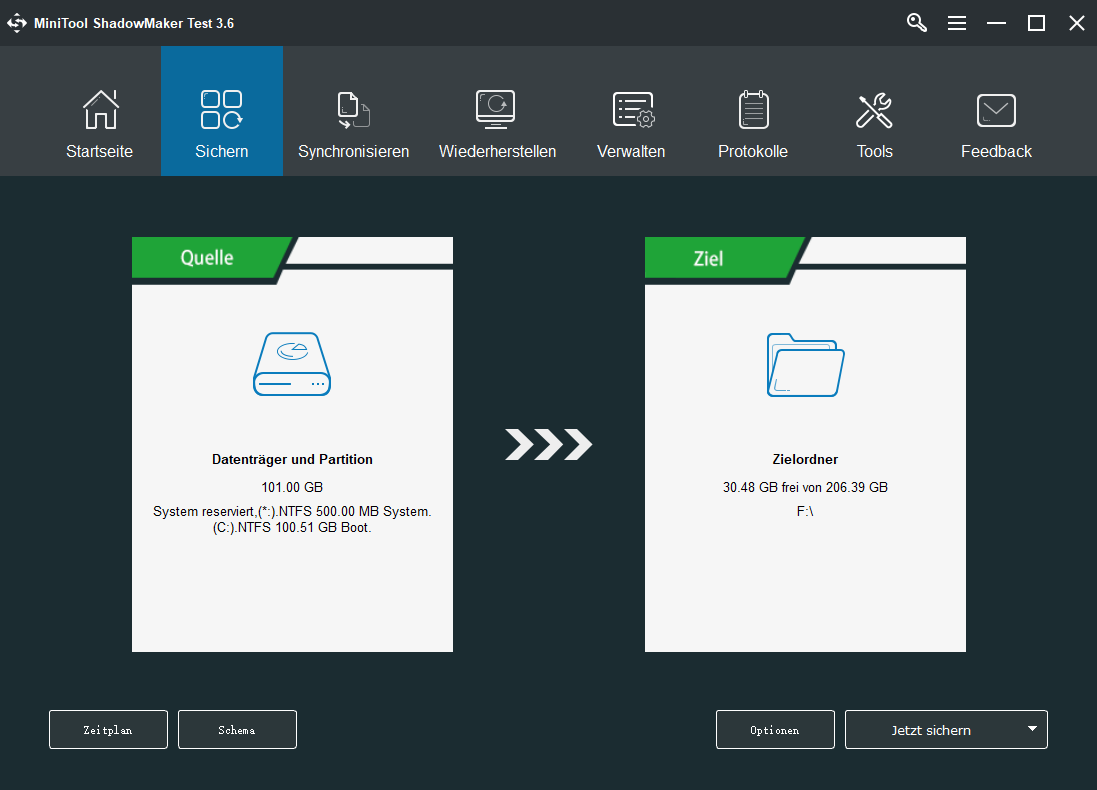
Wenn alle Schritte abgeschlossen sind, haben Sie das Betriebssystem erfolgreich gesichert. Sie sollten nun ein bootfähiges Medium erstellen, mit dem Sie Ihren nicht mehr bootfähigen Computer booten können.
Wenn Sie wieder auf das Problem stoßen, dass sich der Computer von selbst einschaltet oder andere Probleme auftreten, können Sie Ihren Computer mit dem Backup-Image wieder auf einen normalen Zustand zurücksetzten.
MiniTool ShadowMaker TrialKlicken zum Download100%Sauber & Sicher
Unterm Strich
In diesem Beitrag haben wir fünf Methoden vorgestellt, um das Problem Computer schaltet sich von alleine ein zu lösen. Wenn Sie das gleiche Problem haben, können Sie versuchen, diese Methoden zu verwenden, um es zu lösen.
Darüber hinaus, wenn Sie zur Behebung des Problems eine bessere Lösung haben, können Sie es in der Kommentarzone teilen.
Und wenn Sie ein Problem mit MiniTool ShadowMaker haben, können Sie uns gerne über die E-Mail [email protected] kontaktieren.
PC geht von alleine an FAQ
- Deaktivieren Sie den Schnellstart.
- Deaktivieren Sie die Option Zeitgeber zur Aktivierung zulassen.
- Deaktivieren Sie den automatischen Neustart.
- Deaktivieren Sie die automatische Wartung.
- Deaktivieren Sie die geplanten Updates.
- Schnellstart von Windows
- Die geplante Wartung
- Ein geplanter Zeitgeber zur Aktivierung
- BIOS-Einstellungen
- Öffnen Sie den Geräte-Manager.
- Klicken Sie mit der rechten Maustaste auf den Tastatureintrag und wählen Sie Eigenschaften.
- Navigieren Sie dann zur Registerkarte Energieverwaltung und aktivieren Sie die Option Gerät kann den Computer aus dem Ruhezustand aktivieren.
- Sie verwenden Windows Vista und aktualisieren nicht auf Service Pack 1 oder eine neuere Version.
- Das BIOS reduziert die Stromzufuhr zu dem Anschluss, an dem das Eingabegerät angeschlossen ist.
- Sie verwenden einen tragbaren Computer oder ein Notebook, der/das die Fortführung über ein Bluetooth-Gerät nicht zulässt.
- Das Element Tastatur in der Systemsteuerung ist nicht so konfiguriert, dass der Computer beim Drücken einer Taste auf der Tastatur aufgeweckt wird.
- Es gibt ein Systemproblem auf Ihrem Computer.
- Die Ruhezustandstaste auf Ihrem Computer ist nicht richtig konfiguriert.
Sie können den Beitrag 4 Lösungen für Computer kann nicht aus dem Ruhezustand aufgewacht werden Windows 10 lesen, um die Lösungen zu erfahren.