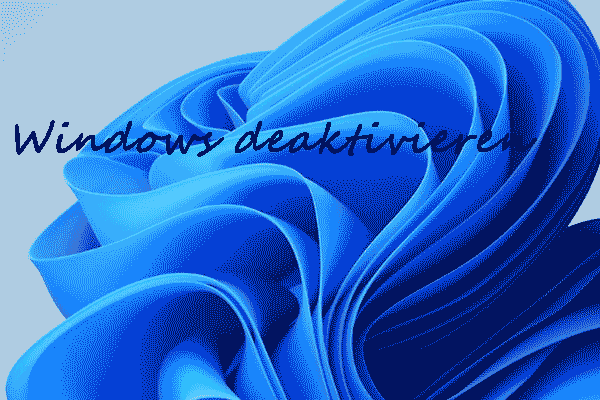Der Befehl Slmgr (Software Licensing Management Tool) ist ein leistungsstarkes und unverzichtbares Dienstprogramm in Windows, das zur Verwaltung der Lizenzierung und Aktivierung des Betriebssystems verwendet wird. Ganz gleich, ob Sie Windows aktivieren, die Produktschlüssel ändern oder den Aktivierungsstatus überprüfen möchten, bietet Slmgr Ihnen die erforderlichen Tools, um diese Aufgaben abzuschließen.
Wie verwendet man den Befehl Slmgr in Windows 10/11?
Wie oben erwähnt, ist Slmgr ein Tool, das mit der Windows-Lizenzverwaltung zusammenhängt. Daher können wir den Befehl verwenden, um die Aktivierung von Windows zu ändern. Als Nächstes zeigen wir Ihnen, wie man die Windows-Lizenz mit Slmgr aktivieren, installieren oder verlängern kann.
Eingabeaufforderung als Administrator ausführen
Um auf dieses Tool zuzugreifen, müssen Sie zuerst die Eingabeaufforderung öffnen und sie als Administrator ausführen, da sie sich im System32-Ordner befindet. Im Folgenden sind die Schritte:
Schritt 1. Geben Sie cmd in das Windows-Suchfeld ein, rechtsklicken Sie auf das Ergebnis und wählen Sie Als Administrator ausführen aus.
Schritt 2. Wenn das Fenster Benutzerkontensteuerung angezeigt wird, klicken Sie auf Ja, um die Eingabeaufforderung mit Administratorechten zu öffnen.
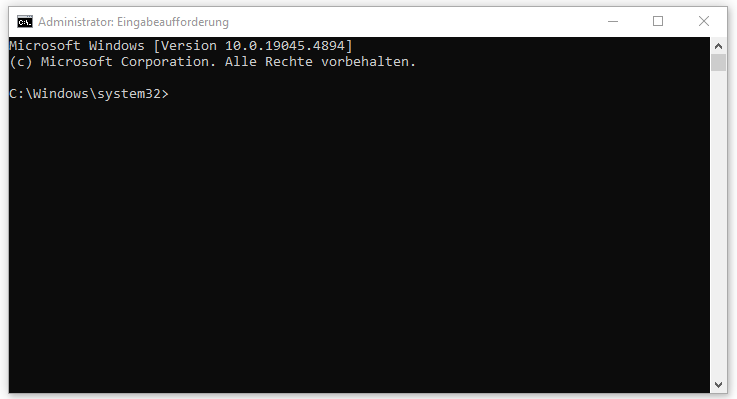
Befehl Slmgr in der Eingabeaufforderung verwenden
Im Folgenden finden Sie eine detaillierte Anleitung zur Verwendung von Slmgr in Windows.
1. Ihren Windows-Lizenzstatus überprüfen
Führen Sie den folgenden Befehl aus und einige grundlegende Informationen über Ihr Betriebssystem werden angezeigt.
Geben Sie den Befehl slmgr.vbs /dli in das Eingabeaufforderungsfenster ein und drücken Sie die Eingabetaste. Dann werden grundlegenden Informationen über Ihr System angezeigt, darunter die Windows-Lizenz, der Aktivierungsstatus, Ihre Windows-Version und ein Teil Ihres Produktschlüssels. Sie können auch überprüfen, ob das aktuelle System aktiviert ist.
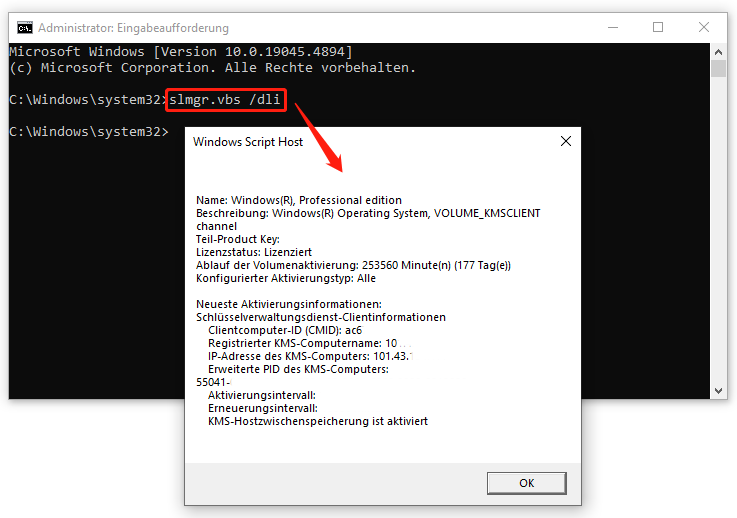
Danach geben Sie den Befehl slmgr.vbs /dlv ein. Sie können weitere detaillierte Lizenzinformationen wie Installations-ID, Aktivierungs-ID, erweiterte PID usw. anzeigen.
Führen Sie den Befehl slmgr.vbs /xpr aus, um das Ablaufdatum der aktuellen Lizenz anzuzeigen.
2. Windows-Produktschlüssel installieren oder deinstallieren
Wenn Sie eine neue Lizenz in Windows hinzufügen möchten, müssen Sie Ihren aktuellen Produktschlüssel deinstallieren.
Schritt 1. Verwenden Sie den Befehl slmgr /upk, um den alten Produktschlüssel zu deinstallieren.
Schritt 2. Dann führen Sie den Befehl slmgr /cpky aus, um den entsprechenden Registrierungseintrag zu entfernen.
Schritt 3. Schließlich aktivieren Sie Ihr System mit dem Befehl slmgr.vbs /ipk ####### und installieren Sie Ihre neue Windows-Lizenz mit dem zuvor bereitgestellten Befehl.
3. Windows-Lizenz aktivieren oder deaktivieren
Hier erfahren Sie, wie Sie das Windows-System mit Slmgr aktivieren können:
Durch das Ausführen des Befehls slmgr /ato kann Windows 11 online aktiviert werden, während der Befehl slmgr /dti dazu dient, Windows offline zu aktivieren.
Dann müssen Sie das System mit einer Aktivierungs-ID aktivieren. Rufen Sie einfach das Microsoft Product Activation Center an und geben Sie die Installations-ID, die Sie oben erhalten haben, und Sie erhalten eine Aktivierungs-ID. Dadurch können Sie slmgr /atp Activation ID ausführen, um das Windows-System ohne Internetverbindung zu aktivieren.
Wenn Sie bei der Aktivierung des Betriebssystems über die Windows-Einstellungen mit Problemen konfrontiert sind, wird normalerweise die Online-Aktivierung empfohlen.
Sie können auch slmgr /upk ausführen, um Ihre Windows-Lizenz zu deaktivieren.
4. Windows-Lizenz verlängern
Das Dienstprogramm Slmgr kann Ihnen beim Verlängern Ihrer Windows-Lizenz helfen.
Führen Sie die folgenden Befehle nacheinander aus, um die Lizenz zu verlängern.
slmgr -rearm
slmgr -dlv
slmgr -ato
Fazit
In diesem Artikel zeigen wir Ihnen, wie Sie die Windows Lizenz mit Slmgr aktivieren, installieren oder verlängern können.
Falls Sie Ihre wichtigen Daten schützen möchten, empfehlen wir Ihnen, eine zuverlässige Backup-Software – MiniTool ShadowMaker – zu verwenden, da Backups den beste Schutz für Ihre Daten bieten.