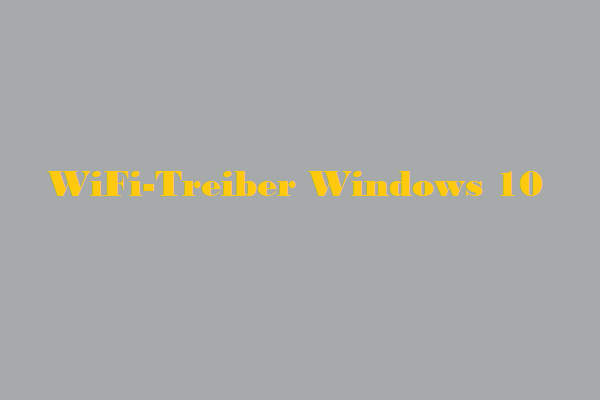Dieser Beitrag von der offiziellen MiniTool-Webseite enthält zwei Hauptteile: Behandlung des Fehlers Windows 11 Wi-Fi funktioniert nicht und Bereitstellung von Zugängen zum Herunterladen von Win11 Wi-Fi-Treibern. Hier finden Sie, was Sie brauchen!
Wie löst man das Problem, dass der Windows 11 WiFi-Treiber nicht reagiert?
Wenn Sie das Problem des nicht verfügbaren Wi-Fi in Windows 11 beheben möchten, wählen Sie eine der folgenden Methoden.
#1 Windows 11 Wi-Fi-Treiber aktualisieren
Zunächst können Sie versuchen, den Wireless-Treiber von Windows 11 zu aktualisieren, damit er wieder funktioniert.
- Windows 11 Geräte-Manager öffnen.
- Suchen Sie die Option Netzwerkadapterund klappen Sie sie aus.
- Suchen Sie in der erweiterten Liste den Ziel-WLAN-Treiber. Klicke mit der rechten Maustaste darauf und wählen Sie Treiber aktualisieren.
- Folgen Sie den Anweisungen, um die Aufgabe zu erledigen.
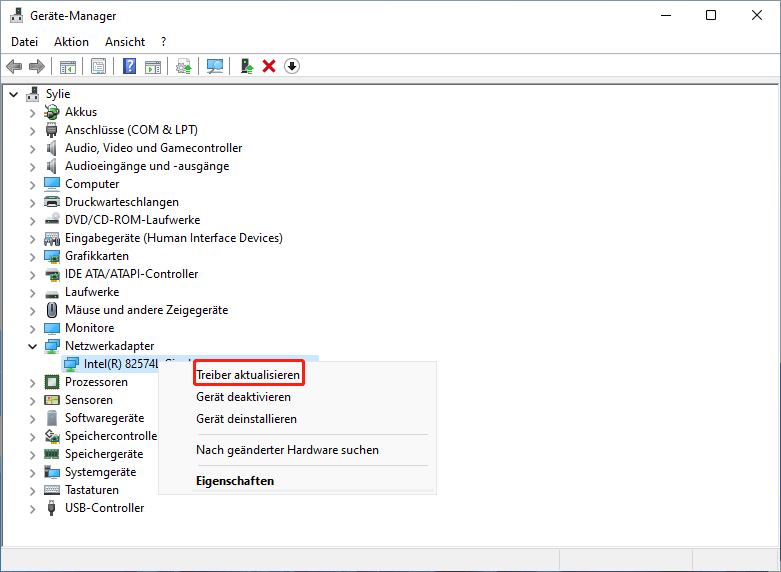
Sie können auch direkt das Betriebssystem aktualisieren, um ein mögliches Wi-Fi-Treiber-Update zu erhalten.
#2 WiFi-Treiber Win11 wieder aktivieren
Zweitens können Sie Ihren Wifi-Treiber aus- und wieder einschalten, um den Fehler „Windows 11 Wi-Fi-Treiber funktioniert nicht“ zu beheben.
- Gehen Sie zum Windows 11 Geräte-Manager.
- Erweitern Sie Netzwerkadapter.
- Klicken Sie in der Unterliste mit der rechten Maustaste auf den Ziel-Wi-Fi-Treiber und klicken Sie auf Gerät deaktivieren.
- Klicken Sie mit der rechten Maustaste auf denselben Treiber und wählen Sie Gerät aktivieren.
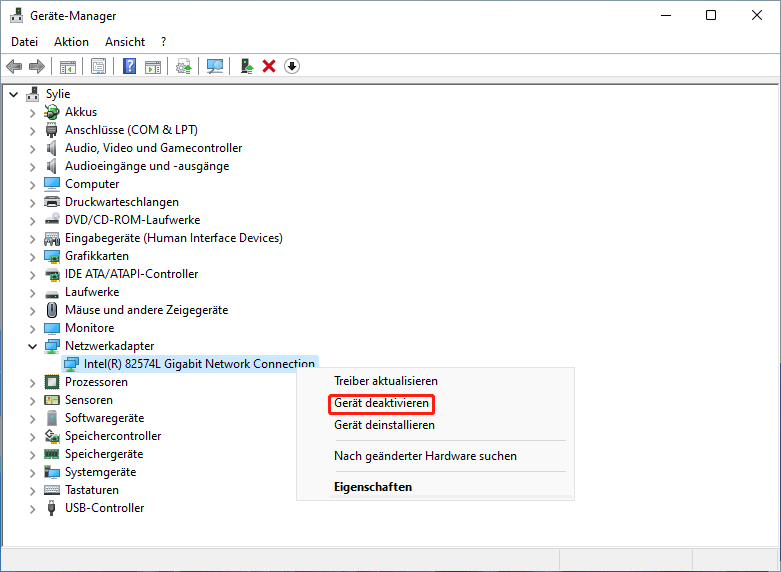
#3 Windows 11 WIFI-Treiber neu installieren
Drittens können Sie das Problem lösen, indem Sie den Win 11 WI-FI-Treiber neu installieren.
- Starten Sie den Windows 11 Geräte-Manager.
- Klappen Sie den Abschnitt Netzwerkadapter
- Klicken Sie mit der rechten Maustaste auf Ihren Wi-Fi-Treiber und wählen Sie Gerät deinstallieren.
- Starten Sie schließlich den Computer neu, damit Windows automatisch einen geeigneten Wifi-Treiber für Sie neu installiert.
#4 Problembehandlung bei Windows 11 Internet-Verbindungen
Viertens können Sie folgendes versuchen, das Problem mit dem nicht funktionierenden Windows 11 Wifi-Treiber zu beheben.
- Navigieren Sie zu Windows 11 Einstellungen > System.
- Scrollen Sie nach unten und wählen Sie Problembehandlung.
- Wählen Sie Andere Problembehandlungen.
- Klicken Sie auf die Schaltfläche Ausführenfür Internet-Verbindungen.
- Folgen Sie dann der Anleitung bis zum Ende.
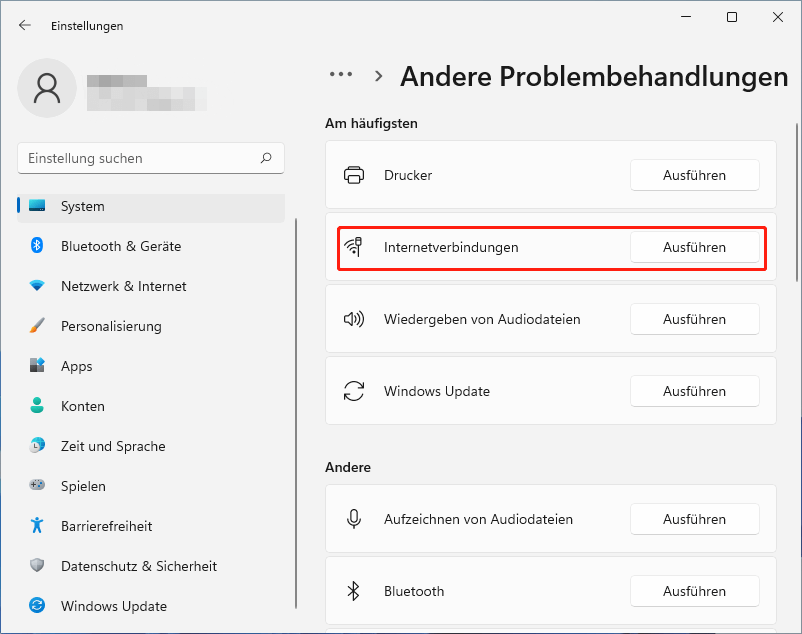
#5 Scan nach einem Virus
Manchmal verhindert ein Virus oder eine Malware, dass Sie WiFi nutzen können. Wenn Sie Ihre Situation mit den oben genannten Methoden nicht in den Griff bekommen, führen Sie einfach eine vollständige Überprüfung Ihres Computers auf Virenbefall durch. Bevor Sie das tun, können Sie den sfc /scannnow Befehl in CMD ausführen, um beschädigte Systemdateien aufzuspüren und zu reparieren, wodurch das Problem ebenfalls behoben werden kann.
Wie behebt man andere Windows 11 Wi-Fi-Probleme?
Wenn Sie andere WiFi-Probleme haben, wie z.B. dass der Windows 11 WiFi-Adapter nicht funktioniert, können Sie sich auf die unten aufgeführten Lösungen verlassen.
#1 Wi-Fi-Adapter zurücksetzen
Um den WIFI-Adapter zurückzusetzen, gehen Sie zu Einstellungen > Netzwerk & Internet > Erweiterte Netzwerkeinstellungen > Netzwerk zurücksetzen und klicken Sie auf die Schaltfläche Jetzt zurücksetzen.
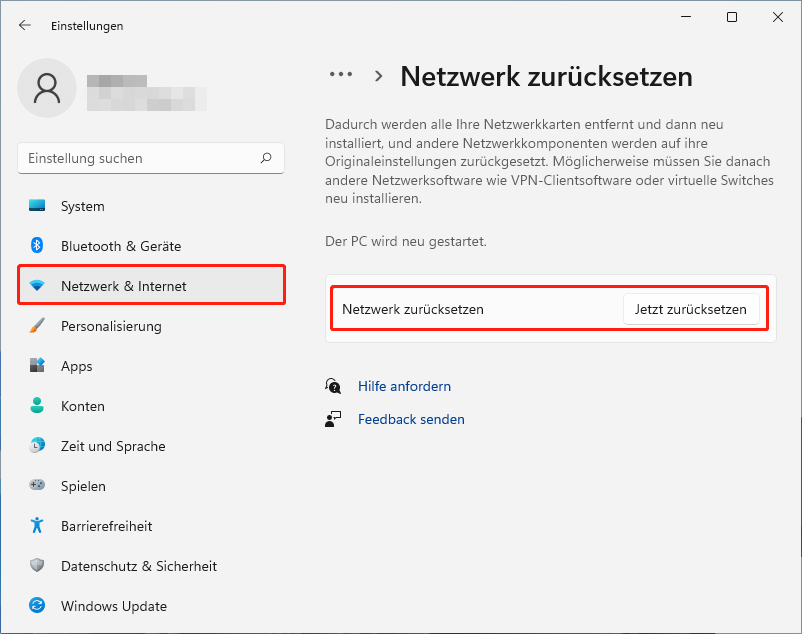
#2 Fehlersuche für Netzwerkadapter
Wie bei der Fehlersuche bei Internetverbindungen navigieren Sie zu Einstellungen > System > Fehlersuche > Andere Fehlerbehebungen und klicken auf die Schaltfläche Ausführen hinter Netzwerkadapter.
#3 Stellen Sie sicher, dass der Wi-Fi-Adapter aktiviert ist
Vergewissern Sie sich, dass der WiFi-Adapter eingeschaltet ist und Wi-Fi in den Netzwerkeinstellungen aktiviert ist.
#4 Wi-Fi-Adapter austauschen
Wenn keine der oben genannten Lösungen funktioniert, kann es sein, dass Ihr Wi-Fi-Adapter defekt ist. Wenn ja, müssen Sie den aktuellen WiFi-Adapter durch einen neuen ersetzen. Sie können aber auch einen USB-Wireless-Adapter-Dongle verwenden, der über einen USB-Anschluss an Ihren Computer angeschlossen wird.
#5 Verwenden Sie den Ethernet-Adapter
Schließlich können Sie auf WiFi verzichten und auf einen Ethernet-Adapter zurückgreifen. Sie sollten jedoch beachten, dass ein Ethernet nicht so bequem ist wie Wifi.
#6 Andere mögliche Lösungen
Im Folgenden finden Sie einige andere Möglichkeiten, die Ihnen helfen können, das Problem des nicht funktionierenden WiFi zu lösen.
- Verbinden Sie Wi-Fi erneut.
- Deaktivieren Sie den Energiesparmodus für den Wifi-Treiber.
- Deaktivieren Sie die Wi-Fi-Metered-Verbindung.
Windows 11 WiFi Treiber herunterladen
Im Folgenden finden Sie die URL-Links zum Herunterladen der Win11 Wi-Fi-Treiber.
- Windows 11/10 Wi-Fi-Treiber für Intel Wireless-Adapter >>
- Intel WLAN-Treiber für Windows 11 (64-bit) für Lenovo IdeaPad 5 Pro-14ITL6 >>
- Realtek WIFI Treiber Windows 11 (Version 21H2) – Lenovo V50t-13IOB G2 >>
- Realtek WIFI-Treiber für RTL8852AE für Windows 11 64-bit (Version 21H2) – IdeaCentre Gaming 5-14ACN6 Desktop >>
Oder Sie können sich auf das Windows 11 Treiber-Update-Tool verlassen, um fehlende oder veraltete Windows 11-Wi-Fi-Treiber herunterzuladen oder zu aktualisieren.
Windows 11 Assistent Software empfohlen
Das neue und leistungsstarke Windows 11 wird Ihnen viele Vorteile bringen. Gleichzeitig können Sie aber auch unerwartete Schäden wie Datenverluste erleiden. Es wird daher dringend empfohlen, dass Sie Ihre wichtigen Dateien vor oder nach dem Upgrade auf Win11 mit einem robusten und zuverlässigen Programm wie MiniTool ShadowMaker sichern, das Sie dabei unterstützt, Ihre wachsenden Daten automatisch und planmäßig zu schützen!
MiniTool ShadowMaker TrialKlicken zum Download100%Sauber & Sicher