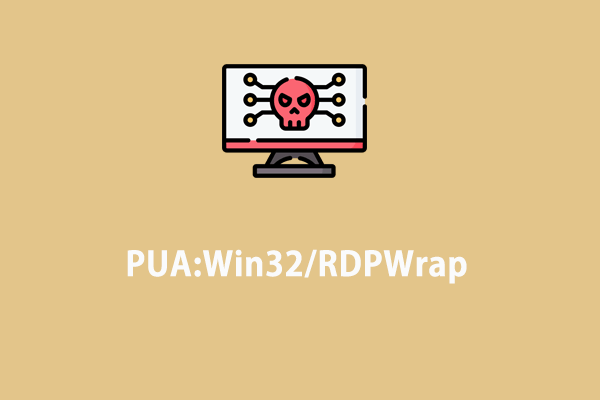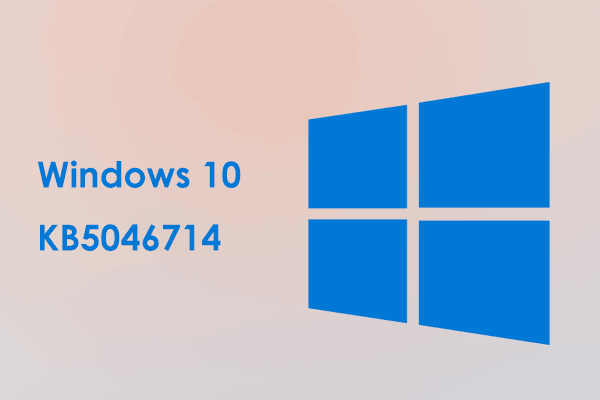Windows-Ereignisprotokoll mit hoher CPU-Auslastung
Das Windows-Ereignisprotokoll wird im Windows-Betriebssystem gespeichert und ist eine ausführliche Aufzeichnung von Ereignissen im Zusammenhang mit dem System, der Sicherheit und der Anwendung. Es kann Protokolle über die Hardware- und Softwareereignisse Ihres Systems anzeigen, um Probleme des Systems sund der App zu verfolgen sowie einige potenzielle Probleme vorherzusagen.
Das Problem „Hohe CPU-Auslastung im Windows-Ereignisprotokoll“ kann zu Problemen führen, die Sie daran hindern, Ihren Computer normal zu nutzen. Sie müssen daher Windows-Ereignisprotokoll hohe CPU-Auslastung verringern, sobald Sie feststellen, dass diese Funktion zu viel CPU-Ressourcen auf Ihrem Computer beansprucht. Wie kann man das Problem „Windows-Ereignisprotokoll verbraucht CPU“ beheben? Im Folgenden finden Sie einige praktische Lösungen.
Lösungen für hohe CPU-Auslastung im Windows-Ereignisprotokoll
Lösung 1. Ereignisprotokolle löschen
Große Protokolldateien können viel Arbeitsspeicher beanspruchen und eine hohe CPU-Auslastung verursachen. Das Löschen einiger unnötiger Protokolle kann das Problem beheben. Dieser Vorgang hat keine Auswirkungen auf die Funktionalität Ihres PCs. Hier sind die Schritte:
Schritt 1. Öffnen Sie das Suchfeld, geben Sie Ereignisanzeige ein und drücken Sie die Eingabetaste.
Schritt 2. Doppelklicken Sie im linken Bereich auf Windows-Protokolle, um die Kategorie zu erweitern, und klicken Sie auf Anwendung.
Schritt 3. Klicken Sie rechts im Abschnitt Anwendung auf Protokoll löschen.
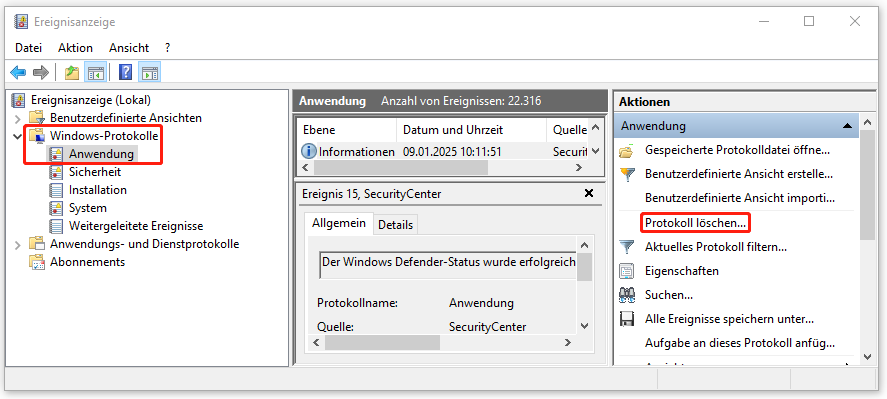
Schritt 4. Klicken Sie im Popup-Fenster auf Leeren, um den Löschvorgang zu starten.
Schritt 5. Wiederholen Sie die obigen Schritte, um die Protokolle für Sicherheit, Installation, System und Weitergeleitete Ereignisse zu löschen.
Verwandter Artikel: Wie behebt man fehlende Ereignisse im Ereignisprotokoll unter Windows 10/11?
Lösung 2. Windows-Ereignisprotokolldienst neu starten
Der ungültige Ereignisprotokolldienst kann eine der Ursachen für das Problem „Hohe CPU-Auslastung durch das Windows-Ereignisprotokoll“ sein. In diesem Fall sollten Sie den Windows-Ereignisprotokolldienst neu starten, um das Problem zu beheben. Gehen Sie wie folgt vor:
Schritt 1. Klicken Sie mit der rechten Maustaste auf das Startsymbol und wählen Sie Ausführen.
Schritt 2. Geben Sie services.msc ein und drücken Sie die Eingabetaste, um das Fenster Dienste zu öffnen.
Schritt 3. Scrollen Sie in der Liste nach unten, um den Dienst Windows-Ereignisprotokoll zu finden, klicken Sie dann mit der rechten Maustaste darauf und wählen Sie im Kontextmenü Neu starten aus.
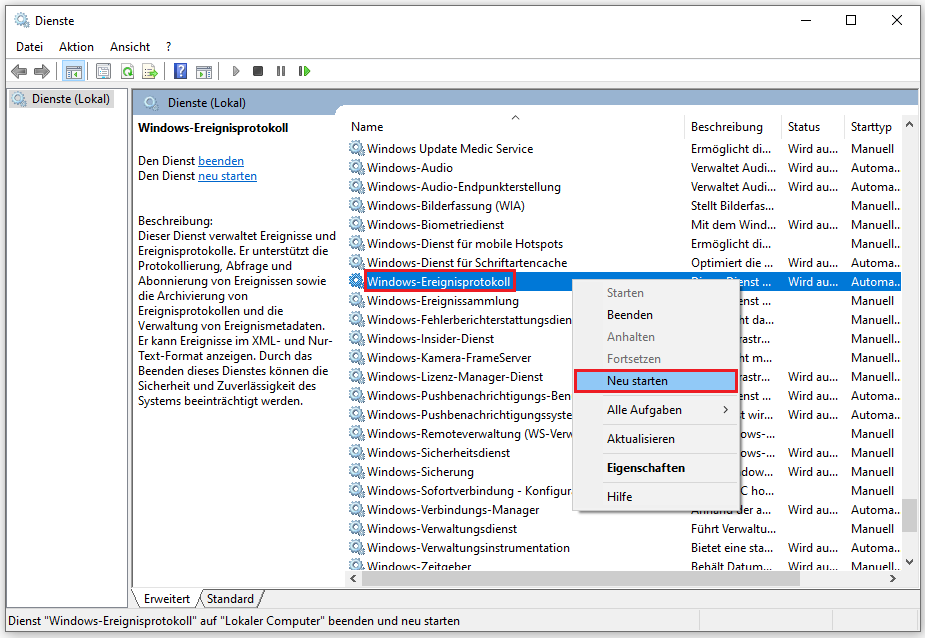
Schritt 4. Schließen Sie die Ereignisanzeige und starten Sie Ihren Computer neu, um die Änderungen zu speichern.
Lösung 3. Auf Viren scannen
Malware und Viren können Ihren Computer beeinträchtigen, was eine hohe CPU-Auslastung verursacht. Führen Sie daher einen Antiviren-Scan durch, um die CPU-Probleme mit dem Windows-Ereignisprotokoll zu beheben. Folgen Sie diesen Schritten:
Schritt 1. Drücken Sie gleichzeitig Win + I, um die Windows-Einstellungen zu öffnen, und klicken Sie auf Update & Sicherheit > Windows-Sicherheit.
Schritt 2. Wählen Sie unter Schutzbereiche die Option Viren- & Bedrohungsschutz.
Schritt 3. Klicken Sie im Popup-Fenster auf den Link Scanoptionen.
Schritt 4. Aktivieren Sie die Option Vollständige Überprüfung und klicken Sie auf die Schaltfläche Jetzt überprüfen.
Warten Sie, bis der Scanvorgang abgeschlossen ist, und starten Sie Ihren Computer neu. Nach der Entfernung von Malware und Viren müssen Sie den Antiviren-Schutz aktivieren.
MiniTool Power Data Recovery FreeKlicken zum Download100%Sauber & Sicher
Lösung 4. Windows-System aktualisieren
Ein veraltetes Windows-System kann sich ebenfalls negativ auf die Leistung Ihres Computers auswirken. Wenn die oben genannten Lösungen nicht funktionieren, können Sie versuchen, Ihr Windows-System zu aktualisieren. So geht’s:
Schritt 1. Öffnen Sie die Windows-Einstellungen, indem Sie gleichzeitig Win + I drücken.
Schritt 2. Klicken Sie auf Update & Sicherheit > Windows Update.
Schritt 3. Klicken Sie im rechten Bereich auf Nach Updates suchen. Das System wird automatisch nach verfügbaren Updates suchen.
Schritt 4. Wenn ein verfügbares Update gefunden wird, klicken Sie auf Herunterladen und installieren, um die neue Version zu erhalten.
Die Aktualisierung kann einige Zeit in Anspruch nehmen. Warten Sie also geduldig, bis der Vorgang abgeschlossen ist.
Schluss
In diesem Beitrag werden verschiedene Lösungen zur Behebung des Problems „Windows-Ereignisprotokoll mit hoher CPU-Auslastung“ vorgestellt. Wir hoffen, dass dieser Beitrag Ihnen helfen kann.