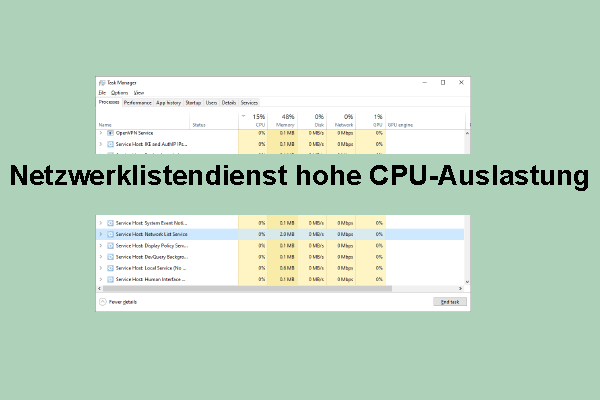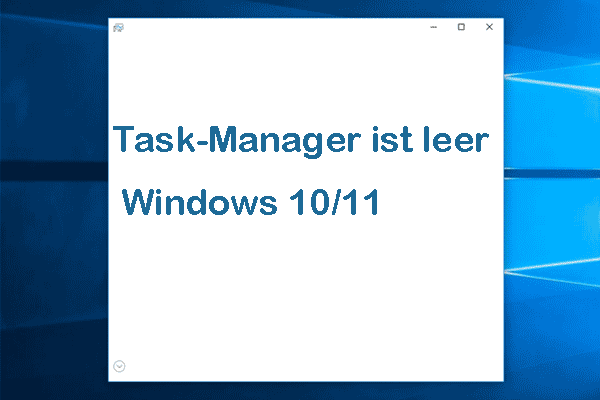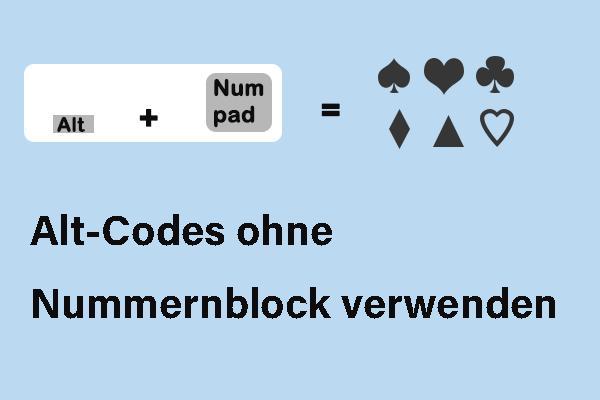Windows Input Experience hohe Arbeitsspeicher-, Datenträger oder CPU-Auslastung
Windows Input Experience behandelt die Eingaben von Human Interface Devices wie Maus, Touchscreen, Touchpad, virtueller Tastatur und mehr. In der Regel läuft dieser Prozess unbemerkt im Hintergrund und verbraucht einige Systemressourcen. Es kann jedoch vorkommen, dass Windows Input Experience übermäßig viel Arbeitsspeicher, Datenträger oder CPU verbraucht und so Ihren Computer verlangsamt.
Warum tritt das Problem „Windows Input Experience verbraucht hohen Arbeitsspeicher“ auf? Nutzerberichten im Forum zufolge können die folgenden Faktoren für dieses Problem verantwortlich sein:
- Auf Ihrem Computer sind zu viele Sprachpakete installiert.
- Zugehörige Dienste werden im Hintergrund ausgeführt.
- Verschiede Programme verwenden Windows Input Experience gleichzeitig.
MiniTool System Booster TrialKlicken zum Download100%Sauber & Sicher
Wie man das Problem „Windows Input Experience hohe Arbeitsspeicherauslastung“ unter Windows 11/10 behebt
Lösung 1. Input Experiences-Dienste neu starten
TabletInputService, auch bekannt als Touch Keyboard und Handwriting Panel Service, ist für die Touch-Tastatur- und Handschrifteingabefunktionalitäten zuständig. Es wird berichtet, dass ein Neustart dieses Dienstes das Problem „Windows Input Experience hohe CPU-Auslastung“ lösen kann. Befolgen Sie diese Schritte:
Schritt 1. Klicken Sie mit der rechten Maustaste auf das Startmenü in der unteren linken Ecke Ihres Desktops und wählen Sie im Kontextmenü Task-Manager aus.
Schritt 2. Auf der Registerkarte Dienste finden Sie TabletInputService, klicken Sie mit der rechten Maustaste darauf und wählen Sie Neu starten aus.
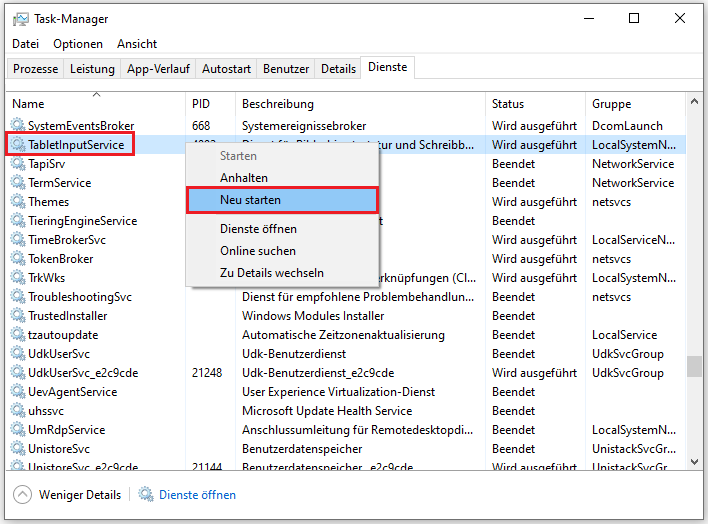
Lösung 2. Sprachpakete deinstallieren
Alle installierten Sprachpakete haben zugehörige Hintergrunddienste oder -prozesse, die Systemressourcen beanspruchen. Daher kann die Deinstallation von Sprachpaketen möglicherweise das Problem „Windows Input Experience hoher Arbeitsspeicherverbrauch“ beheben. So geht’s:
Schritt 1. Drücken Sie Win + I, um die Windows-Einstellungen zu öffnen, und wählen Sie Zeit und Sprache.
Schritt 2. Klicken Sie links auf die Registerkarte Sprache, wählen Sie das unnötige Sprachpaket aus und klicken Sie auf Entfernen.
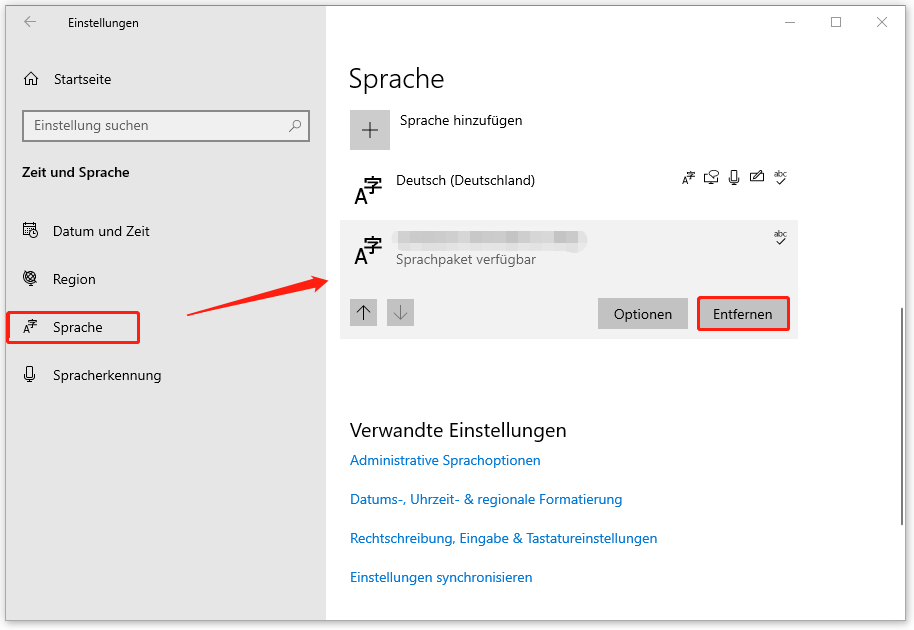
Lösung 3. Unnötige Eingabemethoden deaktivieren
Viele Eingabemethoden und unterstützende Technologien wie Sprachausgabe, Bildschirmtastatur und andere erfordern die Ausführung von Windows Input Experience. Solange Ihr System gestartet wird, laufen diese Prozesse auch im Hintergrund und verbrauchen eine große Menge an Systemressourcen wie Arbeitsspeicher, Datenträger und CPU. In diesem Fall können Sie diese nicht verwendeten Eingabemethoden deaktivieren, um mehr Ressourcen freizugeben. Gehen Sie wie folgt vor:
Schritt 1. Öffnen Sie die Windows-Einstellungen und wählen Sie Erleichterte Bedienung.
Schritt 2. Wählen Sie Sprahcausgabe und deaktivieren Sie sie.
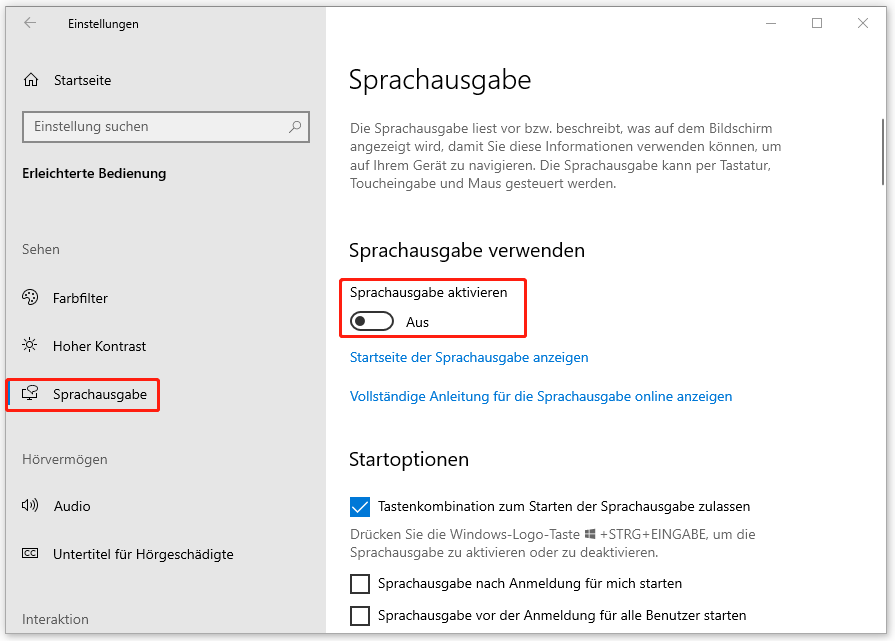
Schritt 3. Deaktivieren Sie anschließend auf der Registerkarte Tastatur die Funktion Bildschirmtastatur verwenden.
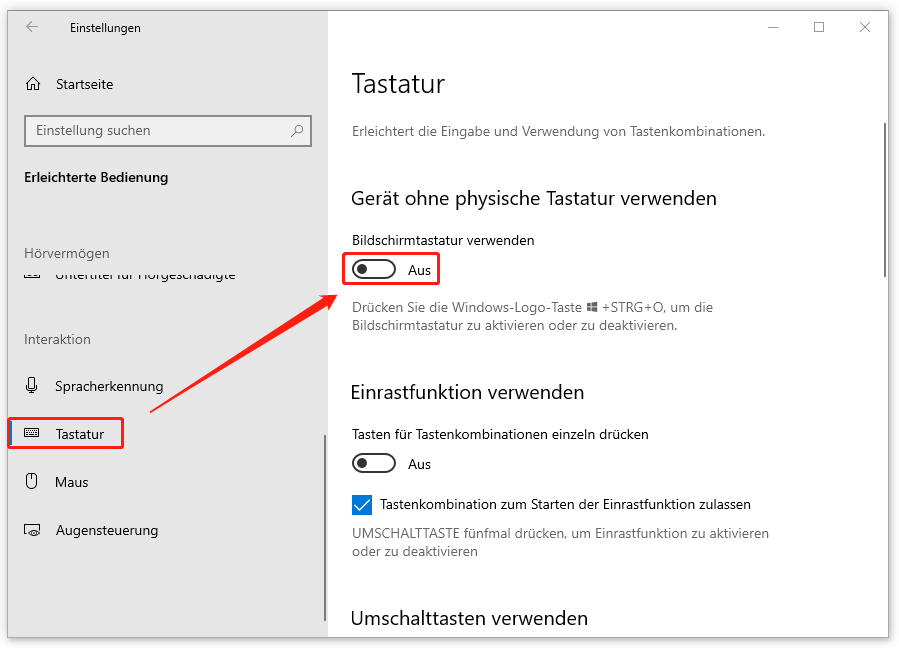
MiniTool ShadowMaker TrialKlicken zum Download100%Sauber & Sicher
Letzte Worte
Wir hoffen, dass Sie das Problem „Windows Input Experience hohe Datenträgerauslastung oder hoher Arbeitsspeicherverbrauch“ mit den oben genannten Lösungen beheben können. In der Zwischenzeit stellen wir Ihnen 2 nützliche Tools vor: MiniTool System Booster und MiniTool ShadowMaker, mit denen Sie Ihren PC schneller machen und Ihre Daten schützen können. Zögern Sie nicht und probieren Sie diese sofort aus!