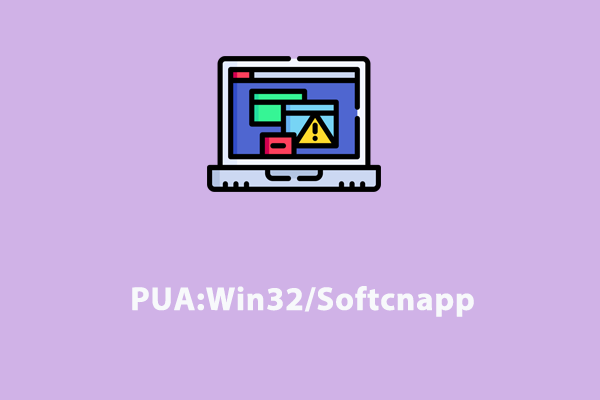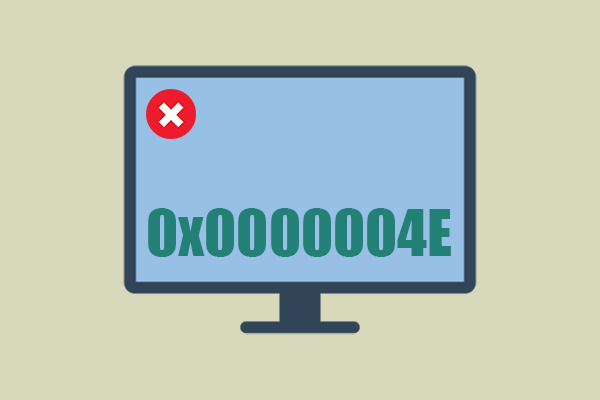Malware und Viren treten zunehmend häufiger auf und betreffen weltweit sowohl Einzelpersonen als auch Unternehmen. PUA:Win32/RDPWrap ist eine der verbreiteten Arten von Malware, die Ihr Windows-Betriebssystem infizieren kann. In diesem Beitrag von MiniTool geben wir Ihnen eine kurze Einführung in diese Malware und zeigen Ihnen, wie Sie sie von Ihrem Computer entfernen können.
Was ist PUA:Win32/RDPWrap?
PUA:Win32/RDPWrap, auch bekannt als RiskWare/Win32/RDPWrap oder HackTool: Win32/RDPWrap, ist eine gängige Art von Trojaner, die von Windows-Benutzern unbewusst heruntergeladen wird. Er greift hauptsächlich 32-Bit-Windows-Systeme unter der X86-Architektur an. Typischerweise gibt es mindestens zwei Formate dieser Bedrohung: Ausführbare Dateien und komprimierte Dateien.
Zu den möglichen Verhaltensweisen von PUA:Win32/RDPWrap gehören:
- Aufzeichnen Ihrer Tastatureingaben.
- Schürfen von Kryptowährungen.
- Herunterladen weiterer Malware.
- Einblenden betrügerischer Werbebanner.
Wie kann man PUA:Win32/RDPWrap unter Windows 10/11 entfernen?
Möglichkeit 1. Betroffene Elemente im abgesicherten Modus löschen
Im abgesicherten Modus wird Ihr Computer nur mit grundlegenden Treiber und Dienste gestartet, was bedeutet, dass Viren oder Malware wie PUA:Win32/RDPWrap nicht geladen werden. In diesem Fall können Sie versuchen, die betroffene Datei im abgesicherten Modus zu löschen. Hier ist die Anleitung:
Schritt 1. Merken Sie sich den Pfad der betroffenen Elemente
- Geben Sie Windows-Sicherheit in die Suchleiste ein und wählen Sie die höchste Übereinstimmung aus.
- Navigieren Sie zu Viren- & Bedrohungsschutz > Schutzverlauf.
- Unter Betroffene Elemente wird der Pfad der betroffenen Datei angezeigt und merken Sie sich diesen Pfad.
Schritt 2. Im abgesicherten Modus starten
1. Drücken Sie Win + R, um das Ausführen-Feld zu öffnen.
2. Geben Sie msconfig ein und drücken Sie die Eingabetaste, um das Fenster Systemkonfiguration aufzurufen.
3. Auf der Registerkarte Start aktivieren Sie die Option Abgesicherter Modus und klicken Sie dann auf Übernehmen.
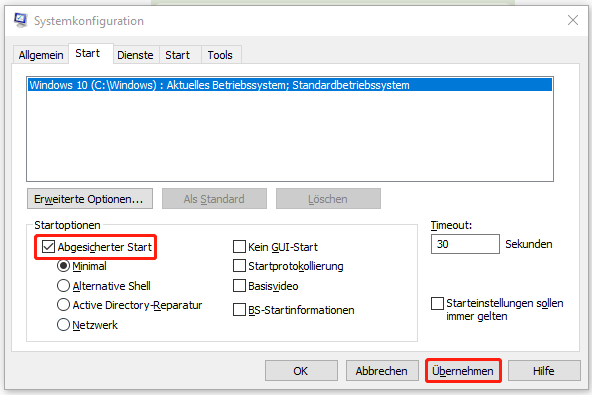
4. Klicken Sie auf Neu starten, um Ihren Computer im abgesicherten Modus zu starten.
5. Drücken Sie im abgesicherten Modus die Tasten Win + E, um Datei-Explorer zu öffnen.
6. Öffnen Sie den Pfad der betroffenen Datei und löschen Sie sie.
7. Gehen Sie danach zu Systemkonfiguration > Start > deaktivieren Sie die Option Abgesicherter Modus > klicken Sie auf Übernehmen, um den abgesicherten Modus zu deaktivieren.
Möglichkeit 2. PUA:Win32/RDPWrap über das Windows-Tool zum Enfternen bösartiger Software
Wenn Ihr System von Malware wie PUA:Win32/RDPWrap angegriffen wird, kann ein Tool namens Microsoft Windows-Tool zum Entfernen bösartiger Software Ihnen helfen, die Bedrohung zu erkennen und zu entfernen. Gehen Sie wie folgt vor:
Schritt 1. Drücken Sie Win + R, um das Ausführen-Feld aufzurufen.
Schritt 2. Geben Sie mrt ein und klicken Sie auf OK, um das Microsoft Windows-Tool zum Entfernen bösartiger Software zu starten.
Schritt 3. Klicken Sie auf Weiter, um fortzufahren.
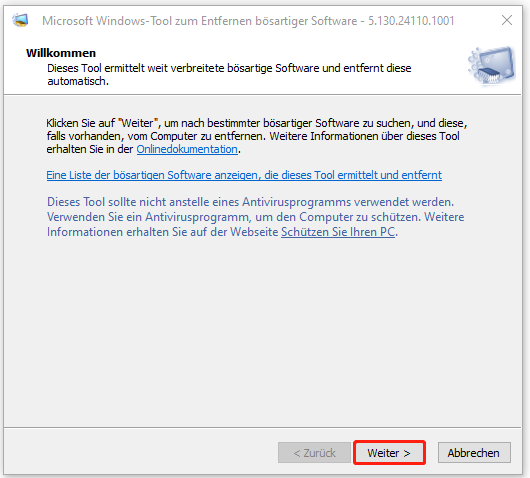
Schritt 4. Im nächsten Fenster gibt es 3 verfügbare Überprüfungsarten: Schnellüberprüfung, Vollständige Überprüfung und Benutzerdefinierte Überprüfung. Wählen Sie je nach Bedarf eine der Optionen aus und klicken Sie auf Weiter.
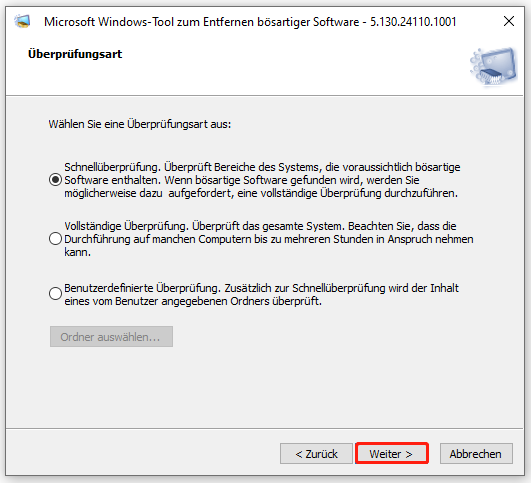
Schritt 5. Sobald die Überprüfung abgeschlossen ist, klicken Sie auf Fertig stellen, um das Fenster zu schließen.
Vorschlag: Sichern Sie wertvolle Dateien mit MiniTool ShadowMaker
Eine Infektion mit Trojanern wie PUA:Win32/RDPWrap kann möglicherweise zu Datenverlust, Systemabstürzen oder finanziellen Schaden führen. Um dies zu vermeiden, empfehlen wir Ihnen dringend, regelmäßig Sicherungskopien wichtiger Dokumente, Videos, Dateien und vieles mehr zu erstellen. Sobald Ihre Dateien verloren oder beschädigt sind, ist es einfach, diese mit der Sicherungskopie wiederherzustellen.
Apropos Backup: MiniTool ShadowMaker erleichtert den Sicherungsprozess. Mit dieser kostenlosen PC-Backup-Software können Sie Dateien, das Windows-Betriebssystem, ausgewählte Partitionen und sogar die gesamte Festplatte sichern. So erstellen Sie eine Dateisicherung:
Schritt 1. Klicken Sie auf die nachstehende Schaltfläche, um die Software 30 Tage lang kostenlos zu testen.
MiniTool ShadowMaker TrialKlicken zum Download100%Sauber & Sicher
Schritt 2. Gehen Sie zur Seite Sichern, um die zu sichernden Elemente in QUELLE und den Speicherort in ZEIL auszuwählen.
- Sicherungsquelle – Klicken Sie auf QUELLE > Ordner und Dateien, um Ihre wichtigen Dateien als Sicherungsquelle auszuwählen.
- Sicherungsziel – Wählen Sie im Abschnitt ZIEL eine externe Festplatte oder ein USB-Flash-Laufwerk als Speicherpfad aus.
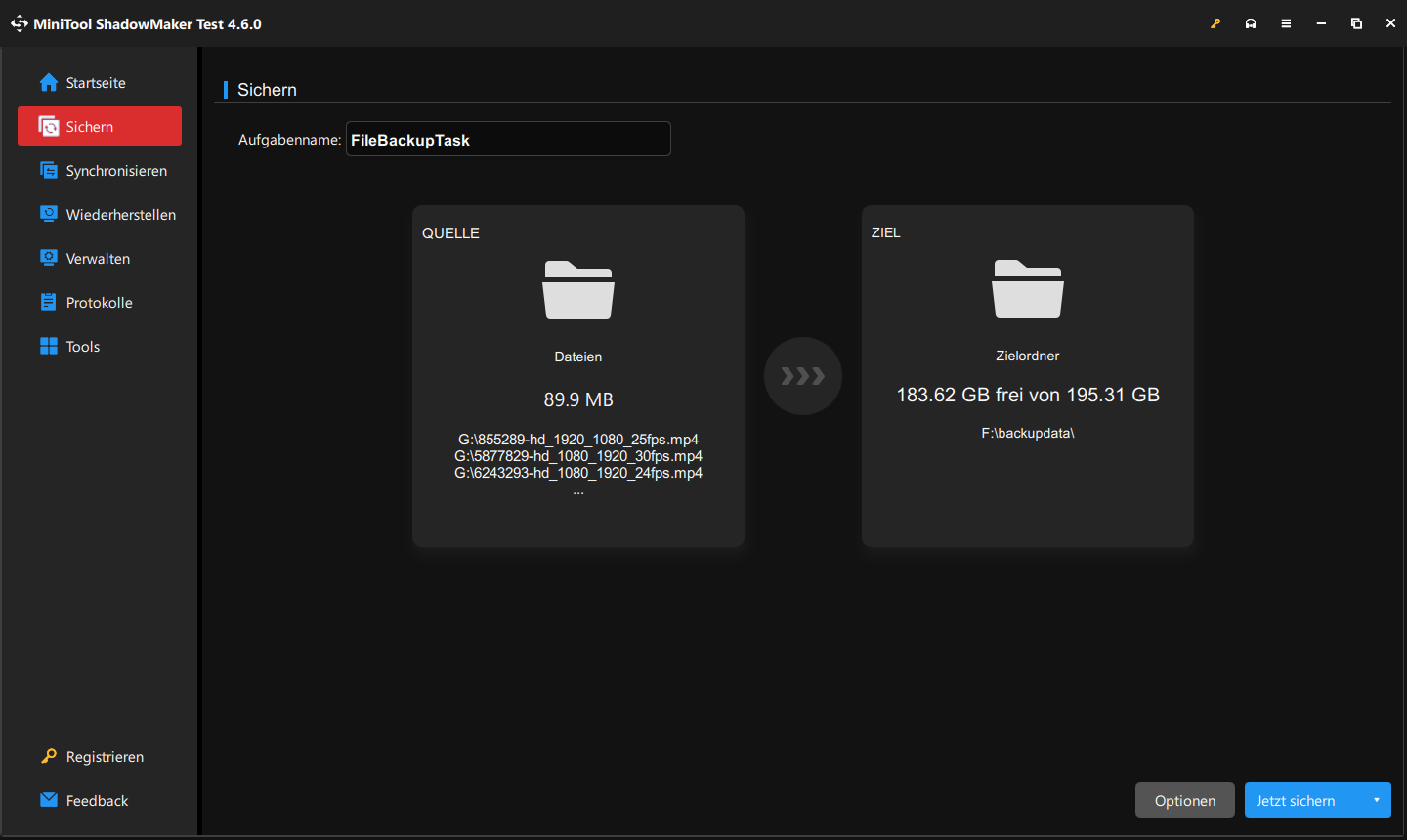
Schritt 3. Klicken Sie auf Jetzt sichern, um den Prozess zu starten.
Letzte Worte
In diesem Beitrag erfahren Sie, was PUA:Win32/RDPWrap ist und wie Sie diese Bedrohung unter Windows 10/11 entfernen können. Gleichzeitig ist es wichtig, Ihre wichtigen Dateien regelmäßig mit MiniTool ShadowMaker zu sichern, um Datenverlust durch Virusinfektionen, Festplattenausfälle, Systemabstürze usw. zu vermeiden. Wir hoffen, dass dieser Beitrag für Sie