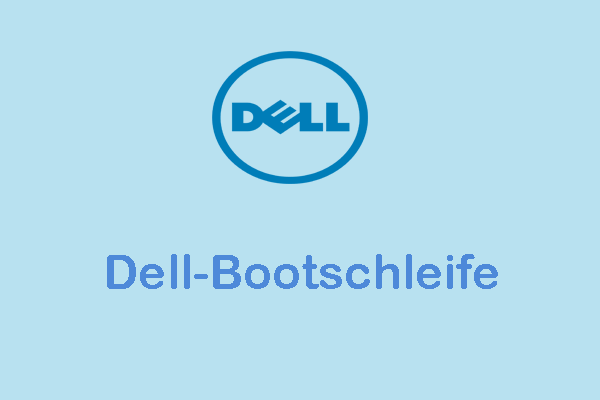Einige Benutzer berichten, dass sie bei der Installation von Windows Server 2019-Updates auf das Problem „Updates für Windows Server 2019 funktionieren nicht“ stoßen. Diesen Beitrag von MiniTool kann Ihnen bei der Behebung dieses Problem helfen.
Wenn Sie versuchen, die Updates unter Windows Server 2019 herunterzuladen und zu installieren, kann vielleicht das Problem „Windows Server 2019-Updatres funktionieren nicht“ bei Ihnen auftreten. Die Hauptgründe für das Problem werden unter aufgelistet:
- Internetverbindung
- Windows Update-Dienst
- Speicherplatz
- Antivirensoftware oder Firewall
Dann sehen wir uns an, was Sie tun sollten, wenn Ihr Windows Server 2019 nicht aktualisieren lässt.
MiniTool ShadowMaker TrialKlicken zum Download100%Sauber & Sicher
Methode 1: Starten Sie den Windows Update-Dienst neu
Die erste Lösung besteh darin, Ihren Windows Update-Dienst neu zu starten und sehen Sie, ob diese Methode das Problem „Updates von Windows Server 2019 sind fehlgeschlagen“ beheben kann. Befolgen Sie die nachstehenden Schritte:
1. drücken Sie gleichzeitig die Tasten Windows und R, um das Dialogfeld Ausführen zu öffnen.
2. Geben Sie services.msc in das Feld ein und klicken Sie auf OK, um die Anwendung Dienste aufzurufen.
3. In der Liste der Anwendungen klicken Sie mit der rechten Maustaste auf Windows Update, um Neu starten auszuwählen.
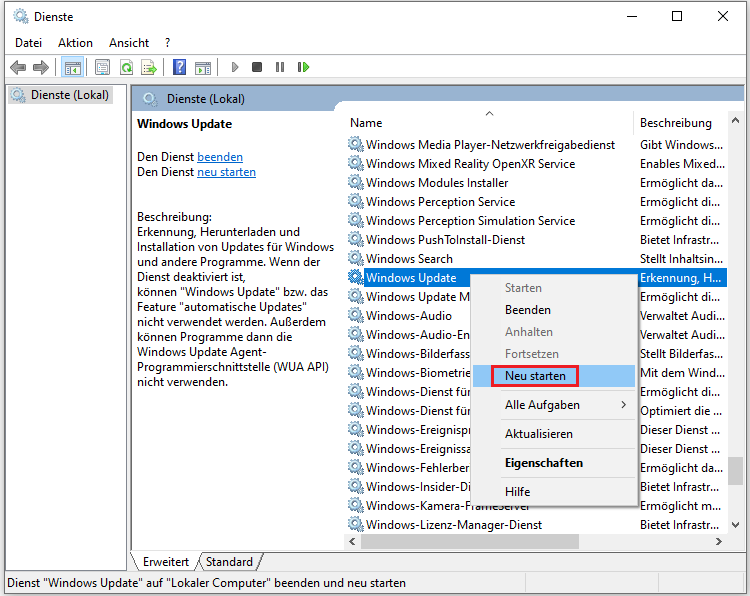
Methode 2: Führen Sie die Datenträgerbereinigung aus
Eine volle Festplatte kann ebenfalls zu dem Problem „Updates von Windows Server 2019 funktionieren nicht“ führen. Daher sollten Sie die Festplatte bereinigen. Sie können die folgenden Schritte durchführen, um Ihre Festplatte zu bereinigen.
1. Geben Sie Datenträgerbereinigung (disk cleanup) in das Suchfeld ein und klicken Sie auf die höchste Übereinstimmung.
2. Im Popup-Fenster wird das Systemlaufwerk standardmäßig ausgewählt. Sie müssen auf OK klicken, um fortzufahren.
3. Dann können Sie sehen, wie viel Speicherplatz Sie insgesamt durch das Löschen aller im Feld aufgeführten Dateien gewinnen können.
4. Wählen Sie die Dateien aus, die Sie löschen möchten, und klicken Sie auf den Button OK.
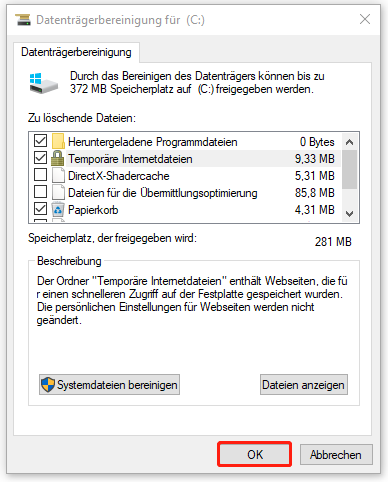
5. Sie müssen jetzt auf Dateien löschen klicken, um zu bestätigen, dass Sie diese Dateien endgültig löschen möchten.
Methode 3: Führen Sie Windows Update-Problembehandlung aus
Sie können versuchen, das Windows Update-Problembehandlungstool auszuführen, wenn Sie Windows Server 2019 nicht aktualisieren können.
1. Drücken Sie Windows + I, um das Fenster Einstellungen zu öffnen.
2. Gehen Sie dann zu Update & Sicherheit > Problembehandlung > Zusätzliche Problembehandlungen.
3. Klicken Sie auf Windows Update und dann auf Problembehandlung ausführen.
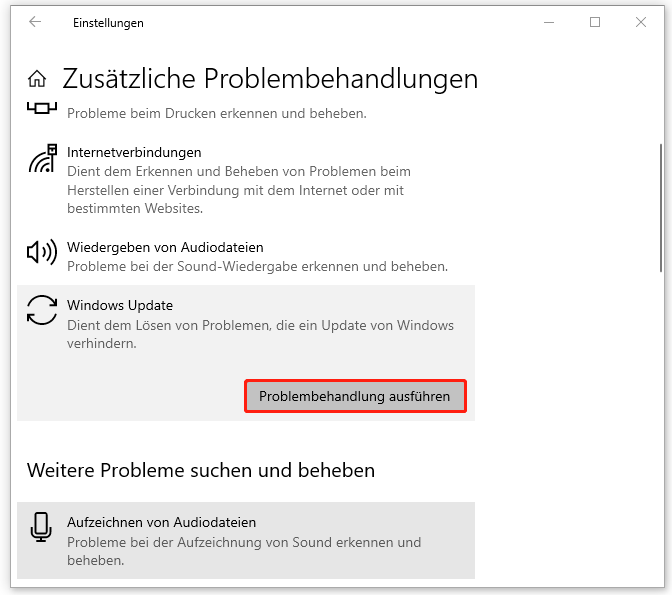
4. Die Problembehandlung sucht nun nach Problemen im Zusammenhang mit den Windows Update-Komponenten. Wenn Korrekturen gefunden werden, klicken Sie auf Diese Korrektur anwenden und folgen Sie den Anweisungen auf dem Bildschirm, um die Reparatur abzuschließen.
Methode 4: Führen Sie einen SFC- & DISM-Scan aus
Die Beschädigung der Windows-Systemdatei kann auch dieses Problem verursachen. In einem solchen Fall können Sie zwei Dienstprogramme, SFC (System File Checker) und DISM, verwenden, um Ihre Windows-Systemdateien zu reparieren. So geht’s:
1. Geben Sie Eingabeaufforderung in die Suchleiste ein und klicken Sie auf Als Administrator ausführen.
2. Geben Sie den folgenden Befehl ein und drücken Sie die Eingabetaste.
sfc /scannow
3. Nachdem die Überprüfung zu 100 % abgeschlossen ist, können Sie die Scanergebnisse überprüfen, um festzustellen, ob Fehler gefunden wurden.
Letzte Worte
Zusammenfassend können Sie in diesem Beitrag erfahren, wie Sie den Fehler „Windows Server 2019-Updates funktionieren nicht“ beheben. Wenn Ihr PC von dem Fehler betroffen ist, kann Ihnen dieser Beitrag von MiniTool dabei helfen, das Problem selbst zu diagnostizieren und zu beheben. Außerdem wird empfohlen, mit MiniTool ShadowMaker ein Systemabbild zu erstellen, um Ihren Computer besser zu schützen.