Startprobleme von Computern sind nichts Neues. Manchmal scheint es ewig zu dauern, bis Ihren Dell Laptop oder Desktop gestartet wird. Gibt es Probleme damit? Wie kann man diesen Dell Boot-Loop beheben? In diesem Leitfaden von der MiniTool-Website analysieren wir die möglichen Ursachen und stellen Ihnen effektive Lösungen bereit.
Dell-Bootschleife
Dell ist ein innovatives Technologieunternehmen, das für verschiedene digitale Produkte bekannt ist, darunter Laptops, Tablets, Druckern, Desktops usw. Wenn Sie planen, einen Computer zu kaufen, sind Desktops und Laptops von Dell vielleicht eine Top-Empfehlung für Sie.
Obwohl Dell Computer zuverlässig und leistungsstark sind, geraten Sie wahrscheinlich in einige Probleme wie Blue Screen of Death, schwarzer Bildschirm, Einfrieren, Startfehler und mehr. Die Dell-Startschleife oder das Problem „Dell startet immer wieder ein“ stört Sie sehr. Dieses Problem ist so frustrierend, dass Sie nichts tun können, bevor Sie das Gerät normal starten. Daher ist es an der Zeit, einige Maßnahmen zu ergreifen!
Bevor mit den Lösungen beginnen, wollen wir zunächst herausfinden, warum die Dell-Bootschleife auftritt. Hier sind einige gängige Ursachen für diesen Fehler:
- Hardware-Störung.
- Defekter Speicher.
- Malware- oder Virenangriffe.
- Beschädigte Registrierungseinträge.
- Beschädigte Systemdateien oder Treiber.
- Beschädigte Startkonfigurationsdaten.
Nachdem Sie die Ursachen verstanden haben, fahren Sie mit den möglichen Lösungen für den Boot-Loop von Dell fort.
Lesen Sie auch: 7 Lösungen für Dell Laptop Schwarzen Bildschirm.
Wie kann man den Boot-Loop von Dell beheben?
Lösung 1. Ein erzwungenes Zurücksetzen durchführen
Bestimmte Hardwares können sich negativ auf den Startvorgang von Windows auswirken, was zum Boot-Loop von Dell führt. In diesem Fall können Sie sich die Durchführung eines erzwungenen Zurücksetzens in Betracht ziehen. Durch ein erzwungenes Zurücksetzen können die Kern-Hardwarekomponenten dieses System neu initialisiert werden, um alle aktuellen Softwarevorgänge zu beenden. So geht’s:
Schritt 1. Schalten Sie Ihren Computer aus und entfernen Sie alle externen Geräte wie USB-Flash-Laufwerke, Drucker, Scanner, Medienkartenleser von Ihrem Computer.
Schritt 2. Ziehen Sie das Netzkabel ab (bei Dell Laptops entfernen Sie den Akku) und drücken Sie dann die Power-Taste etwas 15 Sekunden lang.
Schritt 3. Danach schließen Sie das Netzkabel oder setzen Sie den Akku wieder ein und schalten Sie dann Ihren PC ein.
Verwandter Artikel: Funktioniert die Power-Taste des PCs nicht? Probieren Sie die Lösungen aus!
Lösung 2. RAM überprüfen
Wenn der Speicher oder der Speichersteckplatz auf Ihrem Computer defekt ist, stürzt Ihr Computer vielleicht ab. Folgen Sie diesen Schritten, um Ihren RAM und Ihre Speichersteckplätze zu überprüfen:
Schritt 1. Fahren Sie Ihren Computer herunter.
Schritt 2. Öffnen Sie nach einer Weile das Computergehäuse und entfernen Sie die Arbeitsspeicher aus den Speichersteckplätzen.
Schritt 3. Reinigen Sie Ihre Arbeitsspeicher und Speichersteckplätze.
Schritt 4. Legen Sie jeweils nur einen RAM ein und starten Sie Ihren Computer. Wenn Ihr Dell mit einem oder mehreren RAMs nicht gestartet werden kann, sind diese der Grund für die Dell-Bootschleife. Um zu prüfen, ob einige Speichersteckplätze defekt sind, entfernen Sie die Module und setzen Sie sie in verschiedene Steckplätze ein. Installieren Sie den RAM bei Bedarf neu oder ersetzen Sie ihn.
Empfohlener Beitrag: Gelöst: PC wird mit neuem RAM nicht gestartet.
Lösung 3. Abgesicherten Modus aktivieren
Der abgesicherte Modus ist ein Diagnosemodus, der Ihnen dabei hilft, Computerprobleme wie Virusinfektion, veraltete Hardware-Treiber, Hardware-Konflikte usw. zu lösen. Gehen Sie wie folgt vor:
Schritt 1. Schalten Sie Ihren Computer mindestens dreimal aus und wieder ein, um die Windows-Wiederherstellungsumgebung (WinRE) aufzurufen.
Lesen Sie auch: Gelöst: Windows 10/11 startet immer im Wiederherstellungsmodus.
Schritt 2. Gehen Sie zu Problembehandlung > Erweiterte Optionen > Stareinstellungen > Neu starten.
Schritt 3. Wenn Ihr Computer neu gestartet wird, wird das Menü Starteinstellungen angezeigt und Sie können die F4-Taste drücken, um Ihr Dell mit abgesichertem Modus zu starten. Oder Sie können den abgesicherten mit Netzwerktreibern aktivieren, indem Sie die F5-Taste drücken.
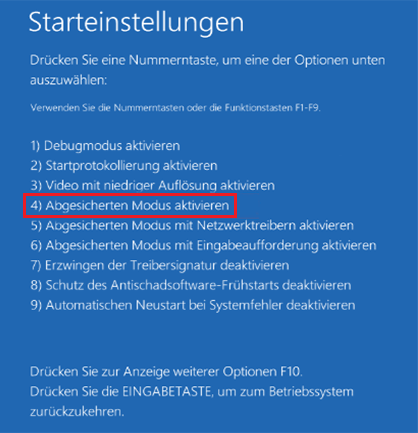
Im abgesicherten Modus können Sie Antivirenprogramme der Drittanbieter installieren, um zu überprüfen, ob Ihr Computer mit Malware oder Viren infiziert wird. Wenn Sie nach dem Download einiger Programme auf die Dell-Startschleife stoßen, kann das Deinstallieren dieser Apps helfen.
Verwandter Artikel: 8 Lösungen: So beheben Sie den Absturz von Windows 10/11 im abgesicherten Modus.
Lösung 4. Secure Boot aktivieren
Um den Dell Boot-Loop zu beheben, können Sie das Aktivieren von Secure Boot im BIOS in Betracht ziehen. Beim Secure Boot können Sie Ihren Computer mit der Software starten, die vom OEM vertraut wird, um Ihr System vor Malware zu schützen. Befolgen Sie diese Schritte:
Aktion 1: Prüfen Sie, ob Ihr PC Secure Boot unterstützt
Schritt 1. Im abgesicherten Modus drücken Sie Win + S, um die Suchleiste aufzurufen.
Schritt 2. Geben Sie Systeminformationen ein und drücken Sie die Eingabetaste.
Schritt 3. Scrollen Sie in der Liste nach unten, um Sicherer Startzustand zu überprüfen.
Aktion 2: Aktivieren Sie Secure Boot
Wenn Ihr Dell Secure Boot unterstützt, folgen Sie diesen Schritten:
Schritt 1. Starten Sie Ihren PC neu und drücken Sie wiederholt die F2-Taste, um das BIOS-Menü zu öffnen.
Schritt 2. Drücken Sie die Pfeiltasten, um Secure Boot zu finden und es zu aktivieren.
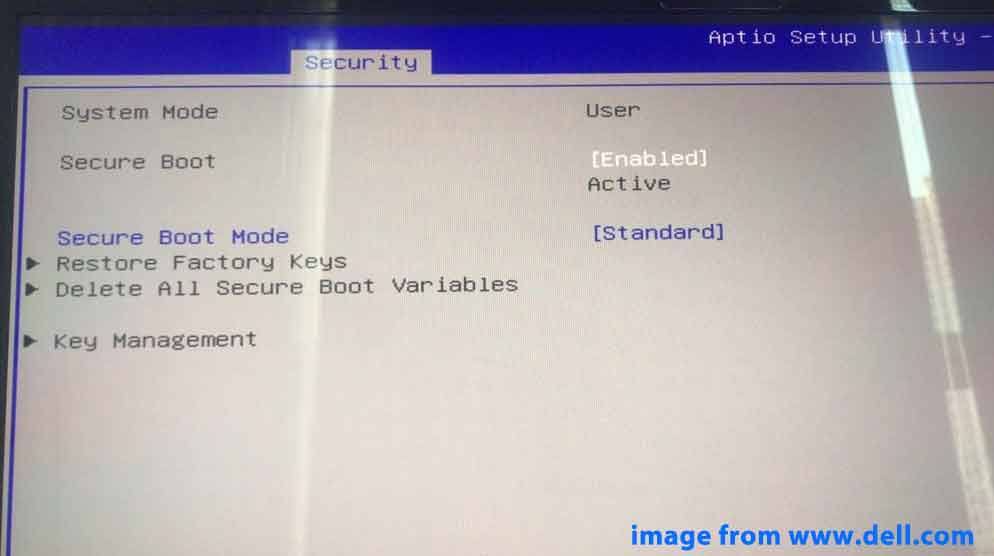
Schritt 3. Drücken Sie die F10-Taste, um die Änderungen zu speichern und das BIOS-Setup-Menü zu schließen.
Lösung 5. Automatischen Neustart deaktivieren
Windows 10/11 bringt eine Funktion mit sich, die den Computer beim Auftreten von Problemen automatisch neu startet. Manchmal kann diese Funktion möglicherweise zu einigen Startproblemen wie Boot-Loop von Dell führen. Daher müssen Sie im abgesicherten Modus starten, um diese Einstellung zu ändern.
Schritt 1. Starten Sie Ihren Computer im abgesicherten Modus.
Schritt 2. Drücken Sie Win + R, um das Ausführen-Feld zu öffnen.
Schritt 3. Geben Sie sysdm.cpl ein und drücken Sie die Eingabetaste, um das Fenster Systemeigenschaften zu öffnen.
Schritt 4. Im Abschnitt Erweitert klicken Sie unter Starten und Wiederherstellen auf Einstellungen.
Schritt 5. Unter Systemfehler aktivieren Sie die Option Ereignis in das Systemprotokoll eintragen und deaktivieren Sie die Option Automatisch Neustart durchführen.
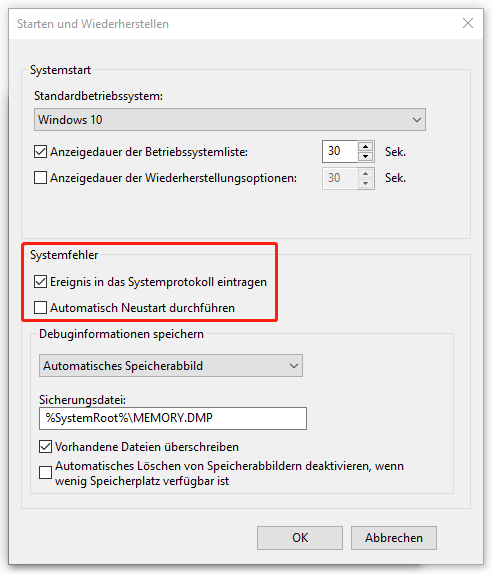
Schritt 6. Speichern Sie die Änderungen.
Lösung 6. Starthilfe durchführen
Bei der Starthilfe handelt es sich um ein integriertes Dienstprogramm zur Problembehandlung in Microsoft Windows, das die meisten gängigen Probleme wie beschädigte Startkonfigurationsdaten, Registrierungseinträge, Systemdateien oder Treiber, die Ihren Computer am Start des Systems hindern, beheben kann. Um die Startschleife von Dell zu beheben, folgen Sie diesen Anweisungen:
Schritt 1. Starten Sie Ihren Computer mindestens dreimal neu, bis der Bildschirm Automatische Reparatur angezeigt wird.
Schritt 2. Klicken Sie auf Problembehandlung > Erweiterte Optionen > Starthilfe. Dann beginnt dieses Tool damit, einige Startprobleme für Sie zu diagnostizieren und zu beheben.
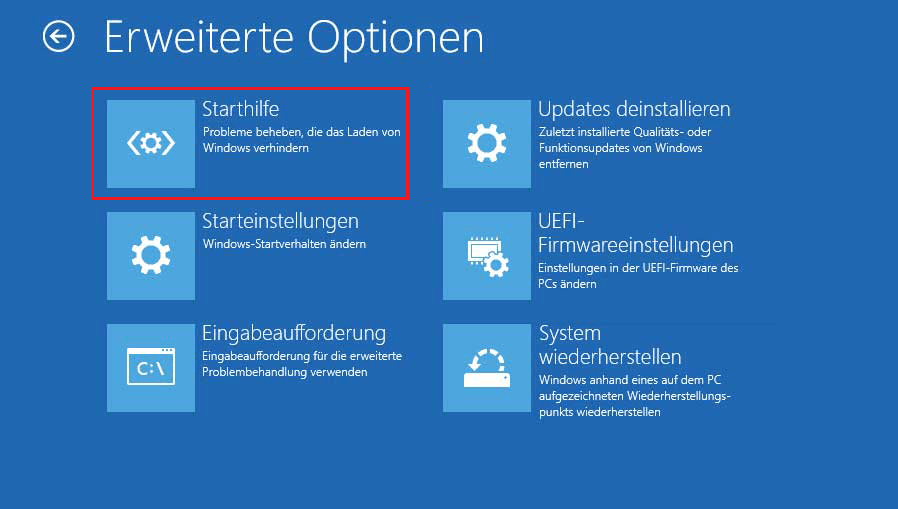
Lösung 7. Ihren PC zurücksetzen
Wenn alle Lösungen fehlschlagen, besteht die letzte Möglichkeit darin, Ihren Computer zurückzusetzen. Dies kann Windows schnell auf die Standardkonfiguration zurücksetzen. Im Vergleich zur Neuinstallation Ihres Systems von Grund auf ist diese Methode viel schneller und bequemer. Hier ist die Anleitung:
MiniTool ShadowMaker TrialKlicken zum Download100%Sauber & Sicher
Schritt 1. Starten Sie Ihren Dell Laptop in der Windows-Wiederherstellungsumgebung.
Schritt 2. Im Fenster Option auswählen klicken Sie auf Problembehandlung Diesen PC zurücksetzen.
Schritt 3. Danach können Sie entweder Eigene Dateien beibehalten oder Alles entfernen auswählen.
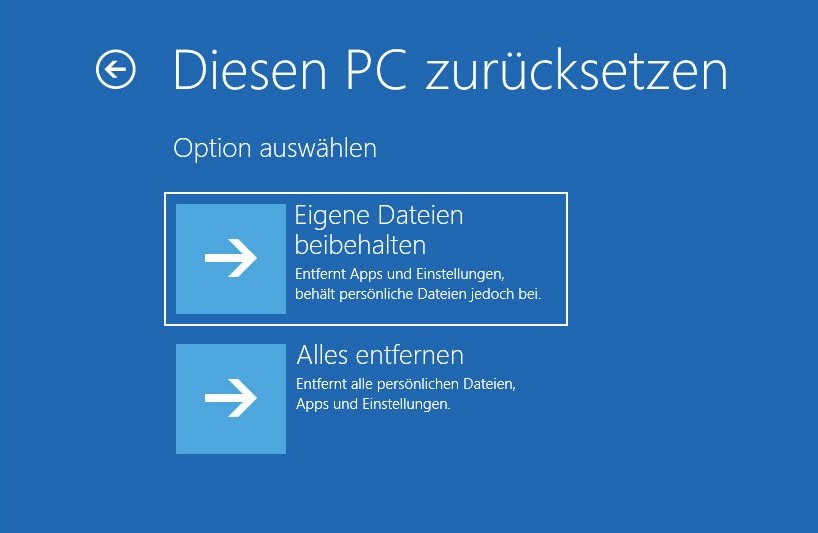
Schritt 4. Wählen Sie Cloud-Download oder Lokale Neuinstallation aus.
Schritt 5. Wählen Sie Ihr Konto, geben Sie das Kennwort ein und klicken Sie dann auf Zurücksetzen, um das Zurücksetzen auf Werkseinstellungen zu starten.
Vorschlag: Sichern Sie Ihr System mit MiniTool ShadowMaker
Nachdem Sie die Dell-Bootschleife behoben haben, können Sie ein Systemabbild für Ihr Windows-Gerät erstellen, so dass eine schnelle Notfallwiederherstellung möglich ist, wenn in der Zukunft etwas mit Ihrem Betriebssystem schief geht.
Um dies zu tun, kann MiniTool ShadowMaker Ihre Anforderungen erfüllen. Dieses PC-Sicherungssoftware erlaubt Ihnen, Sicherungen für Systems, Partitionen, Datenträger, Dateien und Ordner auf Windows-Geräten zu erstellen. Es unterstützt auch das Verschieben von Windows auf ein anderes Laufwerk, das Klonen von HDD auf SSD usw.
Um das System zu sichern, bietet MiniTool ShadowMaker eine Ein-Klick-Sicherungslösung. Mit nur einigen Klicks werden alle Daten auf der Systemfestplatte gesichert, einschließlich Anwendungen, Treiber, Computereinstellungen, Systemdateien und Startdateien. Nun zeigen wir Ihnen, wie Sie ein System-Backup mit wenigen Klicks durchführen können:
Schritt 1. Laden Sie die Testversion von MiniTool ShadowMaker herunter, installieren und starten Sie es, um die meisten Funktionen 30 Tage lang kostenlos zu testen.
MiniTool ShadowMaker TrialKlicken zum Download100%Sauber & Sicher
Schritt 2. Auf der Seite Sichern wird das System standardmäßig im Abschnitt QUELLE ausgewählt. Sie müssen also nur im Abschnitt ZIEL eine externe Festplatte oder ein USB-Flash-Laufwerk als Zielpfad auswählen.
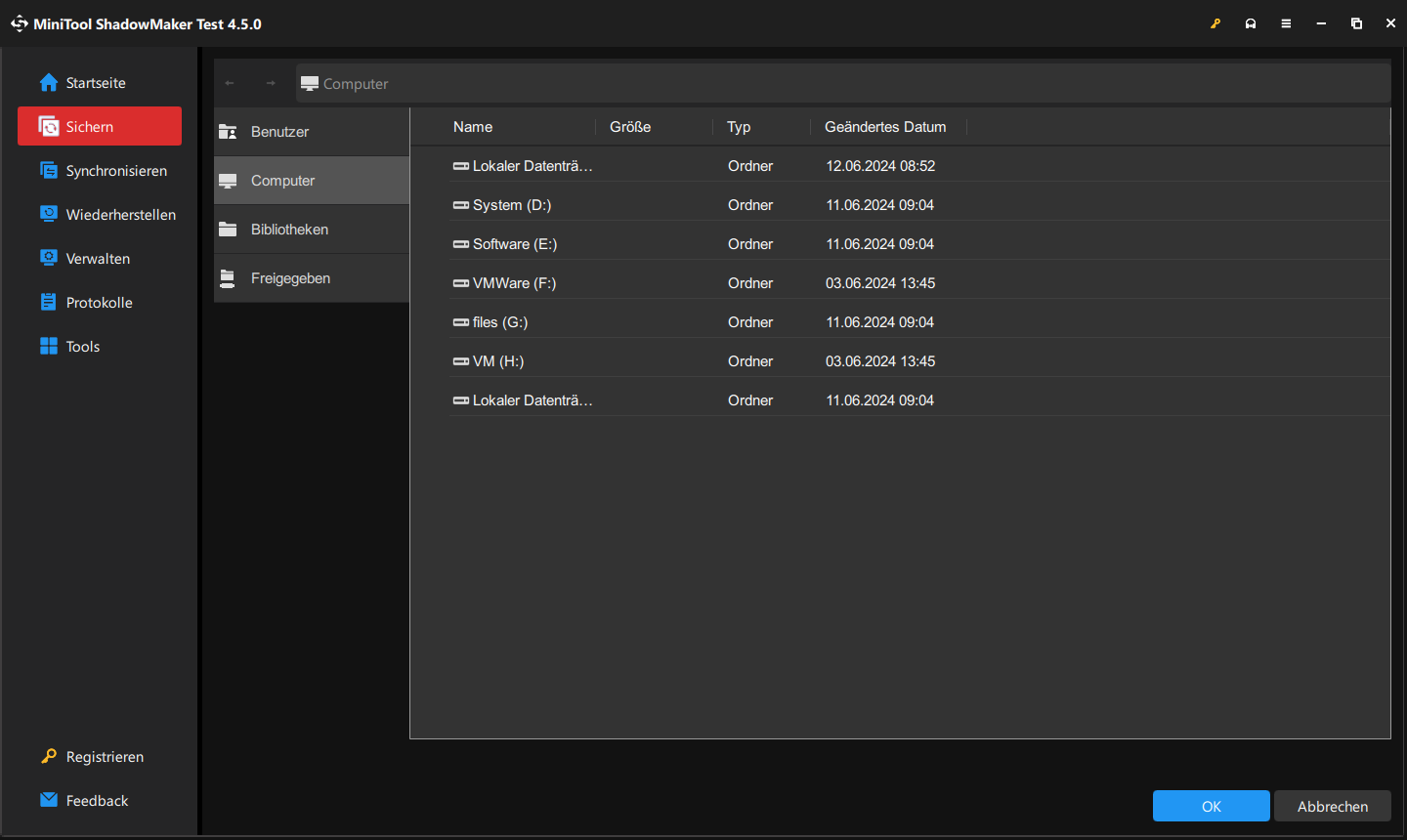
Schritt 3. Klicken Sie entweder auf Jetzt sichern, um die Aufgabe sofort zu starten, oder auf Später sichern, um sie zu verzögern. Sie können alle Ihre Aufgaben auf der Seite Verwalten finden. Wenn Ihr System das nächstes Mal abstürzt, können Sie mit dem Systemabbild Ihren Dell Computer in einen Normalzustand zurückversetzen.
Wir brauchen Ihre Stimme
In diesem Artikel werden 7 effektive Lösungen bereitgestellt, um Ihnen bei der Behebung des Dell Boot-Loops zu helfen. Sie können sie nacheinander ausprobieren, um herauszufinden, welche davon funktioniert. Um Ihre wichtigen Daten auf dem Dell Computer im Alltag zu schützen, können Sie MiniTool ShadowMaker verwenden, um eine geplante Sicherung Ihrer Daten zu erstellen.
Da das Startproblem erheblich Ihren Computer beeinträchtigen könnte, ist es ebenfalls sehr zu empfehlen, Ihr System vorab zu sichern. Sobald Ihr System abstürzt, können Sie mit dem Systemabbild das OS in einen gesunden Zustand zurückversetzen, anstatt viel Zeit mit der Problembehandlung oder Neuinstallation Ihres Windows-Systems zu verbringen.
Wir freuen uns über Anregungen oder Probleme mit unserem Produkt. Um uns zu kontaktieren, senden Sie einfach eine E-Mail an [email protected]. Wir werden uns so schnell wie möglich bei Ihnen melden.
Boot-Loop von Dell FAQ
Lösung 2: Überprüfen Sie den RAM.
Lösung 3: Reparieren Sie beschädigte Systemdateien.
Lösung 4: Überprüfen Sie die BIOS-Einstellungen.
Lösung 5: Überprüfen auf Malware oder Viren.
Lösung 6: Erstellen Sie Startkonfigurationsdaten neu.
Lösung 7: Setzen Sie Ihren PC zurück.
Lösung 1: Deaktivieren Sie automatischen Neustart.
Lösung 2: Entfernen Sie fehlerhafte Registrierung.
Lösung 3: Beheben Sie Treiberprobleme.
Lösung 4: Führen Sie die Starthilfe durch.
Lösung 5: Überprüfen Sie das Dateisystem.
Lösung 6: Überprüfen Sie auf Festplattenprobleme.
Lösung 7: Installieren Sie Windows neu.

