Der abgesicherte Modus ist eine der optimalen Möglichkeiten, um Probleme auf Ihrem Computer zu diagnostizieren und zu beheben. Die Installation des neuesten Windows-Updates kann einige Fehler beheben, neue Funktionen bringen oder einige Komponenten aktualisieren und vieles mehr, damit Ihr Gerät effizienter läuft. Manche fragen sich vielleicht: Kann ich das Windows-Update im abgesicherten Modus installieren? In diesem Beitrag auf der MiniTool Website erhalten Sie zufriedenstellende Antworten.
Über den abgesicherten Modus
Wenn ein schwerwiegendes Systemproblem auftritt, das Windows verhindert, normal zu funktionieren, können Sie den abgesicherten Modus aufrufen, um Ihr System zu diagnostizieren. Der abgesicherte Modus startet Windows in einem Grundzustand mit einer begrenzten Anzahl von Dateien und Treibern, so dass Sie die Ursache der Probleme eingrenzen können.
MiniTool ShadowMaker TrialKlicken zum Download100%Sauber & Sicher
Können Sie Windows-Updates im abgesicherten Modus installieren
Hier stellt sich die Frage: Können Sie Windows-Updates im abgesicherten Modus installieren? Wie das Sprichwort sagt, kommt echtes Wissen aus der Praxis. Rufen wir den abgesicherten Modus auf, um die Antwort zu erhalten:
Aktion 1: Aktivieren Sie den abgesicherten Modus
Für ein bootfähiges Gerät können Sie den abgesicherten Modus über die Systemkonfiguration aktivieren. So geht’s:
Schritt 1. Drücken Sie die Tasten Win + R, um das Ausführen-Feld zu öffnen.
Schritt 2. Geben Sie msconfig ein und drücken Sie die Eingabetaste, um die Systemkonfiguration zu öffnen.
Schritt 3. Wählen Sie auf der Registerkarte Start die Option Abgesicherter Start > wählen Sie Netzwerk > klicken Sie auf Übernehmen & OK.
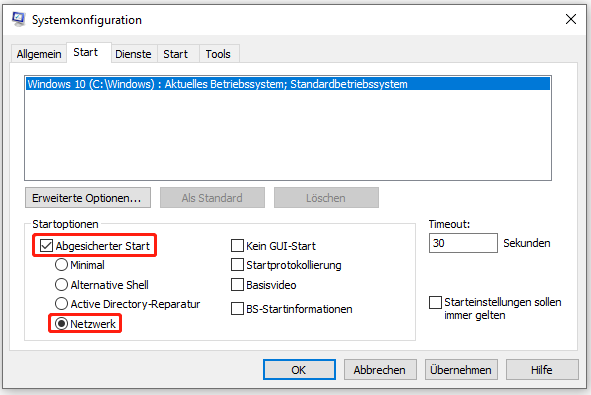
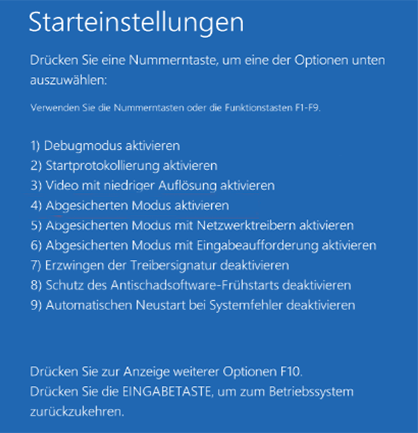
Aktion 2: Gehen Sie zu Windows Update
Im abgesicherten Modus müssen Sie die Tasten Win + I drücken, um Windows 10 Einstellungen > Update & Sicherheit > Windows Update zu öffnen. Dann sehen Sie die folgende Seite.
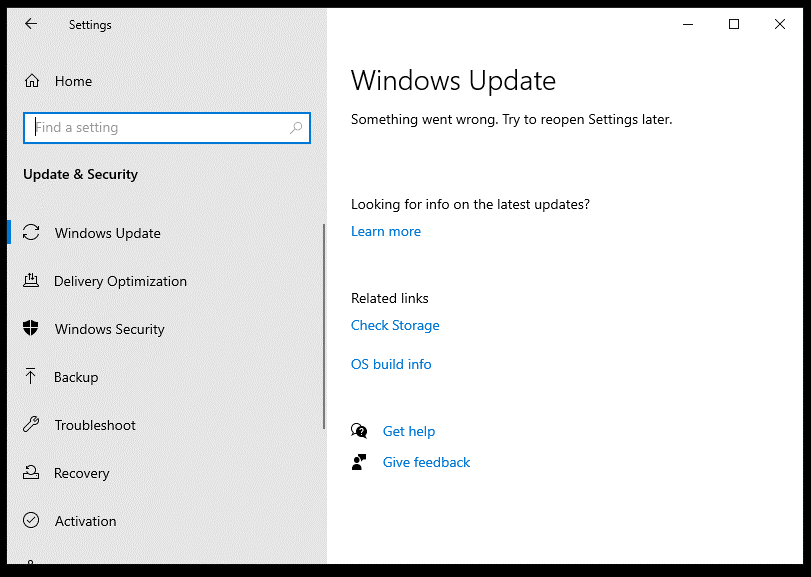
Was Windows 11 betrifft, können Sie diese Seite aufrufen:
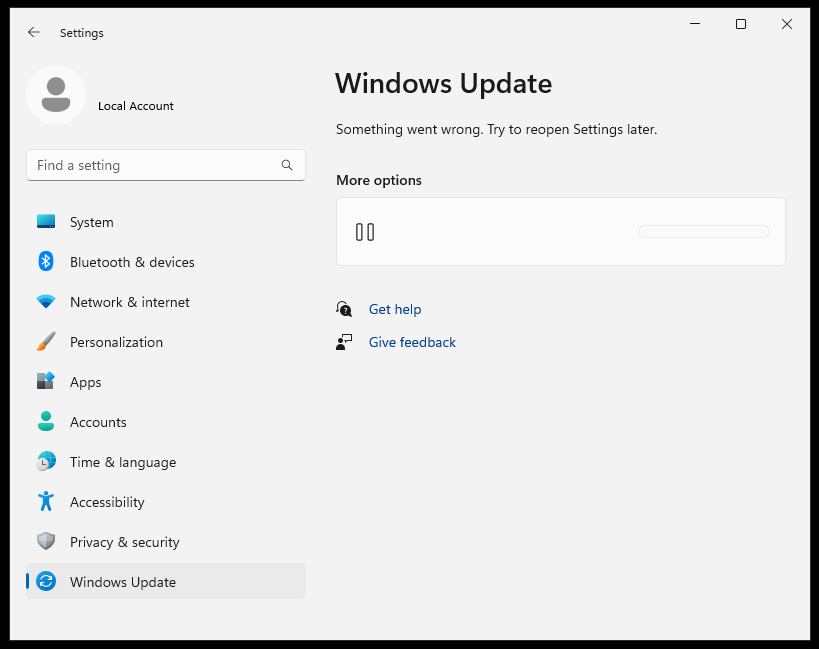
Wie Sie sehen können, egal ob in Windows 10 oder in Windows 11, fehlen alle Einstellungen und Optionen in Windows Update. Dann können wir schließen, dass Sie Windows-Updates nicht im abgesicherten Modus installieren können.
Wie deinstallieren Sie Windows-Updates im abgesicherten Modus
Obwohl Sie Windows-Updates im abgesicherten Modus nicht installieren können, können Sie sie nach unseren Untersuchungen in diesem Modus deinstallieren. Nachdem Sie den abgesicherten Modus mit Netzwerktreibern aktiviert haben, führen Sie die folgenden Schritte aus, um die problematischen Updates zu deinstallieren, die Sie entfernen möchten:
Schritt 1. Geben Sie Systemsteuerung in die Suchleiste ein und drücken Sie die Eingabetaste.
Schritt 2. Wählen Sie im Dropdown-Menü von Anzeige nach Kategorie aus.
Schritt 3. Klicken Sie unter Programme auf Programm deinstallieren.
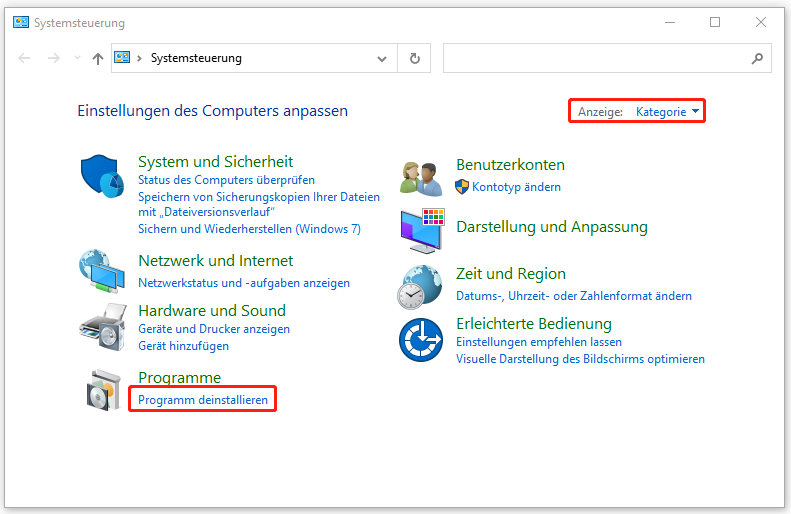
Schritt 4. Klicken Sie im linken Bereich auf Installierte Updates anzeigen.
Schritt 5. Jetzt sehen Sie alle installierten Updates. Klicken Sie mit der rechten Maustaste auf das Update, das Sie entfernen möchten, und wählen Sie Deinstallieren.
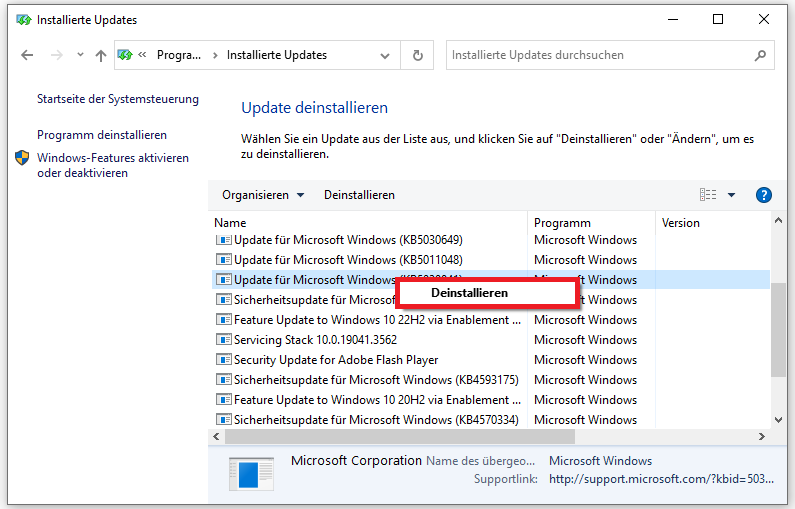
Verwandter Artikel: Wie deinstallieren Sie Qualitätsupdates oder Feature-Updates?
Zusammenfassung
Können Sie Windows-Updates im abgesicherten Modus installieren? Können Sie Windows-Updates im abgesicherten Modus deinstallieren? Ich glaube, dass Sie jetzt klar sind. Sie können Windows-Updates in diesem Fall nicht installieren, denn nur begrenzte Ressourcen und Dienste sind im abgesicherten Modus verfügbar. Wenn Sie nach der Aktualisierung von Windows auf Probleme stoßen, können Sie jedoch den abgesicherten Modus aufrufen, um das problematische Update zu deinstallieren und zu überprüfen, ob Probleme behoben werden.
