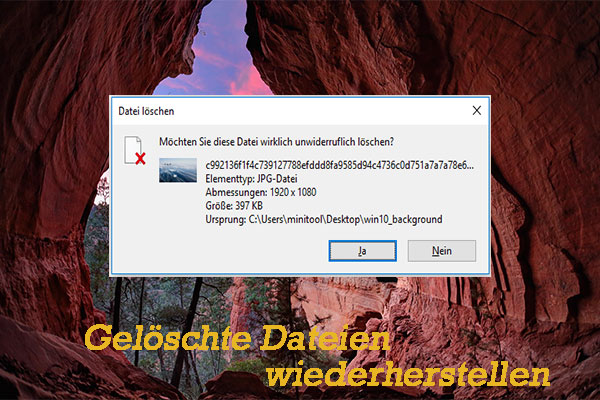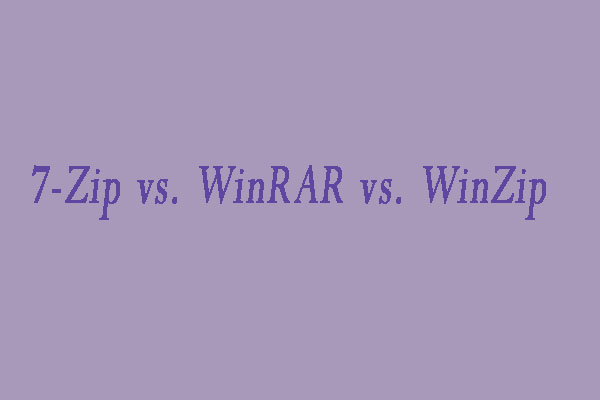ZIP-Dateien können unter Windows nicht extrahiert werden
ZIP-Dateien sind eine gängige und praktische Methode, um mehrere Dateien und Ordner in einem einzigen Archiv zu komprimieren und zu verpacken. Sie werden häufig für die gemeinsame Nutzung von Dateien, die Reduzierung des Speicherplatzes und die Organisation von Daten verwendet. Gelegentlich kann es jedoch vorkommen, dass Windows-Benutzer beim Versuch, ZIP-Dateien zu extrahieren, auf Probleme stoßen, z. B. dass ZIP-Dateien nicht entpackt oder nicht geöffnet werden können.
Warum kann ich eine Datei nicht entpacken? Das kann frustrierend sein, aber keine Sorge, MiniTool Software wird die häufigsten Gründe für dieses Problem untersuchen und in dieser Anleitung zur Fehlerbehebung Lösungen anbieten.
Lösung 1: Prüfen Sie, ob die Datei beschädigt ist
Einer der häufigsten Gründe, warum ZIP-Dateien nicht entpackt werden können, ist die Dateikorruption. Wenn die ZIP-Datei selbst beschädigt oder unvollständig ist, kann Windows Schwierigkeiten haben, den Inhalt zu entpacken. Um zu prüfen, ob die Datei beschädigt ist, können Sie Folgendes tun:
a. Laden Sie die ZIP-Datei erneut herunter: Wenn Sie die ZIP-Datei aus dem Internet bezogen haben, versuchen Sie, sie erneut herunterzuladen. Netzwerkunterbrechungen oder unvollständige Downloads können zur Beschädigung führen.
b. Verwenden Sie ein Online-ZIP-Reparaturprogramm: Einige Online-Dienste können versuchen, beschädigte ZIP-Dateien zu reparieren. Seien Sie bei der Verwendung dieser Dienste vorsichtig, da sie nicht immer sicher oder zuverlässig sind.
Lösung 2: Freigeben von Speicherplatz, wenn nicht genügend Speicherplatz vorhanden ist
Vergewissern Sie sich vor dem Extrahieren einer ZIP-Datei, dass Sie über genügend freien Speicherplatz verfügen. Wenn Ihr Laufwerk fast voll ist, kann Windows den Inhalt möglicherweise nicht extrahieren. So geben Sie Speicherplatz frei:
a. Löschen Sie unnötige Dateien: Entfernen Sie Dateien und Programme, die Sie nicht mehr benötigen, um Speicherplatz freizugeben.
b. Verschieben Sie Dateien auf ein externes Laufwerk: Ziehen Sie in Erwägung, Dateien auf ein externes Laufwerk oder einen Cloud-Speicher zu übertragen, um mehr Platz auf Ihrem primären Laufwerk zu schaffen.
Versehentlich gelöschte Dateien unter Windows wiederherstellen
Wenn Sie versehentlich einige wichtige Dateien gelöscht haben, können Sie MiniTool Power Data Recovery verwenden, um sie wiederherzustellen. Dieses Datenwiederherstellungstool kann Ihnen helfen, Dateien von Festplatten, SSDs, USB-Sticks, Speicherkarten und mehr wiederherzustellen.
MiniTool Power Data Recovery FreeKlicken zum Download100%Sauber & Sicher
Lösung 3: Prüfen Sie auf ZIP-Dateipasswörter
Wenn die ZIP-Datei mit einem Passwort geschützt ist, müssen Sie das richtige Passwort eingeben, um den Inhalt zu extrahieren. Vergewissern Sie sich, dass Sie das richtige Kennwort eingegeben haben, und stellen Sie sicher, dass die Feststelltaste nicht versehentlich aktiviert ist, da bei Kennwörtern die Groß- und Kleinschreibung eine Rolle spielt.
Lösung 4: Verwenden Sie die korrekte Extraktionsmethode
Windows verfügt über integrierte Funktionen zum Extrahieren von ZIP-Dateien, aber manchmal ist Extraktionssoftware von Drittanbietern als Standardprogramm für die Bearbeitung von ZIP-Dateien eingestellt. Wenn dies der Fall ist, kann es zu Problemen beim Extrahieren kommen. Um dies zu ändern, klicken Sie mit der rechten Maustaste auf die ZIP-Datei, wählen Sie Öffnen mit und wählen Sie Windows Explorer als Standardprogramm. Versuchen Sie, die Datei erneut zu entpacken.
Natürlich können Sie auch eine andere Extraktionssoftware eines Drittanbieters wie 7-Zip, WinRAR, WinZip usw. verwenden.
Lösung 5: Störung durch Antiviren- oder Sicherheitssoftware
Manchmal kann Ihre Antiviren- oder Sicherheitssoftware den Extraktionsprozess fälschlicherweise blockieren, weil sie ihn für eine potenzielle Sicherheitsbedrohung hält. So beheben Sie dieses Problem:
a. Deaktivieren Sie Ihr Antivirenprogramm vorübergehend: Deaktivieren Sie Ihr Antiviren- oder Sicherheitsprogramm vorübergehend und versuchen Sie dann, die ZIP-Datei zu entpacken. Vergessen Sie nicht, es danach wieder zu aktivieren, um die Sicherheit Ihres Systems zu gewährleisten.
b. Fügen Sie eine Ausnahme hinzu: Wenn die Deaktivierung Ihres Antivirenprogramms keine Option ist, fügen Sie die ZIP-Datei oder den Entpackungsort als Ausnahme in Ihren Antivireneinstellungen hinzu, um Störungen zu vermeiden.
Sichern Sie Ihren Computer
Um Ihren Computer zu schützen, sollten Sie MiniTool ShadowMaker verwenden, um Dateien auf Ihrem Windows-Computer zu sichern.
MiniTool ShadowMaker TrialKlicken zum Download100%Sauber & Sicher
Lösung 6: Mit CHKDSK nach Festplattenfehlern suchen
Wenn Sie immer noch Probleme haben, ist es möglich, dass Ihre Festplatte Fehler aufweist, die den Extraktionsprozess verhindern. So überprüfen und reparieren Sie Festplattenfehler:
1: Geben Sie cmd in die Windows-Suchleiste ein, klicken Sie mit der rechten Maustaste auf Eingabeaufforderung, und wählen Sie Als Administrator ausführen.
2: Geben Sie im Fenster der Eingabeaufforderung chkdsk /f *: ein (* steht für den Laufwerksbuchstaben des zu überprüfenden Laufwerks) und drücken Sie die Eingabetaste.
3: Starten Sie Ihren Computer neu, um CHKDSK auf Festplattenfehler zu prüfen und die gefundenen Fehler zu reparieren.
Sie können auch die Funktion Dateisystem überprüfen in MiniTool Partition Wizard verwenden, um dieselbe Aufgabe zu erledigen. Dies ist ein professioneller kostenloser Partition Manager, der auch andere nützliche Funktionen wie das Erstellen/Löschen/Formatieren/Bereinigen/Zusammenführen/Erweitern von Partitionen bietet.
MiniTool Partition Wizard FreeKlicken zum Download100%Sauber & Sicher
Fazit
Wenn Sie beim Extrahieren von ZIP-Dateien unter Windows auf Probleme stoßen, kann das frustrierend sein, aber in der Regel ist das Problem lösbar. Wenn Sie die in diesem Beitrag beschriebenen Schritte zur Fehlerbehebung befolgen, können Sie die Ursachen des Problems identifizieren und beheben und sicherstellen, dass Sie ungehindert auf den Inhalt Ihrer ZIP-Dateien zugreifen können. Denken Sie daran, ein sauberes und gut funktionierendes System aufrechtzuerhalten, um zukünftige Probleme mit der ZIP-Dateiextraktion zu vermeiden.