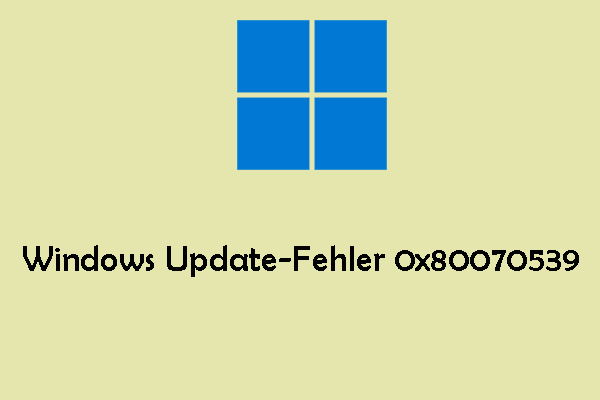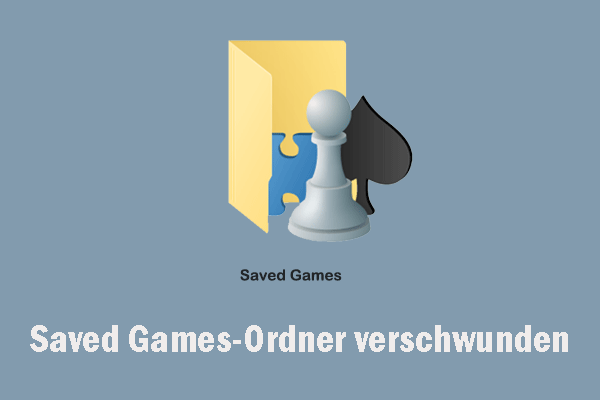Nach dem Update zeigt mein zweiter Monitor starkes Bildrauschen an und ist unbrauchbar, wenn er der einzige Bildschirm ist. Sobald ich den Laptopdeckel öffne, ist alles wieder normal und funktioniert wie erwartet. Irgendetwas im Update hat meine Konfiguration zerstört. Gibt es Lösungen für dieses Windows-Update-Problem? Vielen Dank im Voraus.answers.microsoft.com
Das neueste Windows 11 2024-Update zielt darauf ab, die Konnektivität durch die Einführung von Wi-Fi 7 zu verbessern, die Produktivität mit neuen Schnelleinstellungen zu steigern und die Barrierefreiheit durch erweiterte Unterstützung für Hörgeräte zu erhöhen. Dieses Update bringt jedoch einige Probleme mit sich. Eines davon ist das Problem, dass der zweite Monitor nach dem Windows 11 24H2-Update nicht funktioniert. Der zweite Monitor spielt eine wichtige Rolle bei unserer Arbeit. Falls er nicht ordnungsgemäß funktioniert, kann die Arbeit behindert werden.
Warum funktioniert der Zweitbildschirm nach dem Windows 11 24H2-Update nicht?
Im Folgenden haben wir einige mögliche Ursachen für das Problem „Zweiter Monitor funktioniert nach dem Windows 11 24H2-Update nicht“ zusammengestellt.
- Treiberproblem. Es kann sein, dass der Grafiktreiber nach dem Update inkompatibel geworden ist oder Probleme hat. Sie können versuchen, auf den neuesten Treiber zu aktualisieren oder auf die vorherige Treiberversion zurückzusetzen.
- Problem mit den Systemeinstellungen. Das System setzt den Zweitbildschirm nach dem Update möglicherweise standardmäßig auf inaktiv. Sie können die Anzeigeeinstellungen in der App „Einstellungen“ überprüfen und anpassen.
- Hardwarekompatibilitätsproblem. Einige Hardwaregeräte sind möglicherweise nicht mit der Windows 11 24H2-Version kompatibel. Sie können versuchen, auf die letzte Systemversion zurückzusetzen oder die Kompatibilitätseinstellungen der Hardwaregeräte zu überprüfen.
Effektive Lösungen für „Zweiter Monitor funktioniert nach dem Windows 11 24H2-Update nicht“
Lösung 1. Option „Erweitern“ überprüfen
Falls der Zweitbildschirm nach dem Windows 11 24H2-Update nicht funktioniert, sollten Sie zunächst diese Option überprüfen. Hier sind die Schritte:
Schritt 1. Drücken Sie Win + P, um das Fenster Projizieren zu öffnen.
Schritt 2. Klicken Sie auf die Option Erweitern.
Dadurch wird sichergestellt, dass der zweite Monitor für die Anzeige ausgewählt ist.
Lösung 2. Zweiten Monitor in Anzeigeeinstellungen aktivieren
Wenn der zweite Monitor in Anzeigeeinstellungen deaktiviert ist, tritt das Problem „Zweiter Monitor wird bei Windows 11 24H2 nicht erkannt“ auf. Sie müssen daher den zweiten Monitor in Anzeigeeinstellungen aktivieren. Gehen Sie wie folgt vor:
Schritt 1. Klicken Sie mit der rechten Maustaste auf die Schaltfläche Start und wählen Sie Einstellungen aus, um sie zu öffnen.
Schritt 2. Klicken Sie auf System > Bildschirm.
Schritt 3. Klicken Sie auf die Schaltfläche Identifizieren, um die Monitorposition zu überprüfen.
Schritt 4. Wählen Sie entweder Diese Anzeigen erweitern oder Diese Anzeigen duplizieren aus.
Lösung 3. Grafiktreiber zurücksetzen
Das Zurücksetzen des GPU-Treibers kann die meisten Probleme nach einem fehlgeschlagenen Update beheben, darunter das Problem „Zweiter Bildschirm funktioniert nicht“. DaSie auf eine veraltete Version zurücksetzen, können Sie nicht von den neuen Leistungsverbesserungen des neuesten Updates profitieren. So geht’s:
Schritt 1. Klicken Sie mit der rechten Maustaste auf die Schaltfläche Start und wählen Sie den Geräte-Manager aus, um ihn zu öffnen.
Schritt 2. Erweitern Sie die Kategorie Grafikkarten. Klicken Sie mit der rechten Maustaste auf Ihre Grafikkarte, um Eigenschaften auszuwählen.
Schritt 3. Wechseln Sie zur Registerkarte Treiber und klicken Sie auf die Schaltfläche Vorheriger Treiber.
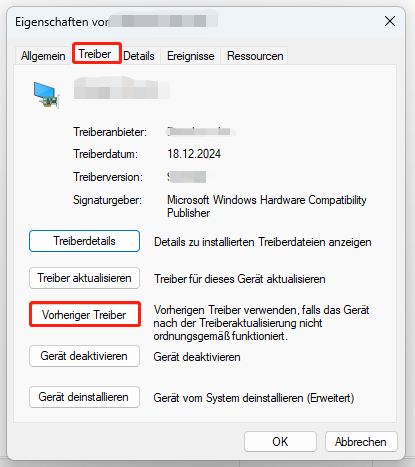
Schritt 4. Wählen Sie im neuen Fenster den Grund aus, warum Sie ein Zurücksetzen durchführen möchten, und klicken Sie auf OK.
Folgen Sie den Anweisungen auf dem Bildschirm, um den Vorgang abzuschließen.
Lösung 4. Grafikkartentreiber deinstallieren
Falls das Problem „Zweiter Bildschirm funktioniert nach dem Windows 11 24H2-Update nicht“ weiterhin besteht, können Sie versuchen, den Grafikkartentreiber zu deinstallieren. Die Deinstallation des Treibers bedeutet nicht, dass Sie Ihren Bildschirm verlieren. Im Gegenteil, Ihr Bildschirm wird weiterhin funktionieren. Das Microsoft-Betriebssystem setzt auf den Standard-VGA-Treiber oder denselben Standardtreiber zurück, der bei der ursprünglichen Installation des Systems verwendet wurde. Folgen Sie diesen Schritten:
Schritt 1. Öffnen Sie den Geräte-Manager und erweitern Sie die Kategorie Grafikkarten.
Schritt 2. Klicken Sie mit der rechten Maustaste auf Ihre Grafikkarte und wählen Sie Gerät deinstallieren aus.
Schritt 3. Klicken Sie im Popup-Fenster auf Deinstallieren, um den Vorgang zu bestätigen.
MiniTool Power Data Recovery FreeKlicken zum Download100%Sauber & Sicher
Fazit
Funktioniert der zweite Monitor nach dem Windows 11 24H2-Update nicht? Probieren Sie die in diesem Artikel beschriebenen Methoden nacheinander aus, um das Problem zu beheben. Viel Erfolg!