Das lästige Problem „Schnelleinstellungen funktionieren in Windows 11 nicht“ tritt häufig auf. Wie können Sie das Problem beheben, wenn sich das Menü beim Klicken auf ein Statussymbol in der Taskleiste nicht öffnen lässt? Machen Sie sich keine Sorgen. In diesem Artikel auf der MiniTool-Website finden Sie mehrere Lösungen für dieses Problem.
Windows 11 Schnelleinstellungen funktionieren nicht/werden nicht angezeigt/geöffnet
Im neuen Betriebssystem Windows 11 entfernt Microsoft das Action Center aus der Taskleiste, fügt jedoch ein neues Feature namens Schnelleinstellungen hinzu. Es ermöglicht Ihnen, einige häufige Einstellungen wie Stromsparmodus, Benachrichtigungsassistent, Nachtmodus usw. ganz einfach zu ändern, ohne das Einstellungen-Menü zu öffnen. Um auf die Schnelleinstellungen zuzugreifen, können Sie auf ein Symbol in der Taskleiste wie Netzwerk oder Lautstärke klicken.
Manchmal funktionieren Schnelleinstellungen jedoch in Windows 11 nicht: Wenn Sie versuchen, sie zu öffnen, passiert nichts. Dies ist ärgerlich. Was sollten Sie tun, wenn Sie auf das Problem „Schnelleinstellungen lassen sich nicht öffnen oder sind nicht sichtbar“ stoßen? Es ist einfach, dieses Problem zu lösen. Wenden Sie einfach die folgenden Lösungen an.
Lösungen für Windows 11 Schnelleinstellungen funktionieren nicht/lassen sich nicht öffnen/sind nicht sichtbar
Führen Sie eine Systemwiederherstellung durch
Wenn Sie zuvor einen Wiederherstellungspunkt erstellt haben, können Sie die vorgenommenen Änderungen schnell rückgängig machen und Ihren PC in einen früheren Zustand zurückversetzen, um das Problem „Schnelleinstellungen funktionieren in Windows 11 nicht“ zu beheben.
Schritt 1. Geben Sie Wiederherstellungspunkt erstellen in die Suchleiste ein und drücken Sie die Eingabetaste, um das Fenster Systemeigenschaften zu öffnen.
Schritt 2. Klicken Sie auf die Schaltfläche Systemwiederherstellung.
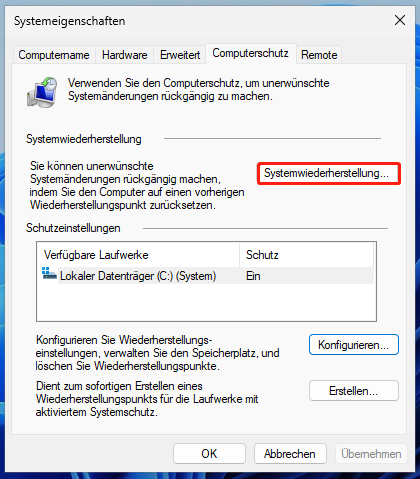
Schritt 3. Wählen Sie im Popup-Fenster einen zuvor erstellten Wiederherstellungspunkt nach dem Erstellungsdatum aus und klicken Sie auf Weiter.
Schritt 4. Bestätigen Sie den Wiederherstellungspunkt und klicken Sie auf Fertig stellen.
Verwandter Artikel: So führen Sie eine Systemwiederherstellung in Windows 11/10 durch (2 Fälle).
Führen Sie einen SFC- oder DISM-Scan aus
Wenn es fehlerhafte oder beschädigte Systemdateien gibt, tritt das Problem „Schnelleinstellungen funktionieren nicht oder lassen sich nicht öffnen“ auch in Windows 11 auf. Um dieses Problem zu beheben, können Sie einen Systemscan durchführen und die beschädigten Systemdateien reparieren. Dazu sollten Sie SFC (System File Checker), ein in Windows integriertes Tool, verwenden, da es sich besonders für die Überprüfung und Reparatur der beschädigten Systemdateien eignet.
So führen Sie einen SFC durch:
Schritt 1. Starten Sie die Eingabeaufforderung mit Administratorrechten in Windows 11.
Lesen Sie auch: (7 Wege) Eingabeaufforderung (CMD) in Windows 11 öffnen.
Schritt 2. Geben Sie den Befehl sfc /scannow in das CMD-Fenster ein und drücken Sie die Eingabetaste, um mit dem Scan Ihres Systems und der Reparatur der beschädigten Systemdateien zu beginnen. Warten Sie geduldig, bis der Vorgang abgeschlossen ist.
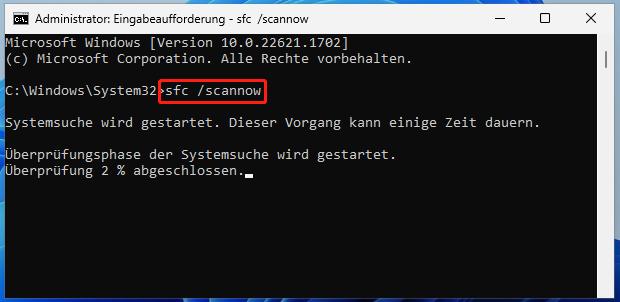
Schritt 3. Starten Sie Ihren Computer neu und überprüfen Sie, ob das Problem „Schnelleinstellungen sind nicht sichtbar oder lassen sich nicht öffnen“ behoben wird. Falls nicht, führen Sie einen DISM-Scan durch.
Schritt 4. Öffnen Sie CMD als Administrator und geben Sie die folgenden Befehle ein. Vergessen Sie nicht, die Eingabetaste nach jedem Befehl zu drücken.
- DISM.exe /Online /Cleanup-image /Scanhealth
- DISM /Online /Cleanup-Image /RestoreHealth
Schritt 5. Starten Sie den PC neu und überprüfen Sie erneut, ob das Problem verschwunden ist. Falls nicht, lesen Sie weiter.
Empfohlener Artikel: Wie verwendet man das Befehlstool DISM unter Windows 11?
UWP-Apps neu installieren und neu registrieren
Nutzerberichten zufolge ist diese Methode eine gute Option zur Behebung des Problems „Windows 11 Schnelleinstellungen lassen sich nicht öffnen“, wenn es durch eine beschädigte Datei oder eine nicht richtig registrierte App verursacht wurde. Folgen Sie diesen Schritten:
Schritt 1. Öffnen Sie die Windows-Suche, geben Sie PowerShell ein, klicken Sie mit der rechten Maustaste darauf und wählen Sie Als Administrator ausführen.
Schritt 2. Kopieren Sie Get-AppXPackage | Foreach {Add-AppxPackage -DisableDevelopmentMode -Register”$($_.InstallLocation)\AppXManifest.xml”}, fügen Sie diesen Befehl in das PowerShell-Fenster ein und drücken Sie die Eingabetaste.
Halten Sie Windows 11 auf dem neuesten Stand
Microsoft veröffentlicht regelmäßig Windows-Updates, darunter Sicherheitsupdates, Patch-Updates und Featureupdates. Windows 11 ist keine Ausnahme. Microsoft veröffentlicht oft Updates für bekannte Probleme. Wenn Sie das Problem „Schnelleinstellungsmenü funktioniert unter Windows 11 nicht“ haben, können Sie versuchen, Windows 11 auf die neueste Version zu aktualisieren. Gehen Sie dazu wie folgt vor:
Schritt 1. Öffnen Sie die Windows 11 Einstellungen, indem Sie gleichzeitig auf die Tasten Windows + I drücken.
Schritt 2. Klicken Sie im linken Bereich auf Windows Update und dann auf die Schaltfläche Nach Updates suchen. Wenn Windows verfügbare Update erkennt, werden diese Updates automatisch vom System heruntergeladen und installiert. Sie sollten das System neu starten, um die Installation der Updates abzuschließen.
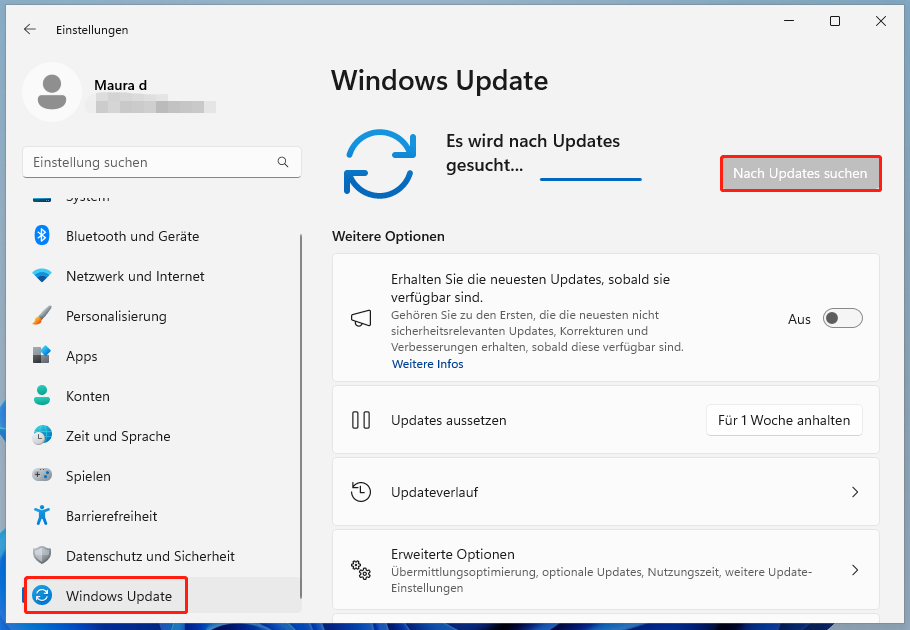
Ändern Sie das Action Center in „Nicht konfiguriert“
Einige Nutzern von Foren wie Reddit haben berichtet, dass das Problem „Schnelleinstellungen werden nicht angezeigt oder funktionieren nicht“ schnell gelöst wurde, indem sie das Action Center auf „Nicht konfiguriert“ gesetzt haben. Sie können diese Methode ebenfalls ausprobieren und folgen diesen Schritten:
Schritt 1. Öffnen Sie das Ausführen-Dialogfeld, indem Sie die Tasten Win + R drücken, geben Sie gpedit.msc in das Eingabefeld ein und klicken Sie auf OK, um den Editor für lokalen Gruppenrichtlinien zu öffnen.
Schritt 2. Navigieren Sie zu Benutzerkonfiguration > Administrative Vorlagen.
Schritt 3. Klicken Sie im rechten Bereich auf die Einstellung Startmenü und Taskleiste, finden Sie Benachrichtigungs- und Info-Center entfernen und doppelklicken Sie darauf.
Schritt 4. Aktivieren Sie im Popup-Fenster die Option Nicht konfiguriert und speichern Sie diese Änderung, indem Sie auf Übernehmen und dann auf OK klicken.
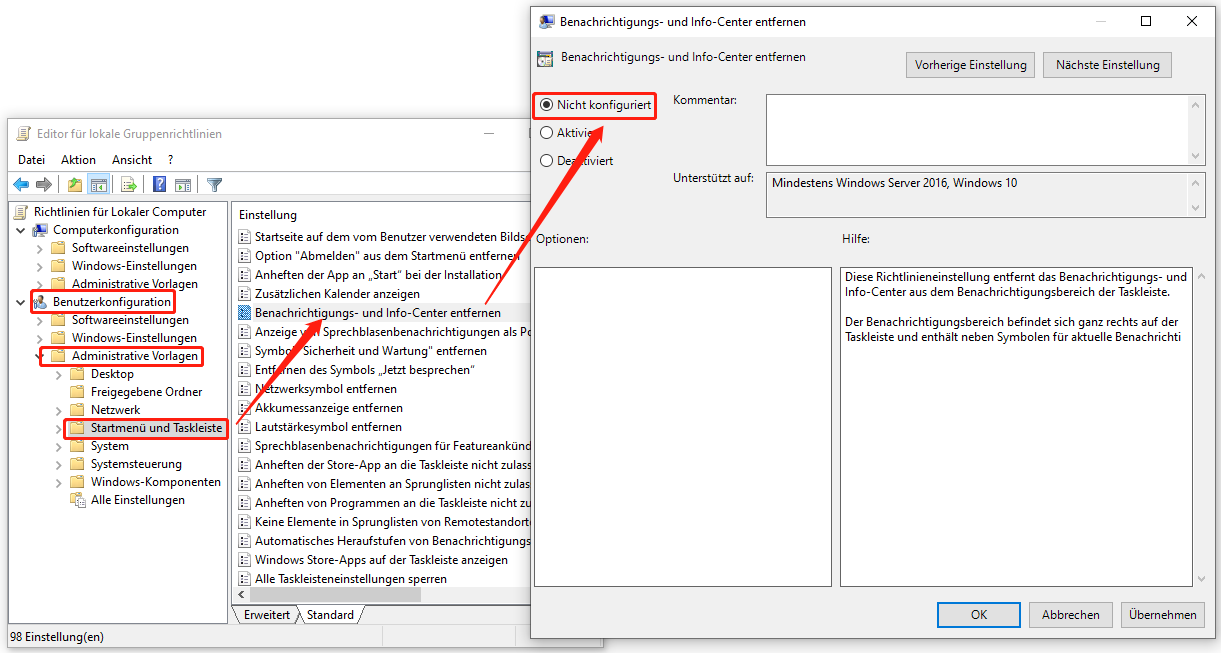
Erstellen Sie ein neues Benutzerkonto
Um Schnelleinstellungen in Windows 11 fehlerfrei zu verwenden, können Sie versuchen, ein neues Benutzerkonto, ein lokales Konto, zu erstellen. Diese Methode wurde sich von einigen Benutzer als nützlich für die Behebung des Problems „Schnelleinstellungen funktionieren nicht“ erwiesen.
Hier ist die Anleitung:
Schritt 1. Öffnen Sie die App Einstellungen in Windows 11.
Schritt 2. Klicken Sie links auf Konten und dann auf Weitere Benutzer.
Schritt 3. Klicken Sie auf die Schaltfläche Konto hinzufügen neben der Option Weiteren Benutzer hinzufügen.
Schritt 4. Anschließend wird das Fenster Microsoft-Konto angezeigt. Klicken Sie in dem Fenster auf den Link Ich kennen die Anmeldeinformationen für diese Person nicht und wählen Sie Benutzer ohne Microsoft-Konto hinzufügen. Dann können Sie ein lokales Konto erstellen.
Schritt 5. Geben Sie den Benutzernamen, Passwort usw. ein.
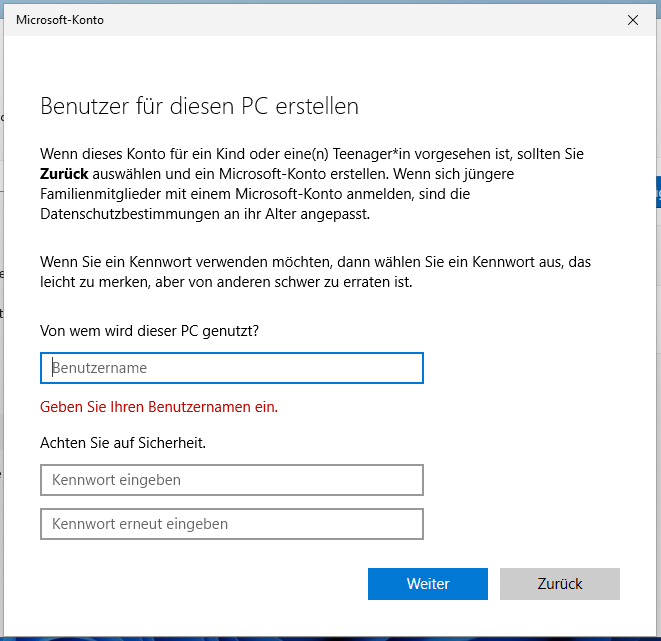
Schritt 6. Wählen Sie das erstellte Konto, klicken Sie auf die Schaltfläche Kontotyp ändern und wählen Sie Administrator aus dem Dropdown-Menü aus.
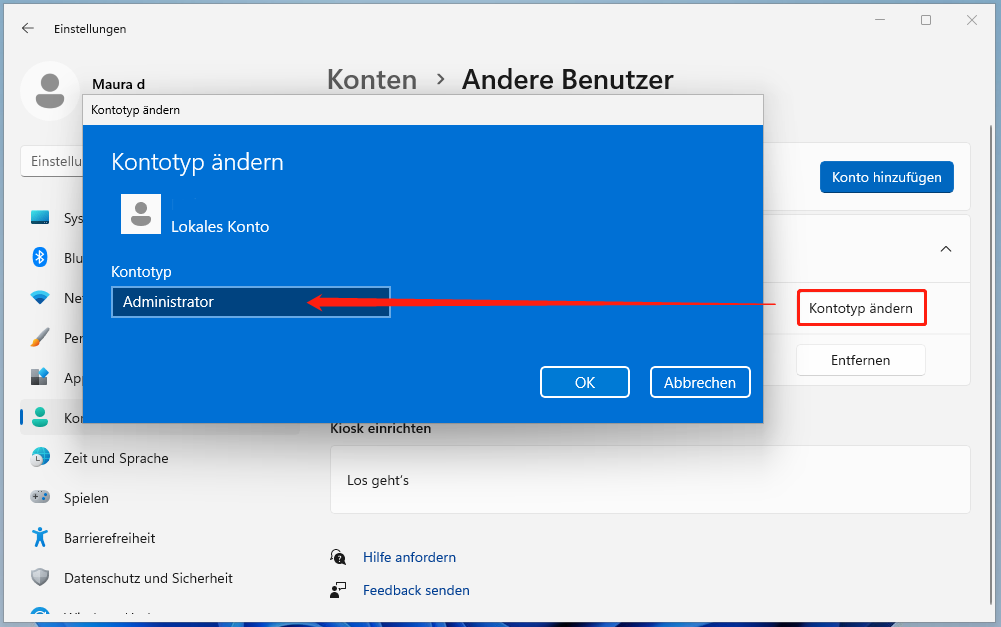
Schritt 7. Klicken Sie auf OK, um die Änderung zu speichern.
Führen Sie einen sauberen Neustart in Windows 11 durch
Sie können das Problem „Schnelleinstellungen lassen sich in Windows 11 nicht öffnen“ durch einen sauberen Neustart beheben. Während eines sauberen Neustarts wird auf dem Computer ein vorab ausgewählter, minimaler Satz von Treibern und Autostartprogrammen geladen, die für das Betriebssystem erforderlich sind.
Um einen sauberen Neustart in Windows 11 durchzuführen, gehen Sie wie folgt vor:
Schritt 1. Öffnen Sie das Ausführen-Fenster, indem Sie die Tasten Win + R drücken.
Schritt 2. Geben Sie msconfig in das Textfeld ein und drücken Sie die Eingabetaste.
Schritt 3. Deaktivieren Sie im Fenster Systemkonfiguration die Option Systemstartelemente laden und markieren Sie das Kontrollkästchen vor Systemdienste laden.
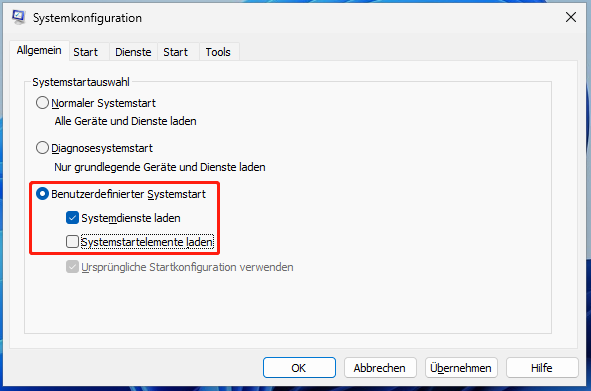
Schritt 4. Gehen Sie zur Registerkarte Dienste und markieren Sie die Kontrollkästchen vor Alle Microsoft-Dienste ausblenden & Alle deaktivieren.
Schritt 5. Klicken Sie auf Übernehmen und OK, um die Änderungen zu speichern. Starten Sie anschließend Windows 11 neu, um zu prüfen, ob die Schnelleinstellungen normal funktionieren.
Setzen Sie Windows 11 zurück
Falls keine der oben genannten Lösungen das Problem mit dem Windows 11 Schnelleinstellungsmenü beheben kann, besteht der letzte Ausweg darin, Windows 11 zurückzusetzen.
Sichern Sie Ihre Dateien vor dem Zurücksetzen des Computers
Beim Zurücksetzen werden alle Ihre wichtigen Dateien gelöscht. Um die Sicherheit Ihrer Daten zu gewährleisten, wird empfohlen, Ihre wertvollen Dateien, Dokumente und andere Daten vor dem Zurücksetzen des PCs zu sichern. Hierfür lohnt sich MiniTool ShadowMaker, eine professionelle und kostenlose Backup-Software für Windows 11/10/8/7.
Das Sicherungsprogramm unterstützt das Sichern und Wiederherstellen von Betriebssystemen, Dateien, Ordnern und Festplatten. Darüber hinaus können Sie mit diesem Programm Dateien und Ordner synchronisieren sowie Datenträger klonen.
Folgen Sie diesen Schritten, um Dateien mit MiniTool ShadowMaker zu sichern:
Schritt 1. Laden Sie MiniTool ShadowMaker herunter und installieren Sie es auf Ihrem Windows 11-PC.
MiniTool ShadowMaker TrialKlicken zum Download100%Sauber & Sicher
Schritt 2. Starten Sie das Programm und klicken Sie auf Testversion beibehalten, um zur Hauptoberfläche zu gelangen.
Schritt 3. Gehen Sie zur Seite Sichern, klicken Sie auf QUELLE > Ordner und Dateien, wählen Sie die Elemente aus, die Sie sichern möchten, und klicken Sie auf OK.
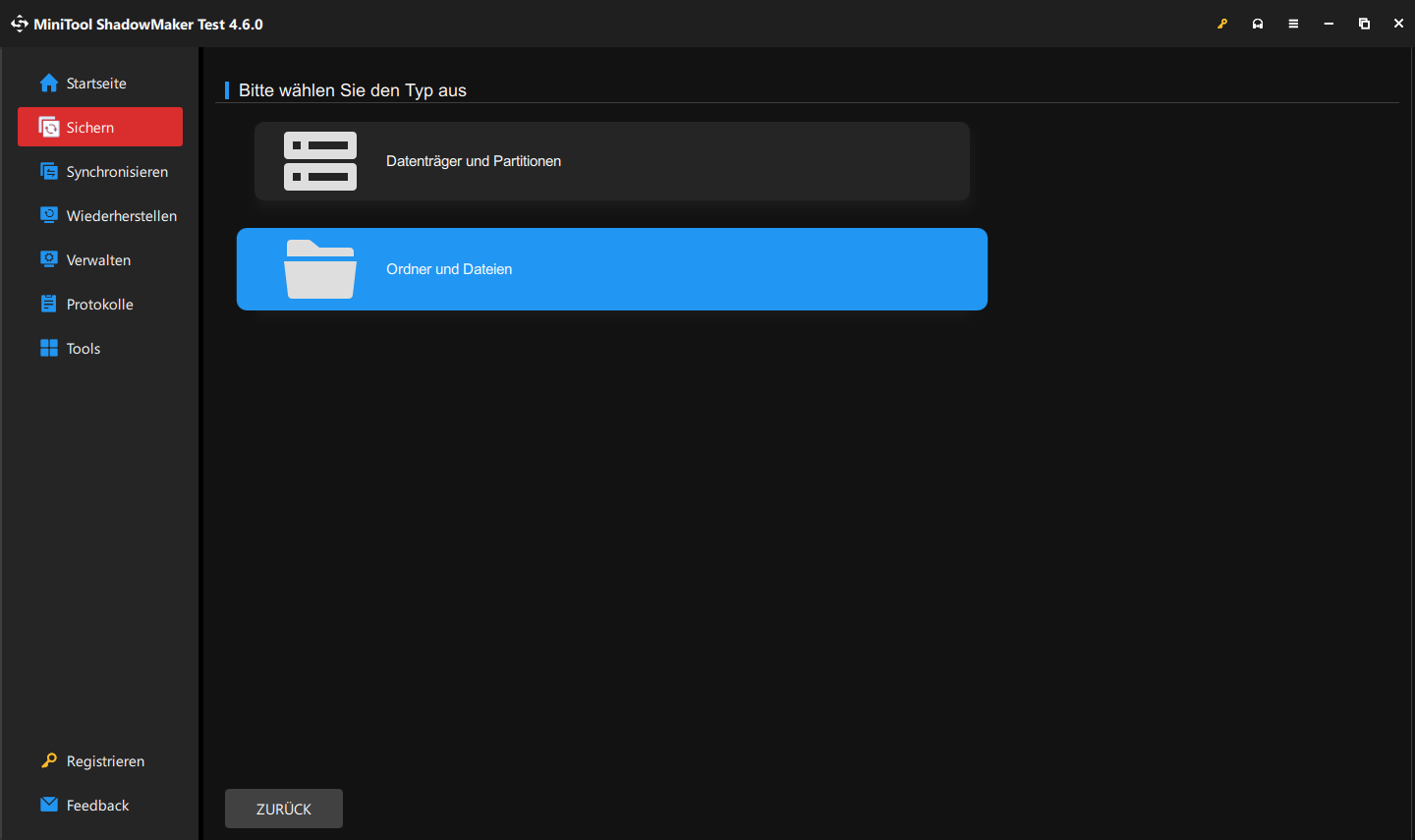
Schritt 4. Klicken Sie dann auf ZIEL, um einen Pfad zum Speichern der Sicherung auszuwählen.
Schritt 5. Danach klicken Sie auf Jetzt sichern, um die Dateisicherung zu starten.
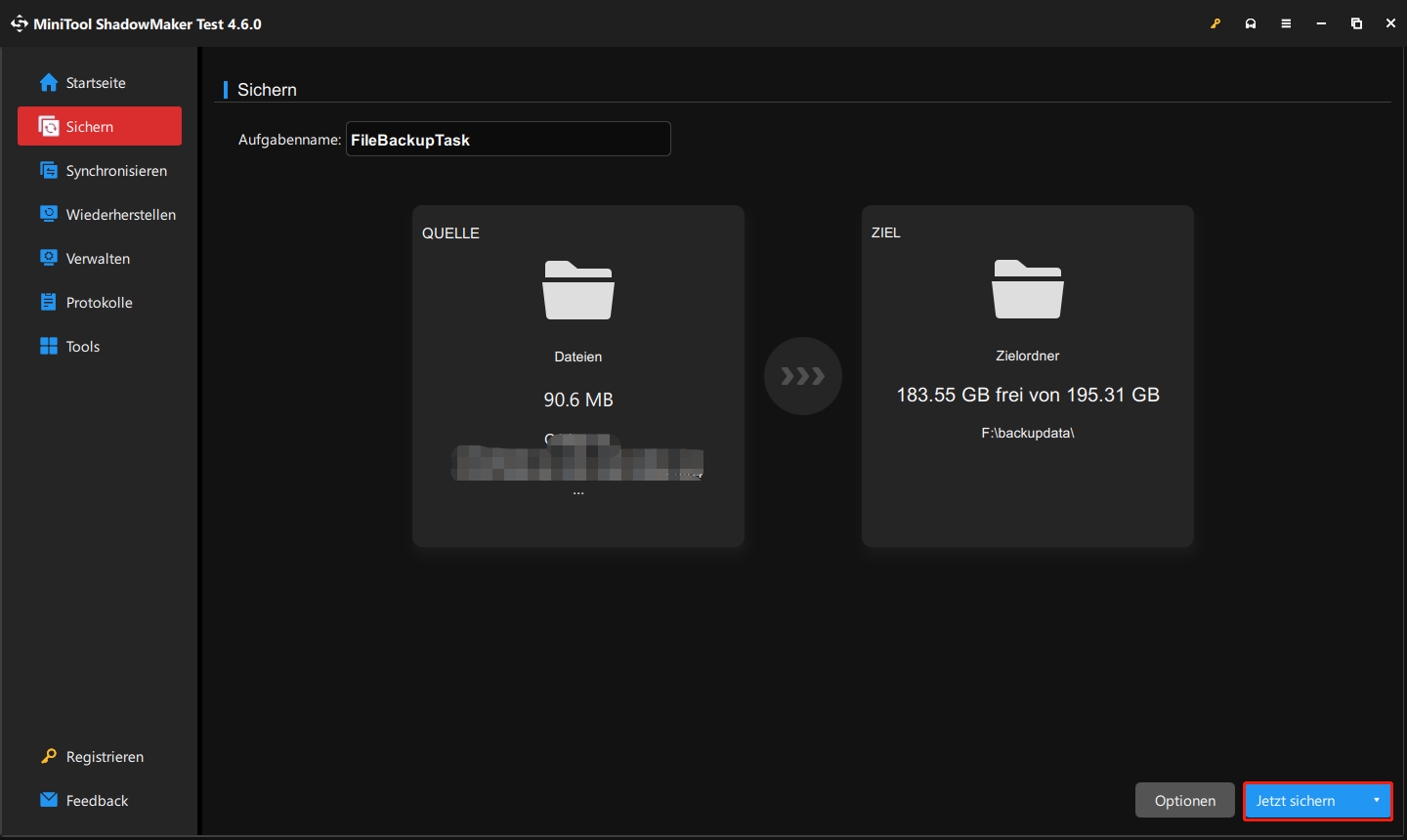
Nach dem Sichern ist es an der Zeit, Windows 11 zurückzusetzen, um das Problem „Windows 11 Schnelleinstellungen funktionieren nicht oder sind nicht sichtbar“ zu lösen.
PC zurücksetzen
Wie setzt man Windows 11 zur Problembehebung zurück? Im Folgenden finden Sie eine Schritt-für-Schritt-Anleitung:
Schritt 1. Drücken Sie die Tasten Win + I gleichzeitig, um die Windows-Einstellungen zu öffnen.
Schritt 2. Klicken Sie in der linken Seitenleiste auf System, wählen Sie im rechten Bereich Wiederherstellung aus und gehen Sie zum Abschnitt Wiederherstellungsoptionen.
Schritt 3. Klicken Sie auf die Schaltfläche PC zurücksetzen neben der Option Diesen PC zurücksetzen.
Schritt 4. Im Popup-Fenster stehen Ihnen zwei Optionen zur Auswahl: Eigene Dateien beibehalten und Alles entfernen. Wählen Sie einfach eine davon aus, um das Zurücksetzen fortzufahren. Normalerweise wählt man die erste Option, bei der Einstellungen und Apps entfernt werden, jedoch Ihre persönlichen Dateien beibehalten werden.
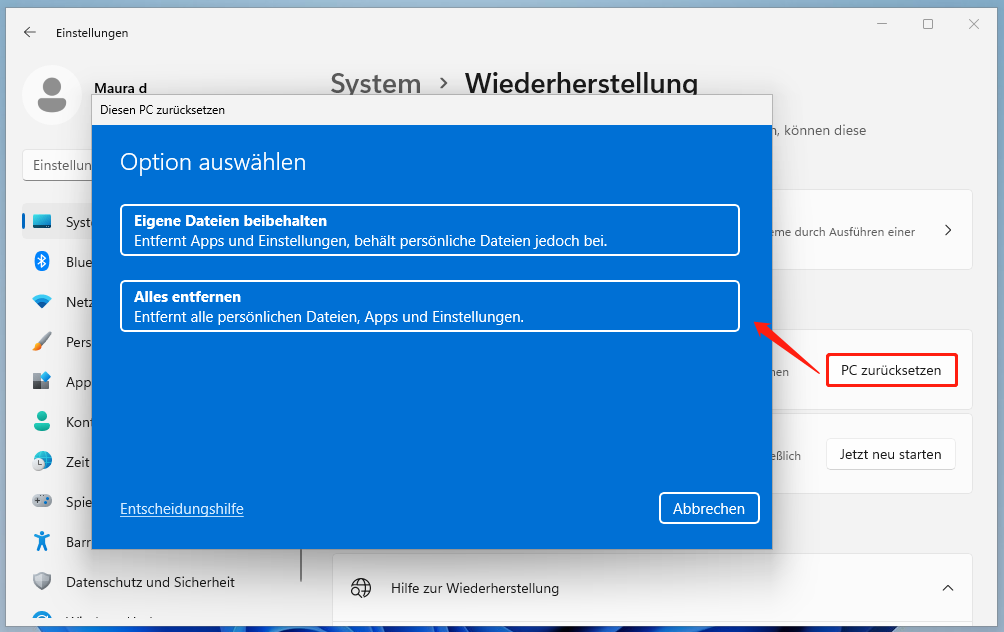
Schritt 5. Wählen Sie dann je nach Bedarf Cloud-Download oder Lokale Neuinstallation aus. Falls Sie sich nicht sicher sind, worin die Unterschiede zwischen den beiden Option besteht, finden Sie die Antwort in diesem Artikel: Cloud-Download vs. Lokale Neuinstallation: Zurücksetzen von Win 10/11.
Schritt 6. Folgen Sie den Anweisungen auf dem Bildschirm, um den Zurücksetzungsvorgang abzuschließen.
Nachdem Sie das Betriebssystem zurückgesetzt haben, sollte das Problem „Schnelleinstellungen werden nicht angezeigt oder lassen sich nicht öffnen“ behoben sein. Zusätzlich zum Zurücksetzen des PCs können Sie eine saubere Neuinstallation von Windows 11 in Betracht ziehen.
Vorschlag: Erstellen Sie einen Wiederherstellungspunkt oder ein Systemabbild
Es kann in Windows zeitaufwendig sein, Systemprobleme zu beheben. Es ist möglich, dass Sie viel Mühe in die Problembehebung investieren müssen, um Windows wieder ordnungsgemäß laufen zu lassen.
Um den PC schnell in einen früheren Zustand zurückzuversetzen, wenn etwas mit Windows schiefläuft, können Sie Windows im Voraus sichern und eine Systemwiederherstellung durchführen.
Um Ihren PC zu sichern, können Sie einen Systemwiederherstellungspunkt in Windows 11 erstellen:
Schritt 1. Geben Sie Wiederherstellungspunkt erstellen in das Suchfeld ein und drücken Sie die Eingabetaste, um das Fenster Systemeigenschaften zu öffnen.
Schritt 2. Klicken Sie auf Erstellen und benennen Sie den Wiederherstellungspunkt. Dann beginnt die Erstellung.
Alternativ können Sie auch ein Systemabbild mit Sichern und Wiederherstellen (Windows 7) oder MiniTool ShadowMaker erstellen. Standardmäßig wählt MiniTool ShadowMaker das System als Sicherungsquelle aus. Daher müssen Sie in MiniTool ShadowMaker nur einen Speicherort für das Systemabbild angeben. Weitere Informationen finden Sie in diesem Artikel: 2 Wege: So erstellen Sie ein Systemabbild von Windows 11.
MiniTool ShadowMaker TrialKlicken zum Download100%Sauber & Sicher
Letzte Worte
Funktionieren Schnelleinstellungen in Windows 11 nicht? Oder lassen sich Windows 11 Schnelleinstellungen nicht öffnen? Sie können diese Probleme mit den oben genannten Lösungen schnell beheben. Nach der Problembehebung wird dringend empfohlen, das Windows-System mit MiniTool ShadowMaker zu sichern, um eine schnelle Notfallwiederherstellung zu ermöglichen.
Falls Sie weitere nützliche Methoden für das Problem „Schnelleinstellungen funktionieren in Windows 11 nicht“ kennen, können Sie diese im Kommentarbereich unten teilen. Wenn Sie Fragen oder Anregungen zu MiniTool ShadowMaker haben, senden Sie bitte eine E-Mail an [email protected]. Wir freuen uns auf Ihr Feedback!





