Wie Sie dem Text entnehmen können, bedeutet ein blauer Bildschirm, dass Ihr Bildschirm blau geworden ist. Die Benutzer können unter Windows 11 Bluescreen (Blue Screen of Death) leiden, wenn etwas mit ihrem Computer schief geht. Diese Seite zeigt Ihnen, was dieses Problem verursacht, und was noch wichtiger ist, wie Sie es beheben können, um den blauen Bildschirm loszuwerden.
Windows 11 BSOD ist eine Möglichkeit, den Fehler von Hardware und Speicher zu diagnostizieren. Es handelt sich um eine Windows-eigene Fehler- und Bugüberprüfung mit einer Datenmenge, die dem Administrator helfen kann, zu analysieren, welcher Systemfehler zum blauen Bildschirm führt. Erschrecken Sie also nicht, wenn sich Ihr Computer in einen blauen Bildschirm verwandelt. Diese Anleitung auf MiniTool führt Sie durch die Schritte zur Lösung dieses Problems.
Teil 1: Was ist Windows 11 Bluescreen?
Der vollständige Name des Bluescreens lautet Blue Screen of Death (Blauer Bildschirm des Todes), abgekürzt BSOD. Im Allgemeinen handelt es sich um einen blauen Vollbild-Fehler, der auftritt, wenn Ihr Computer ein schwerwiegendes Problem hat, das möglicherweise durch den Absturz von Low-Level-Software (oder Treibern) und fehlerhafte Hardware verursacht wird. In den meisten Fällen finden Sie den genauen Fehlercode und die Fehlerbeschreibung auf dem Bildschirm, wo Sie durch Scannen des Codes oder Suchen nach Informationen direkt entsprechende Unterstützung erhalten können.
Wenn Ihr Computer auf ein schwerwiegendes Problem stößt, wird er plötzlich neu gestartet, um Schäden an Ihrem Computer zu vermeiden. Einige von Ihnen finden vielleicht einen schwarzen Bildschirm von Windows 11 anstelle eines blauen Bildschirms. Aber eigentlich handelt es sich um das gleiche Problem, nur weil Sie möglicherweise eine ältere Version von Windows 11 verwenden.
Teil 2: Problembehandlung bei Windows 11 Blue Screen of Death
Microsoft hat Probleme wie Blue Screen of Death in Windows 11 (dem neuen Betriebssystem) Ende 2021 bestätigt.
- Der BSOD wird durch Kompatibilitätsprobleme mit dem Intel-Treiber verursacht.
- Der Ausfall von Microsoft Installer (MSI) wirkt sich auf die App-Updates oder Reparaturen der Benutzer aus.
- Etc.
Schnelle Lösungen: Starten Sie Ihren Computer neu
Das Erste, woran Benutzer denken, wenn sie auf einen Windows 11 Blue Screen of Death stoßen, ist, ihren Computer neu zu starten (um zu versuchen, das Problem zu beheben). Der automatische Problembehandlungs- und Reparaturprozess wird beim Neustart von Windows 11 initialisiert. Aus diesem Grund kehren Windows 11-Computer nach einem einfachen Neustart zum Normalzustand zurück, wenn sie auf Probleme wie einen blauen Bildschirm stoßen.
Tipps: Beenden Sie den automatischen Neustart nach Bluescreen-Fehlern
Sie können bei Bedarf verhindern, dass Ihr Windows 11-Computer automatisch neu gestartet wird. Hier ist die Anleitung:
- Drücken Sie Win + I, um das Fenster Einstellungen zu öffnen.
- Navigieren Sie zu System > Erweiterte Systemeinstellungen.
- Klicken Sie auf die Schaltfläche Einstellungen im Abschnitt Start und Wiederherstellung.
- Suchen Sie den Abschnitt Systemfehler und deaktivieren Sie Automatisch neu starten.
- Klicken Sie auf OK, um die Änderungen zu speichern.
Wenn ein BSOD auf dem Windows 11-Computer auftritt, notieren Sie sich bitte den Fehlercode und starten Sie den Computer neu, damit Windows das Problem automatisch beheben kann.
Der Neustart funktioniert jedoch nicht immer; viele Benutzer berichten, dass das Problem nach dem Neustart von Windows 11 weiterhin besteht. Unter diesen Umständen können Sie die folgenden Abhilfemaßnahmen versuchen.
Lösung 1. Trennen Sie unnötige Geräte
Überprüfen Sie, ob Ihr Computer eine Verbindung zu externen Geräten herstellt. Wenn ja, trennen Sie sie alle unf starten Sie Ihren Computer neu. Einige externe Geräte stören den Startvorgang des Coputers, was zu einem Bluescreen-Peoblem führen kann.
Lösung 2. Starten Sie Windows 11 im abgesicherten Modus neu
Wenn der BSOD Sie daran hindert, den Computer normal zu verwenden, sollten Sie ihn zuerst im abgesicherten Modus starten. Der abgesicherte Modus ermöglicht es Ihrem Computer, mit grundlegenden Konfigurationen zu arbeiten. Ohne die Software des Drittanbieters auszuführen, kann überprüft werden, ob es sich um Systemproblem handelt.
Wenn Ihr Computer aufgrund des blauen Bildschirms nicht normal starten kann, können Sie die nächsten Schritte ausführen, um in den abgesicherten Modus zu wechseln.
Schritt 1: Drücken Sie die Ein-/Aus-Taste und halten Sie ihn mindestens 10 Sekunden lang gedrückt, um Ihren Computer auszuschalten.
Schritt 2: Drücken Sie die Ein-/Aus-Taste wieder, um es wieder einzuschalten. Wiederholen Sie diesen Vorgang mehrmals, bis das Windows-Logo Bitte warten oder PC diagnostizieren angezeigt wird.
Schritt 3: Klicken Sie auf Erweitere Optionen.
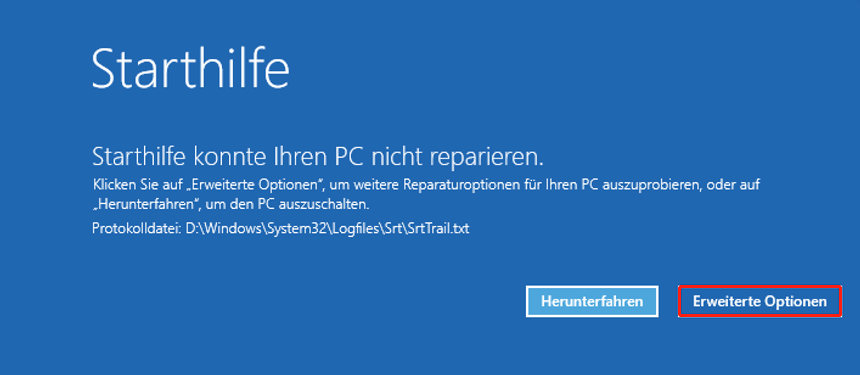
Schritt 4: Bitte wählen Sie Problembehandlung -> Erweiterte Optionen -> Starteinstellungen -> Neu starten.
Schritt 5: Drücken Sie F4, um den abgesicherten Modus zu aktivieren, oder drücken Sie F5, um den abgesicherten Modus mit Netzwerk zu aktivieren.
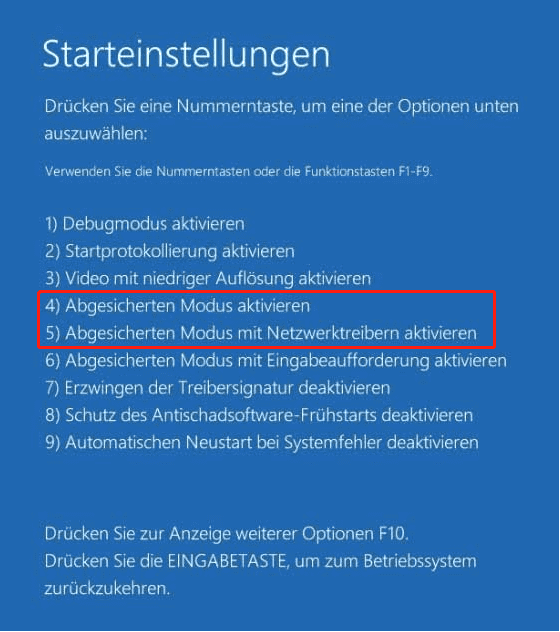
So beenden Sie den abgesicherten Modus: Drücken Sie Windows + R -> geben Sie msconfig ein -> klicken Sie auf OK > wählen Sie Start > deaktivieren Sie Abgesicherter Start unter den Startoptionen > klicken Sie auf OK.
Lösung 3. Deinstallieren Sie die Software von Drittanbietern
Wenn Sie die Software von Drittanbietern heruntergeladen haben, bevor Ihr Computer zu einem blauen Bildschirm wird, kann die Software das Problem sein. Sie können sie nach dem Neustart oder im abgesicherten Modus deinstallieren.
Schritt 1: Klicken Sie auf Start und wählen Sie Einstellungen.
Schritt 2: Gehen Sie zu System -> Apps & Funktionen.
Schritt 3: Durchsuchen Sie die auf Ihrem Computer installierte Software.
Schritt 4: Wählen Sie die kürzlich hinzugefügte Drittanbietersoftware oder die Software aus, von der Sie vermuten, dass sie das Problem verursacht.
Schritt 5: Klicken Sie auf Deinstallieren und warten Sie.
Schritt 6: Starte Ihren Computer neu.
Lösung 4. Deinstallieren Sie das letzte Update
Diese Methode ist sehr nützlich, wenn der Windows 11-BSOD auftritt, nachdem ein Windows 11-Update installiert wurde. Sie sollten diese Methode im abgesicherten Modus benutzen.
Schritt 1:Öffnen Sie Einstellungen > Windows Update > Verlaufverlauf.
Schritt 2: Klicken Sie unter Verwandte Einstellungen auf Updates deinstallieren.
Schritt 3: Durchsuchen Sie die Liste, wählen Sie die neuesten Updates aus und klicken Sie mit der rechten Maustaste, um Deinstallieren auszuwählen.
Wenn die Deinstallation der letzten Systemupdates nicht funktioniert hat, können Sie auch versuchen, eine Systemwiederherstellung durchzuführen, die neuesten Systemupdates zu erhalten oder sogar eine saubere Installation von Windows 11 durchzuführen (Ihre Daten gehen natürlich verloren).
Stellen Sie Daten von einem nicht bootfähigen Windows 11 wieder her
Wenn Sie sich für eine Neuinstallation des Betriebssystems entscheiden, sollte die Datenrettung von dem nicht mehr bootfähigen Computer die erste Maßnahme sein. Wir empfehlen MiniTool Power Data Recovery mit einem Snap-In WinPE Bootfähiger Media Builder. Dies ist eine professionelle Software zur Wiederherstellung von Daten ohne Schäden.
Sie können mit dem MiniTool WinPE Bootfähiger Media Builder einen bootfähigen Datenträger erstellen und den problematischen Computer von dem bootfähigen Datenträger starten, um Ihre Daten zu retten. Es gibt verschiedene Editionen, und Sie können eine mit einem Snap-In WinPE Bootfähiger Media Builder von dieser Seite wählen. Für Privatanwender empfehlen wir die Persönliche Ultimative Edition herzlichst.
1. Laden Sie MiniTool Power Data Recovery herunter und installieren Sie es ordnungsgemäß auf einem gut funktionierenden Computer.
MiniTool Power Data Recovery FreeKlicken zum Download100%Sauber & Sicher
2. Wechseln Sie zur Registerkarte Dienstprogramme im Linken Bereich und klicken Sie auf di Schaltfläche Herunterladen im Abschnitt Power Data Recovery Bootfähig.
Mit den folgenden Anweisungen erhalten Sie die Vollversion, die ein Snap-In WinPE Bootfähiger Builder hat.
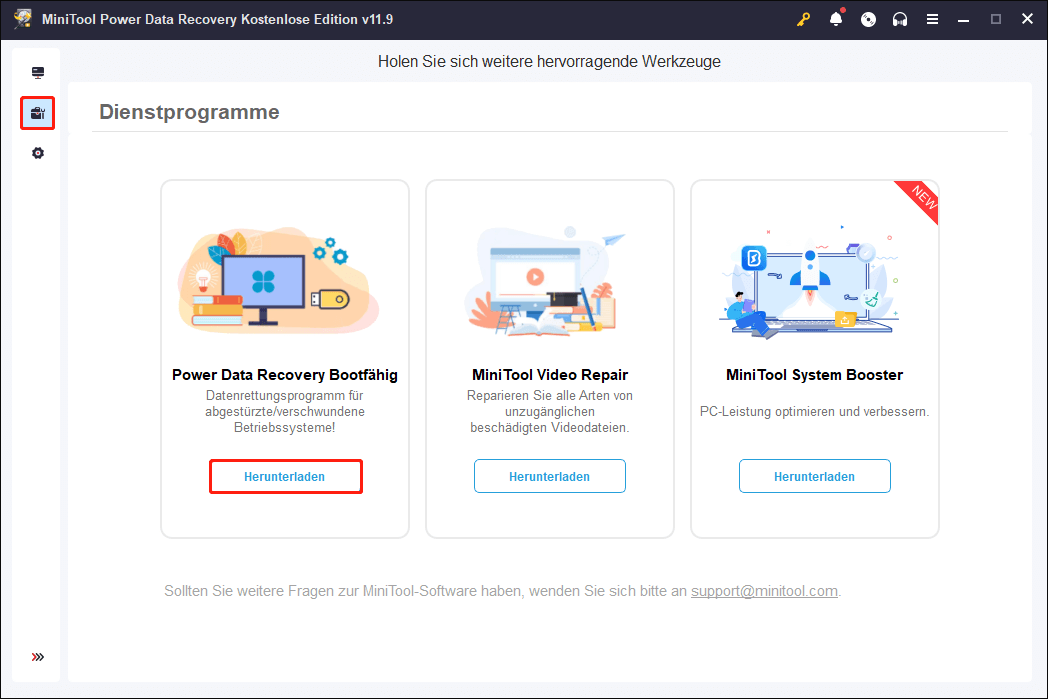
3. Klicken Sie auf das Schlüsselsymbol oben rechts auf der Hauptoberfläche, um die Software mit dem Schlüssel zu registrieren, der Ihnen per E-Mail zugesandt wurde.
4. Klicken Sie auf das optische Disc-Symbol oben rechts, um MiniTool Media Builder zu öffnen.
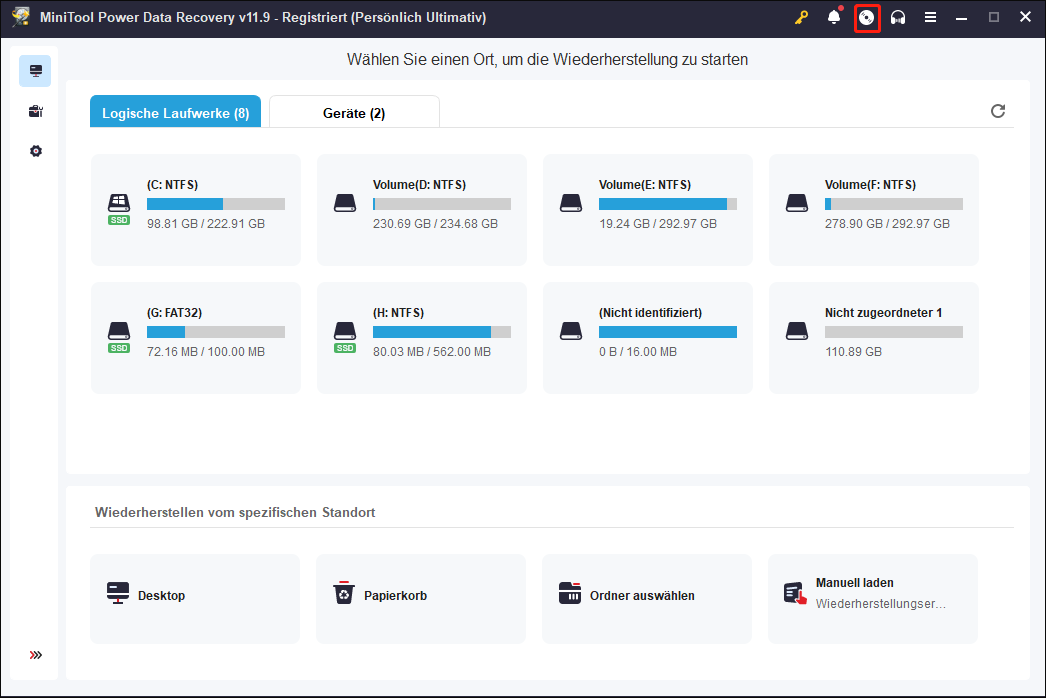
5. Befolgen Sie die Anweisungen auf dem Bildschirm, um einen bootfähigen Datenträger (USB/CD/DVD) zu erstellen.
6. Wenn die Dateivorbereitung abgeschlossen ist, klicken Sie auf Fertig und entfernen Sie den Datenträger.
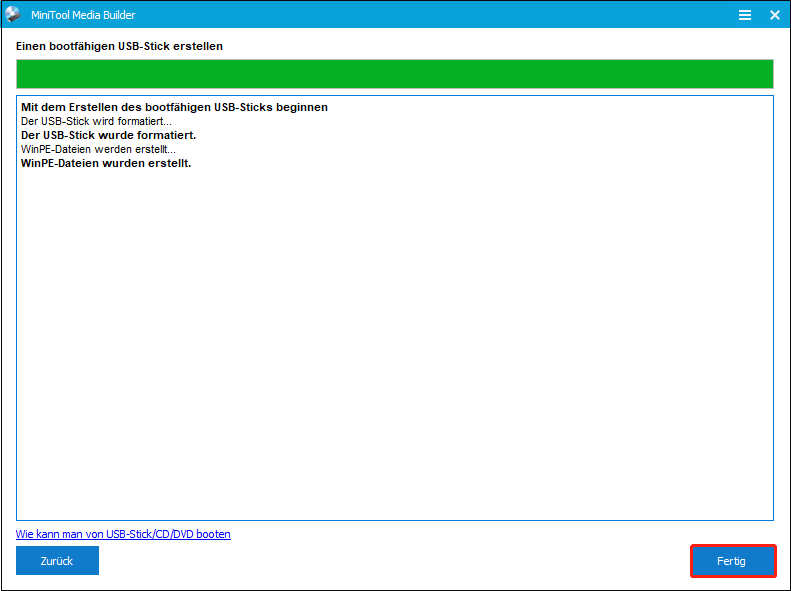
7. Schießen Sie den Datenträger an den nicht bootfähigen Windows 11-PC an und starten Sie ihn neu.
8. Drücken Sie die Funktionstaste, um das BIOS aufzurufen und die Bootreihenfolge des PCs so zu ändern, dass er von dieser Festplatte startet.
9. Warten Sie geduldig, bis der Computer automatisch MiniTool Power Data Recovery startet.
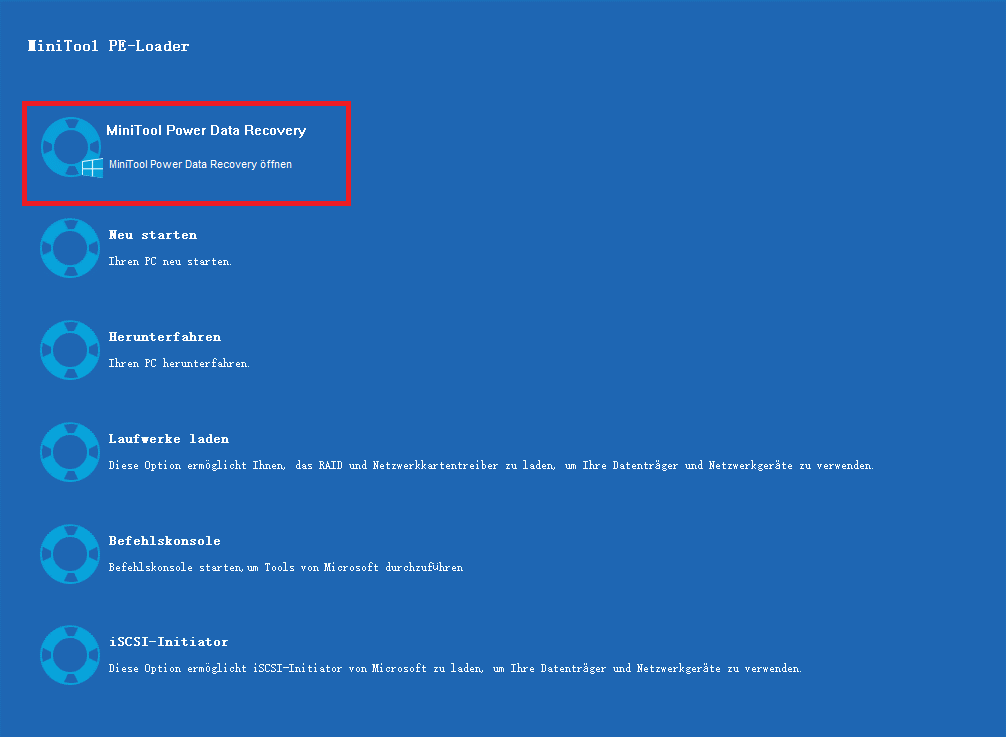
10. Wählen Sie eine Partition zum Scannen aus.
11. Durchsuchen Sie die Seite mit den Scanergebnissen und wählen Sie die Daten aus, die Sie wiederherstellen möchten.
Sie können die Funktion Filtern oder Typ verwenden, um Filterkriterien festzulegen und eine Vorschau der Dateien anzuzeigen, bevor Sie sie speichern.
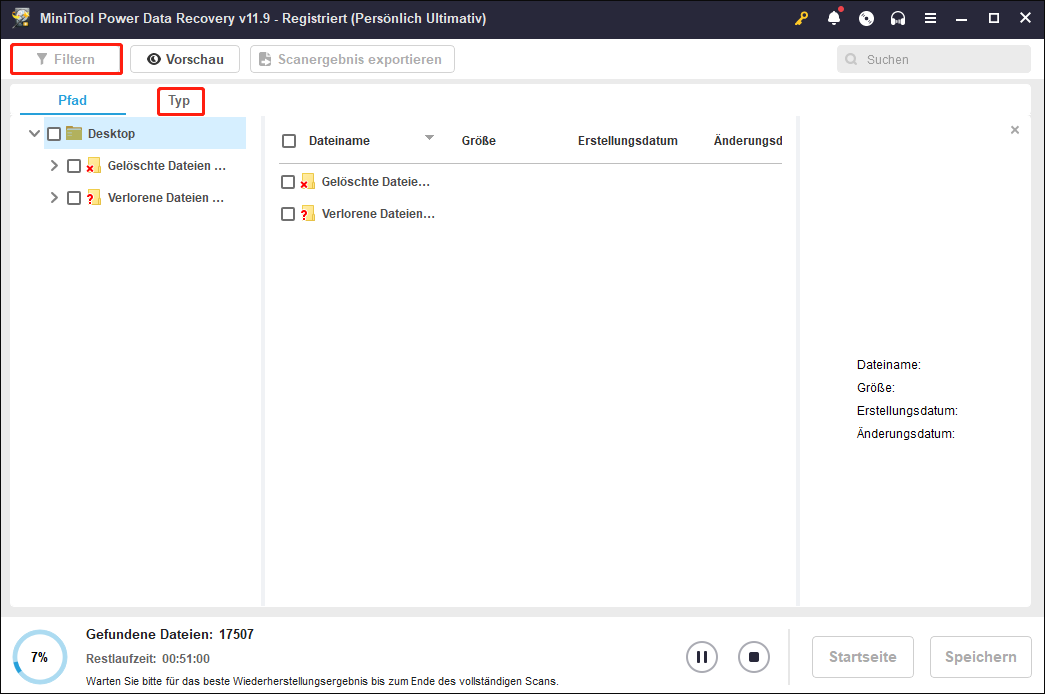
12. Klicken Sie auf die Schaltfläche Speichern und wählen Sie einen geeigneten Pfad zum Speichern der Dateien aus.
Lösung 5. MBR umbauen
MBR, genannt Mater Boot Record, ist die grundlegende Information, die die Position und die Vorgehensweise eines Betriebssystems bestimmt. Wenn der MBR beschädigt ist, kann es sein, dass Ihr Computer am blauen Bildschirm hängen bleibt und nicht mehr startet. Hier sind zwei Möglichkeiten, den MBR zu reparieren, damit Sie das Gerät starten können.
Verwenden Sie das Eingabeaufforderungstool:
Schritt 1: Öffnen Sie die Windows-Reparaturumgebung, indem Sie den Computer neu starten und die Umschalttaste gedrückt halten.
Schritt 2: Navigieren Sie zu Problembehandlung -> Erweiterte Optionen -> Eingabeaufforderung im Fenster Optionauswählen.
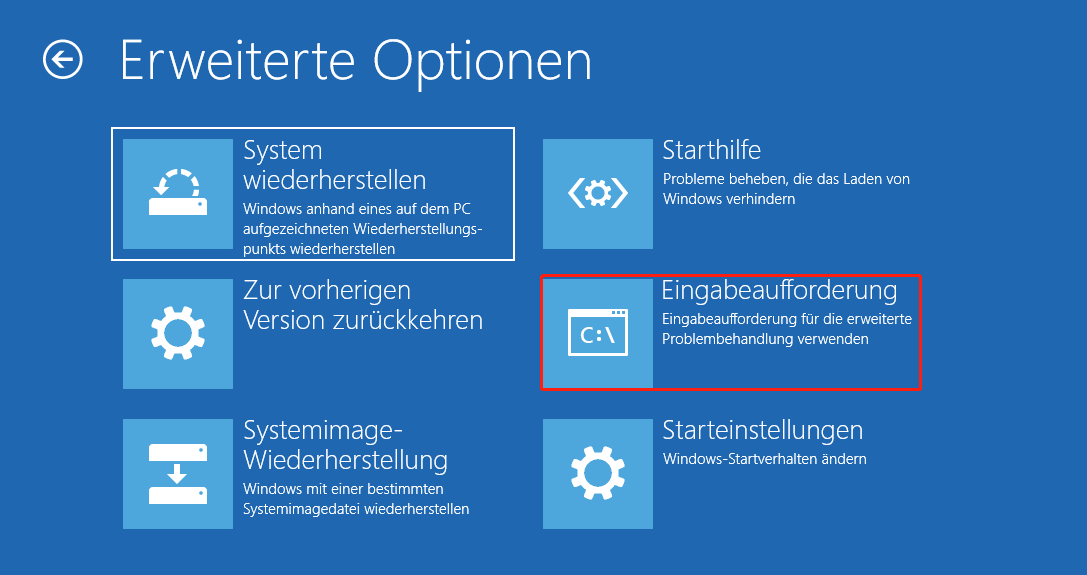
Schritt 3: Geben Sie dann bootrec /Fixmbr ein und drücken Sie die Eingabetaste.
Schritt 4: Geben Sie bootrec /FixBoot ein und drücken Sie die Eingabetaste.
Schritt 5: Geben Sie bootrec /ScanOs ein und drücken Sie die Eingabetaste.
Schritt 6: Geben Sie bootrec /RebuildBcd ein und drücken Sie die Eingabetaste.
Schritt 7: Geben Sie exit ein, um das Eingabeaufforderungsfenster zu schließen, und starten Sie den Computer neu.
Verwenden Sie MiniTool Partition Wizard:
Außer der Eingabeaufforderung kann auch Softwares von Drittanbietern den MBR wiederherstellen, z. B. MiniTool Partition Wizard. Dies ist ein professionelles Programm zur Verwaltung von Festplatten, mit dem Sie Partitionen zusammenführen, aufteilen, Größe ändern und formatieren können. Außerdem hilft MiniTool Partition Wizard beim Wiederherstellen von MBR. Auch wenn Ihr Computer mit einem Bluescreen-Fehler startet, kann MiniTool Partition Wizard einen bootfähigen Datenträger erstellen, sodass der problematische Computer von dem bootfähigen Datenträger starten kann. Dann können Sie damit den MBR wiederherstellen.
Schritt 1: Starten Sie MiniTool Partition Wizard auf einem funktionierenden Computer.
MiniTool Partition Wizard FreeKlicken zum Download100%Sauber & Sicher
Schritt 2: Klicken Sie auf die Schaltfläche Bootfähige Medien in der oberen rechten Leiste, um im Popup-Fenster eine Edition zu erhalten, die am besten zu Ihnen passt.
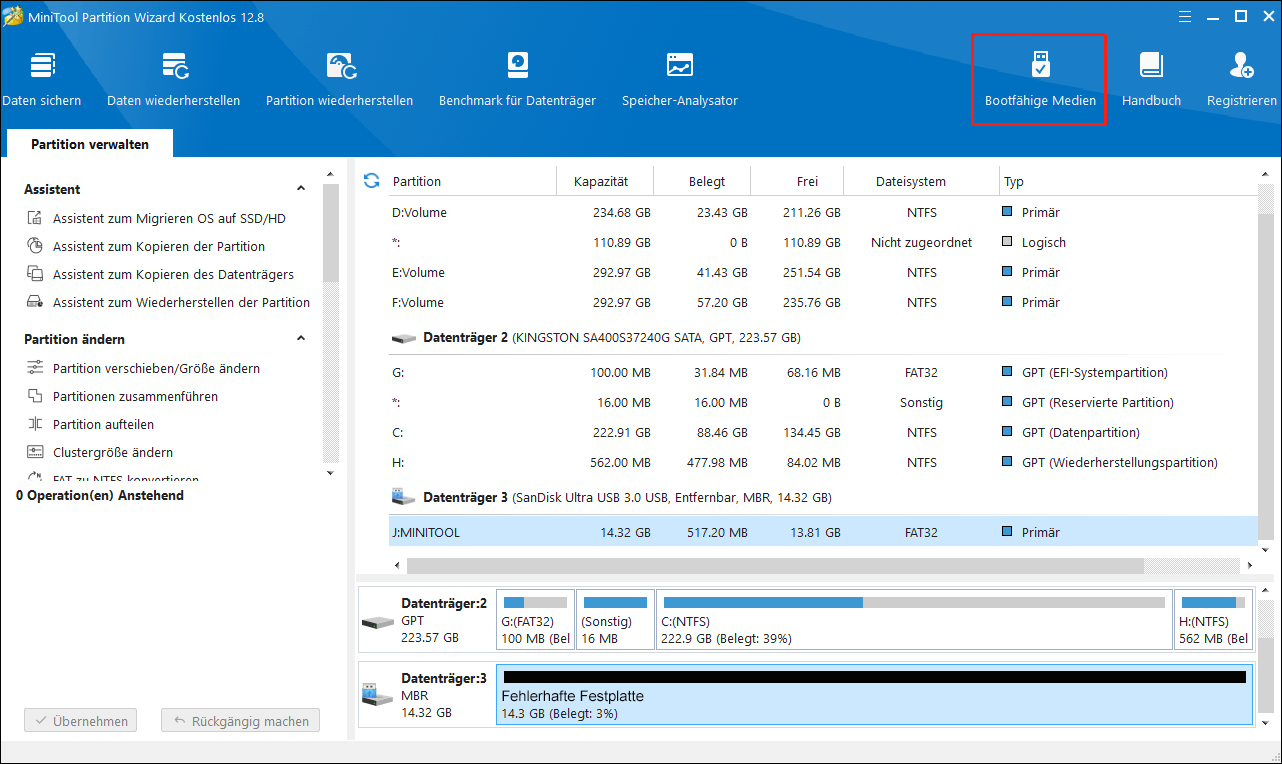
Schritt 3: Registrieren Sie sich mit dem Lizenzschlüssel.
Schritt 4: Schließen Sie ein USB-Laufwerk an den Computer an und verwenden Sie Bootfähiger Media Builder, um einen bootfähigen Datenträger zu erstellen.
Schritt 5: Entfernen Sie den Datenträger und schließen Sie ihn an den nicht bootfähigen Windows 11-Computer an.
Schritt 6: Drücken Sie eine Funktionstaste, um das BIOS aufzurufen, und ändern Sie die Bootreihenfolge, um Ihren PC von der bootfähigen Diskette zu starten.
Schritt 7: Warten Sie einen Moment, MiniTool Partition Wizard wird automatisch gestartet.
Schritt 8: Wählen Sie im rechten Fenster die Systemfestplatte aus, die Sie für die Neuerstellung des MBR benötigen.
Schritt 9: Wählen Sie MBR neu erstellen, klicken Sie unten links auf Übernehmen und wählen Sie Ja.
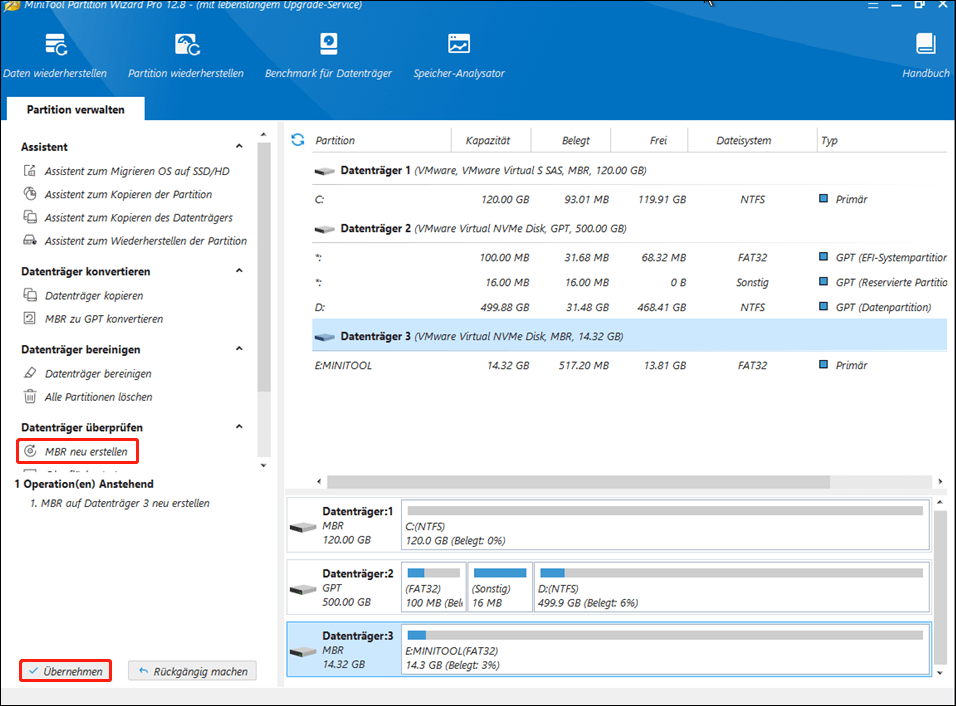
Um detailliertere Operationen darüber zu erfahren, Können Sie diese Passage lesen: So erstellen Sie MBR neu.
Teil 3. Wie man ein in einer BSOD-Schleife steckengebliebenes Fenster behebt
Manchmal bleibt Ihr Computer in einer unendlichen BSOD-Schleife stecken. Wie können Sie diesen Bluescreen-Fehler beheben? Sie können die oben genannten Methoden auch im abgesicherten Modus ausprobieren. Zusätzlich haben wir hier zwei weitere Methoden für Sie. Probieren Sie sie bei Bedarf aus.
Methode 1. Führen Sie eine Systemwiederherstellung durch
Mit Hilfe von Systemwiederherstellungspunkten können Sie Ihren Computer in den Zustand zurückversetzen, in dem er sich vor dem Auftreten des Bluescreen-Fehlers befand. Das Vorhandensein von Systemwiederherstellungspunkten ist die Voraussetzung für die Durchführung dieses Vorgangs. Sie müssen Systemwiederherstellungspunkte manuell erstellen. Wenn Sie also über Systemwiederherstellungspunkte verfügen, lesen Sie weiter, andernfalls können Sie zur nächsten Methode übergehen.
Da Ihr Computer nicht normal startet, können Sie die Windows-Wiederherstellungsumgebung während des Startvorgangs aufrufen. Führen Sie dann die nächsten Schritte aus, um eine Systemwiederherstellung durchzuführen.
Schritt 1: Gehen Sie zu Problembehandlung > Erweiterte Optionen > System wiederherstellen.
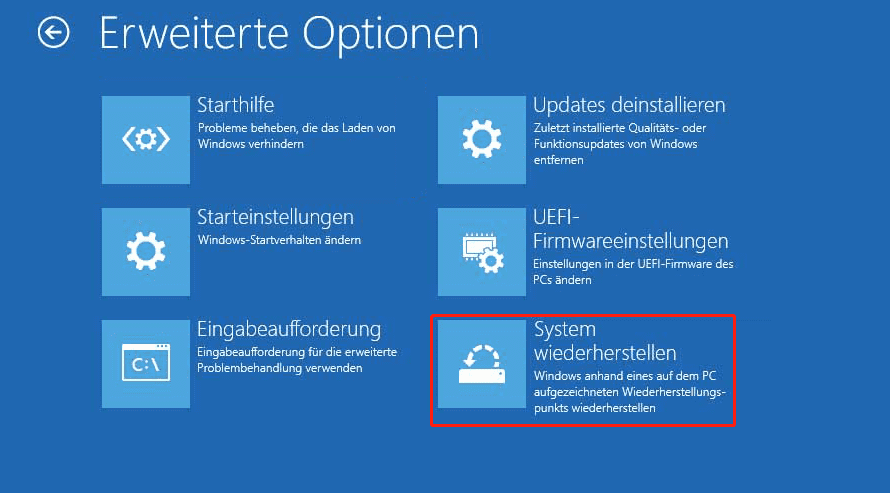
Schritt 2: Wählen Sie im folgenden Fenster ein Konto aus und geben Sie das Passwort ein, um fortzufahren.
Schritt 3: Wenn das Fenster Systemwiederherstellung angezeigt wird, klicken Sie auf Weiter.
Schritt 4: Wählen Sie einen Systemwiederherstellungspunkt und klicken Sie auf Weiter.
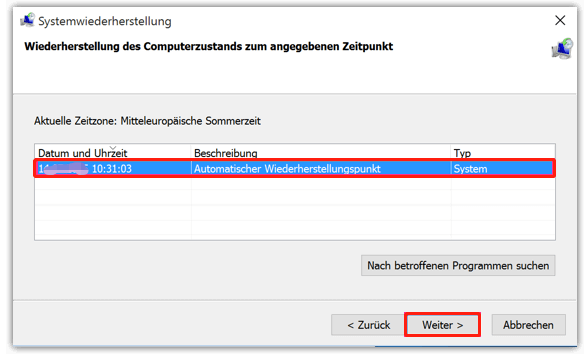
Schritt 5: Überprüfen Sie alle Informationen im folgenden Fenster und klicken Sie dann auf Fertig stellen, um den Systemwiederherstellungsprozess zu starten.
Nach diesem Vorgang können Sie überprüfen, ob diese Methode hilft, den Computer zu beheben, der in der BSOD-Schleife feststeckt.
Methode 2. Computer mit einem Media Creation Tool reparieren
Sie können den Computer reparieren, indem Sie ein erstelltes Installations-USB-Laufwerk verwenden, um den Computer zu starten. Bei dieser Methode sollten Sie ein USB-Laufwerk mit mindestens 8 GB Speicherplatz vorbereiten. Stellen Sie sicher, dass sich keine wichtigen Dateien auf dem USB-Laufwerk befinden, da bei der Erstellung eines Installationsmediums alle Daten auf dem USB-Laufwerk gelöscht werden.
Schließen Sie das USB-Laufwerk an einen leistungsfähigen Computer an und rufen Sie die Microsoft-Download-Seite auf. Klicken Sie unter dem Abschnitt „Sie möchten Windows 10 auf Ihrem PC installieren?“ auf die Schaltfläche Tool jetzt herunterladen.
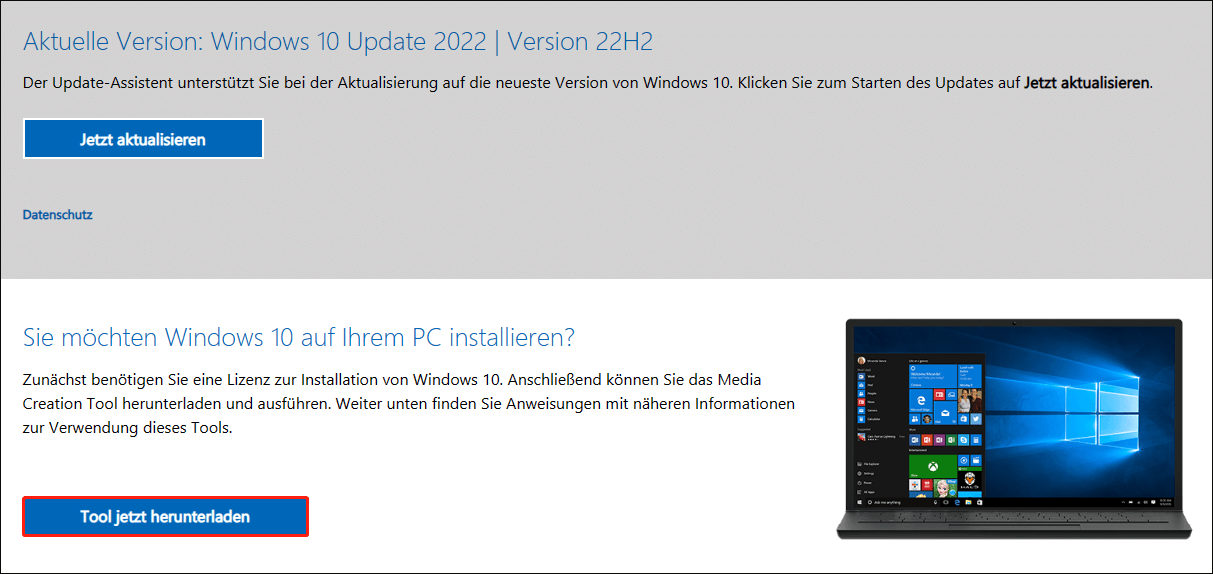
Befolgen Sie dann die Anweisungen auf dem Bildschirm, um die Schritte zum Zurücksetzen beim Erstellen eines Installations-USB-Laufwerks abzuschließen. Wenn der Vorgang abgeschlossen ist, schließen Sie das USB-Laufwerk an den problematischen Computer an.
Sie müssen diesen Computer über das BIOS-Menü starten, um die Startreihenfolge zu ändern, sodass dieser Computer vom USB-Laufwerk gestartet wird. Nachdem Sie die Windows Setup-Oberfläche aufgerufen haben, können Sie die Sprache auswählen und auf Weiter klicken, um fortzufahren. Klicken Sie dann auf Computerreparaturoptionen, um die Benutzeroberfläche Option auswählen aufzurufen.
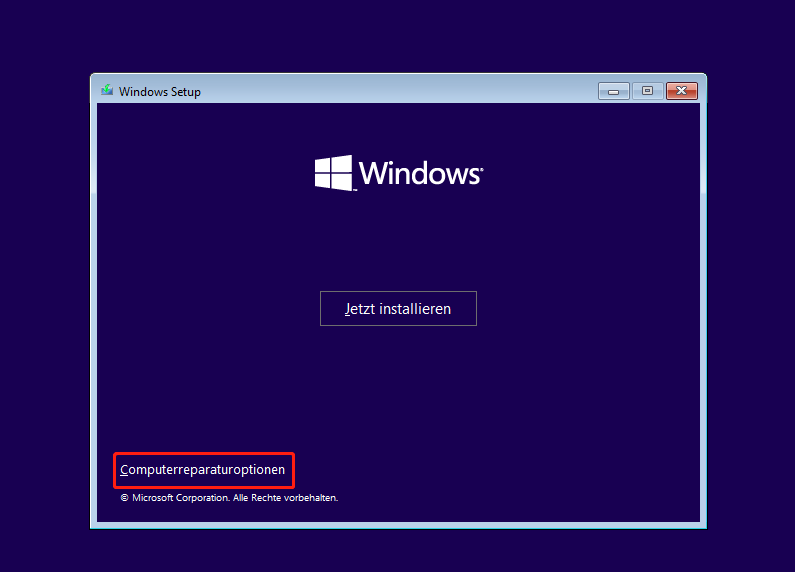
Gehen Sie zu Problembehandlung > Starthilfe > Windows 10.
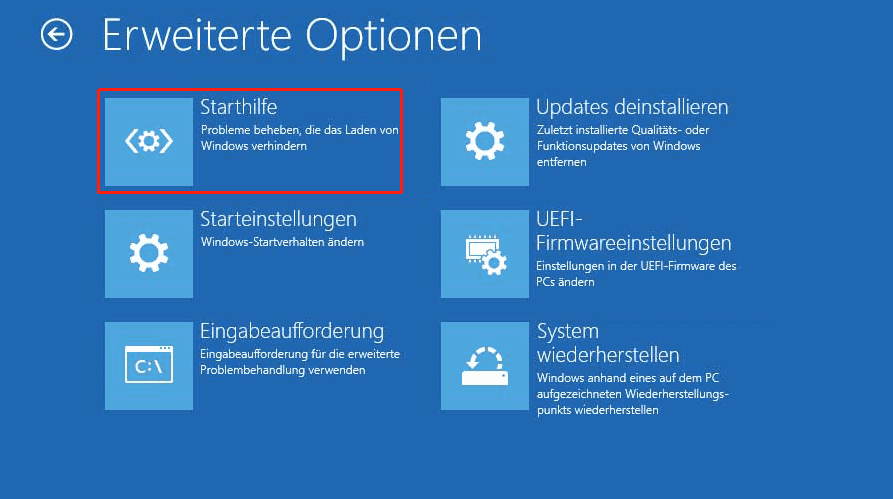
Dann startet Ihr Computer den Reparaturvorgang automatisch.
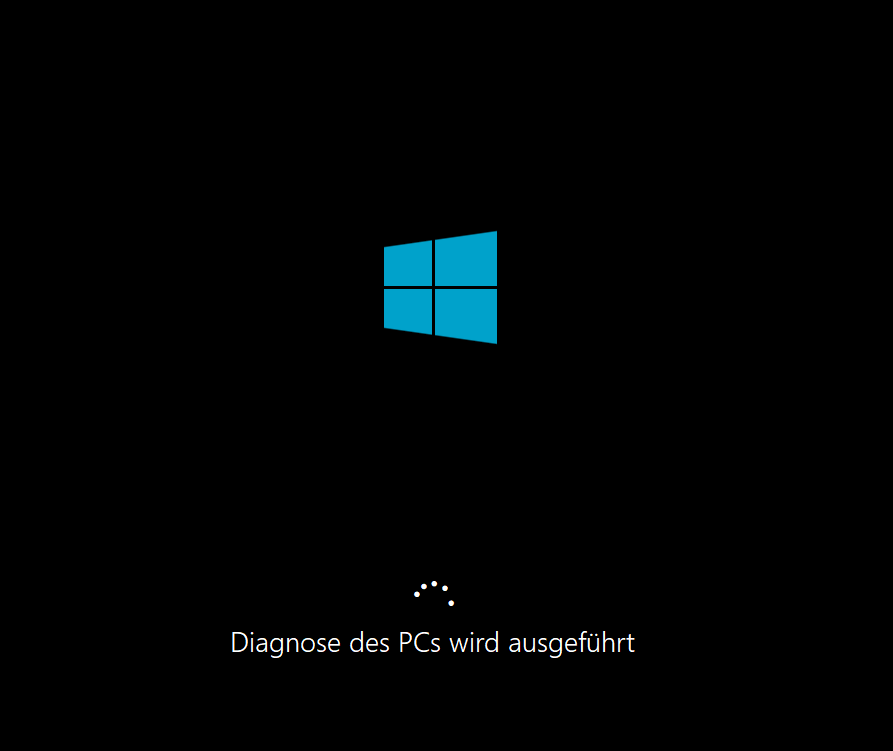
Teil 4: Was ist zu tun, wenn der Computer wieder normal funktioniert?
Wenn Ihr Computer nach dem automatischen Neustart wieder einwandfrei funktioniert, können Sie die folgenden Maßnahmen ergreifen, um zu verhindern, dass das Problem des Bluescreens erneut auftritt.
Methode 1. Treiber aktualisieren/zurücksetzen/deaktivieren/deinstallieren
Schritt 1: Drücken Sie Windows + X.
Schritt 2: Wählen Sie Geräte-Manager.
Schritt 3: Erweitern Sie eine Gerätekategorie, von der Sie vermuten, dass sie problematische Treiber enthält.
Schritt 4: Klicken Sie mit der rechten Maustaste auf den Zieltreiber und wählen Sie Eigenschaften.
Schritt 5: Wechseln Sie zur Registerkarte Treiber.
Schritt 6: Klicken Sie auf Treiber aktualisieren, Treiber zurücksetzen, Gerät deaktivieren oder Gerät deinstallieren.
Schritt 7: Befolgen Sie die Anweisungen, um fortzufahren.
Methode 2. Führen Sie das Windows-Speicherdiagnosetool aus
Wenn sich Ihr Computer in einen Bluescreen für die Speicherverwaltung verwandelt, wird dies in der Regel durch RAM (Random Access Memory) verursacht. Die beste Lösung besteht darin, eine neue zu ändern, aber Sie sollten diagnostizieren, ob sie beschädigt ist, indem Sie das Windows-Speicherdiagnosetool ausführen, bevor Sie sie durch eine andere ersetzen.
Schritt 1: Drücken Sie Windows + S, um die Suche zu öffnen.
Schritt 2: Geben Sie Windows-Speicherdiagnose
Schritt 3: Klicken Sie in den Suchergebnissen auf dieses Tool oder drücken Sie die Eingabetaste, um es direkt zu öffnen.
Schritt 4: Warten Sie, bis der Test abgeschlossen ist. Wenn der Test ergibt, dass der Speicher das Problem ist, müssen Sie das RAM wechseln.
Sie können dann die Ereignisanzeige öffnen -> Windows-Protokolle auswählen -> auf System klicken, um die neueste MemoryDiagnostic-Datei anzuzeigen.
Methode 3. Festplatte auf Fehler scannen
Wie bereits erwähnt, wird BSOD durch Hardware- und Softwareprobleme verursacht. Meistens finden wir Hardwareprobleme. Neben dem Speicherfehler kann auch die Festplatte ihn verursachen. Es gibt zwei Möglichkeiten, um zu überprüfen, was das Problem ist und wie es auf einer Festplatte behoben werden kann.
Verwenden Sie die Fehlerüberprüfung:
Schritt 1: Drücken Sie Windows + E.
Schritt 2: Wählen Sie Dieser PC > Lokaler Datenträger (C:) > Eigenschaften > Tools.
Schritt 3: Klicken Sie auf die Schaltfläche Prüfen unter dem Abschnitt Tools.
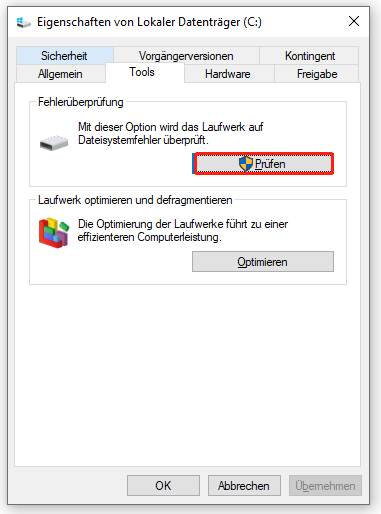
Schritt 4: Befolgen Sie die Anweisungen auf dem Bildschirm
Methode 4. SFC-Scan durchführen:
Wenn Sie auf einen „CRITICAL_PROCESS-DIED“-Bluescreen-Fehler stoßen, können Sie die Systemdateiprüfung auswählen, um fehlende oder beschädigte Systemdateien zu reparieren und zu sehen, ob sie funktioniert.
Schritt 1: Drücken Sie Win + R, um das Fenster Ausführen zu öffnen, und drücken Sie Strg + Umschalt + Eingabetaste, um die Eingabeaufforderung als Administrator auszuführen.
Schritt 2: Geben Sie sfc /scannow ein und drücken Sie die Eingabetaste.
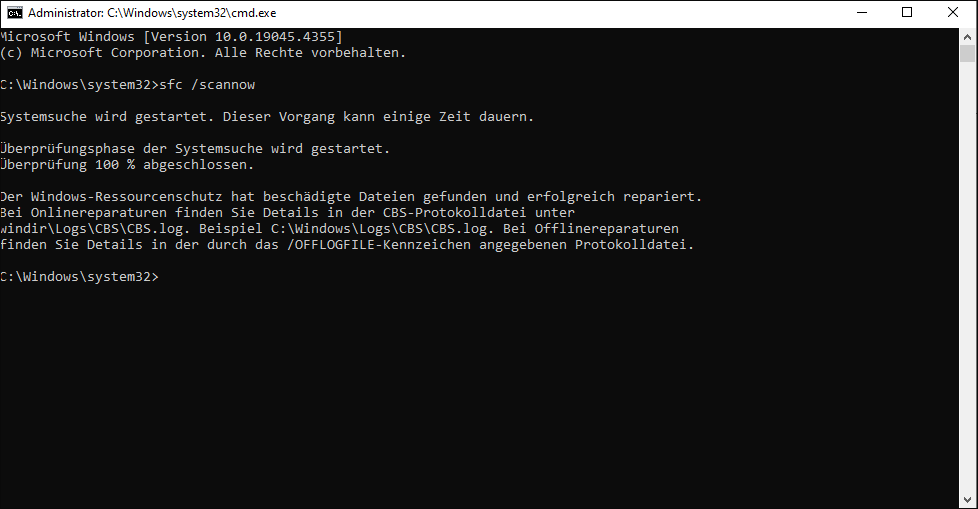
Schritt 3: Warten Sie, bis der Befehl beendet ist.
Methode 5. Scannen Sie Ihren Computer auf Viren oder Malware
Viren- oder Malware-Angriffe können zu Bluescreen-Problemen auf Ihrem Computer führen. Um zu diagnostizieren, ob der Virus oder die Schadsoftware Ihren Computer angreift, können Sie den Viren- und Bedrohungsschutz in der Windows-Sicherheit verwenden, um das Problem zu überprüfen und zu beheben.
Schritt 1: Drücken Sie Windows + S.
Schritt 2: Geben Sie Windows-Sicherheit ein und drücken Sie die Eingabetaste.
Schritt 3: Wählen Sie Viren- und Bedrohungsschutz > Scanoptionen.
Schritt 4: Wählen Sie einen Scantyp aus, um mit dem Scannen Ihres Windows 11-PCs zu beginnen.
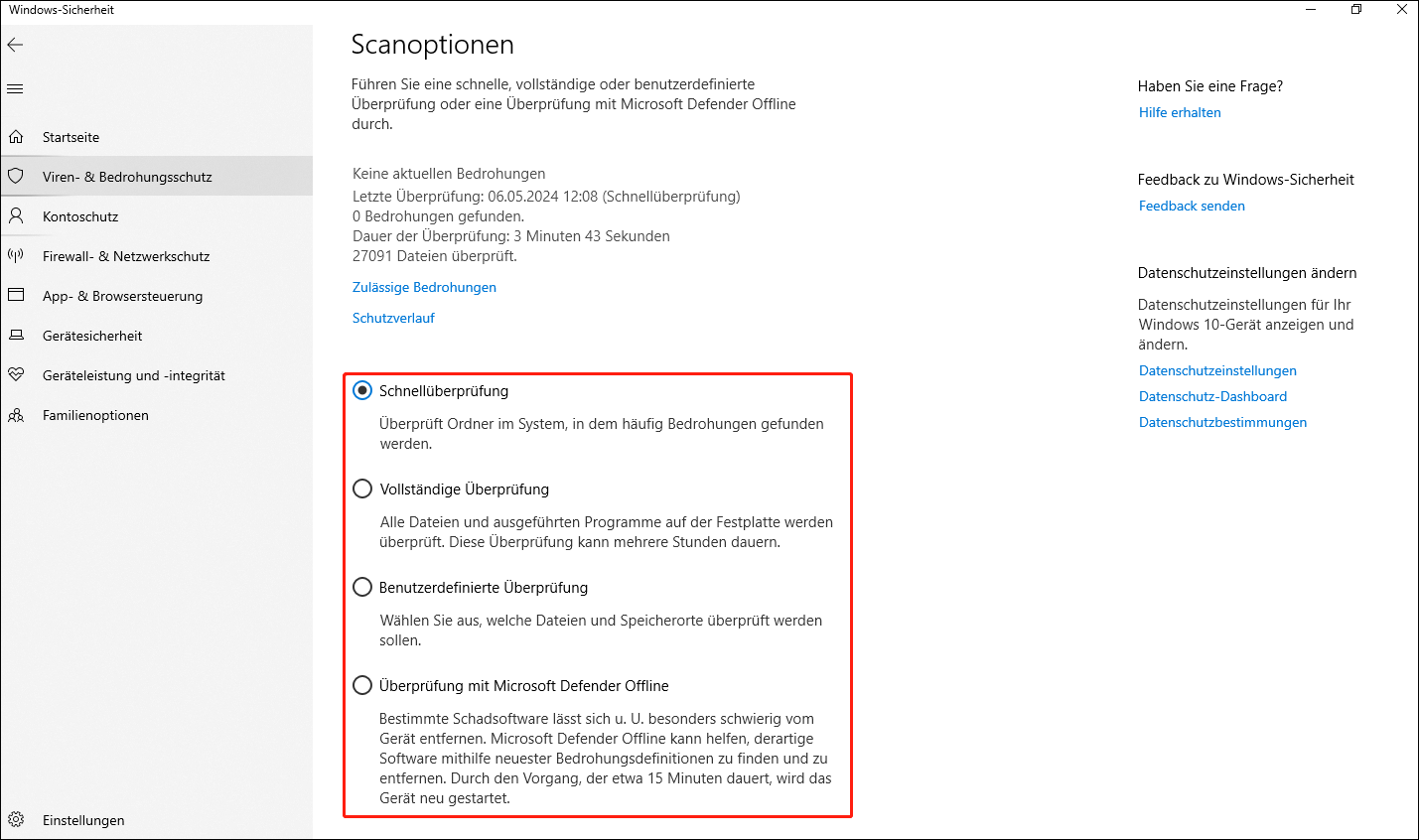
Schritt 5: Befolgen Sie die Anweisungen, um den vom Tool gefundenen Virus oder die Malware zu entfernen.
Teil 5: So stellen Sie Daten nach Windows 11 BSOD wieder her
Ein blauer Bildschirm kann dazu führen, dass Ihre Daten verloren gehen, auch wenn der Computer nach dem Neustart normal funktioniert. Wie kann man Daten von diesem Bluescreen-Computer wiederherstellen? Wir empfehlen MiniTool Power Data Recovery, um Ihnen bei der Wiederherstellung von Daten in verschiedenen Situationen zu helfen.
MiniTool Power Data Recovery ist eine leistungsstarke kostenlose Datenwiederherstellungssoftware. Sie können damit überprüfen, ob eine gescannte Partition die gewünschte Datei enthält, und Ihre gewünschten Dateien bis zu 1 GB kostenlos wiederherstellen. Mit seinem funktionalen Design können Sie Ihre Dateien effizient finden. Bitte folgen Sie den Schritten, um zu überprüfen, ob Ihre Daten verloren gegangen sind, und stellen Sie die gewünschten Dateien wieder her.
Schritt 1: Laden Sie MiniTool Power Data Recovery herunter und installieren Sie es.
MiniTool Power Data Recovery FreeKlicken zum Download100%Sauber & Sicher
Schritt 2: Führen Sie es aus und wählen Sie das Laufwerk aus, das Ihre verlorenen Daten enthält.
Schritt 3: Klicken Sie auf die Schaltfläche Scannen und warten Sie auf den Scan.
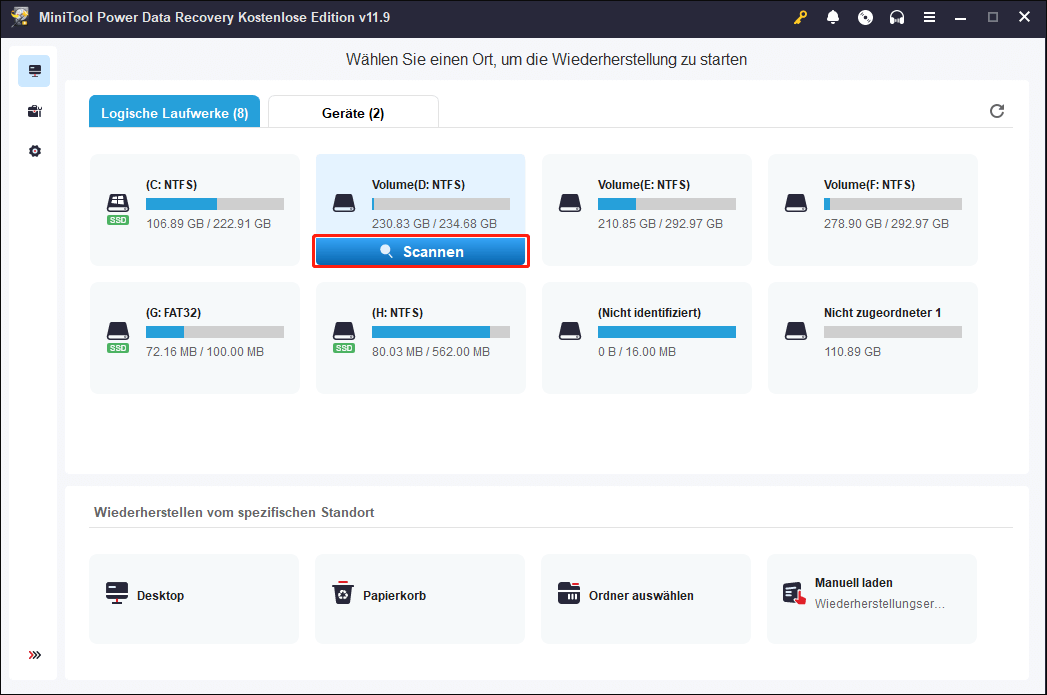
Schritt 4: Durchsuchen Sie die Scanergebnisse und überprüfen Sie die benötigten Dateien.
Sie können auf die Schaltfläche Vorschau klicken, um sie zu überprüfen.
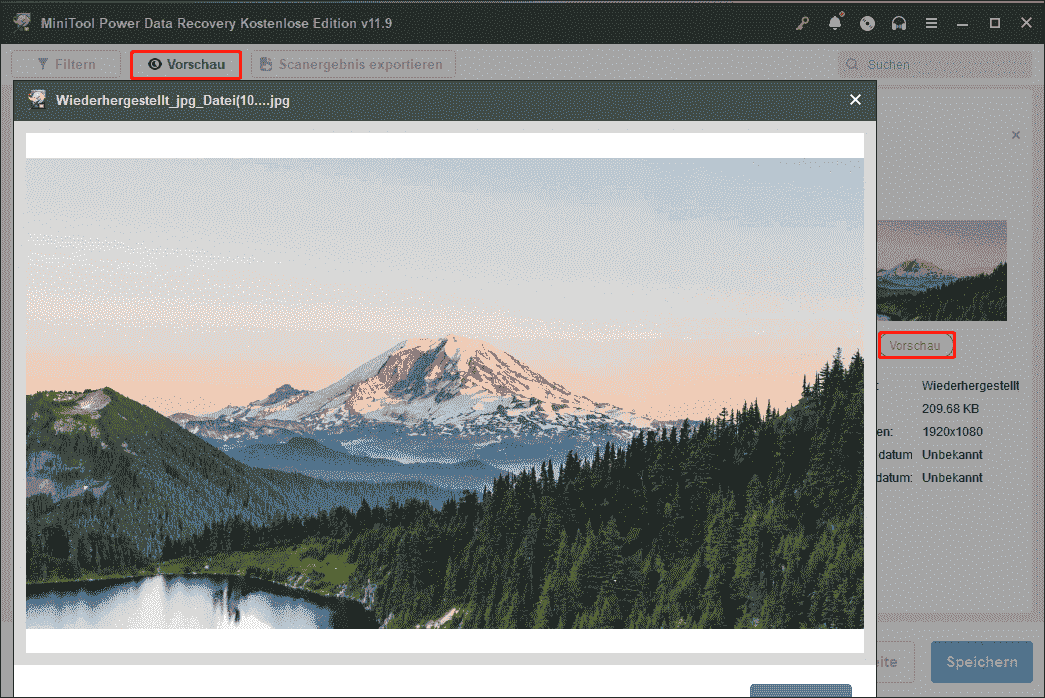
Schritt 5: Klicken Sie auf die Schaltfläche Speichern und wählen Sie einen Speicherpfad für sie aus.
Schritt 6: Klicken Sie auf OK und warten Sie, bis alle Elemente vollständig wiederhergestellt sind.
Teil 6: Fazit
Diese Seite stellt den Blue Screen of Death vor und bietet mehrere nützliche Methoden zur Behebung dieses Problems. Wenn Sie nach dem Neustart des Computers Datenverluste feststellen, können Sie diese auch mit dem in diesem Abschnitt erwähnten MiniTool Power Data Recovery wiederherstellen.
Wir freuen uns auf Ihr Feedback und wenden uns an [email protected], wenn Sie auf Probleme stoßen.
![[9+ Wege] Wie behebt man den Ntoskrnl.exe BSOD Windows 11 Fehler?](https://images.minitool.com/de.minitool.com/images/uploads/2022/04/ntoskrnl-exe-bsod-windows-11-thumbnail.png)

