Manchmal müssen Sie Ihren Computer neu starten, aber das gelingt nicht jedes Mal. Manche Leute berichten, dass ihr Windows 10 beim Neustart festhängt; sie haben sehr lange gewartet, aber der Computer lässt sich immer noch nicht erfolgreich starten. Kann dieses Problem behoben werden? Was sollten sie tun? Auf dieser Seite finden Sie 5 nützliche Hinweise zur Behebung von Problemen mit dem Neustart.
Wenn Ihr Computer langsam läuft oder nicht reagiert, können Sie versuchen, das Problem zu lösen, indem Sie ihn neu starten. Außerdem fordert das System Sie auf, den Computer neu zu starten, um die Aktualisierung von Windows, die Installation von Anwendungen, die Änderung von Einstellungen und das Scannen von Laufwerken/Dateien abzuschließen. Ein Neustart ist eine der einfachsten Möglichkeiten, verschiedene Probleme auf Ihrem Computer zu lösen. Der Vorgang dauert einige Zeit, von einigen Minuten bis zu mehreren Stunden oder sogar länger.
Wie startet man Windows 10 neu? Was sind die Unterschiede zwischen Neustart, Herunterfahren und Reboot? Erfahren Sie die Antworten in diesem Beitrag.
Oops, mein Windows 10 bleibt beim Neustart hängen
Es kann jedoch vorkommen, dass Sie eine Reihe von Problemen beim Neustart von Windows 10 haben. Zum Beispiel dauert der Neustart aufgrund eines langsamen Bootvorgangs sehr lange. Schlimmer noch, der Neustart kann einfrieren und Ihr Windows 10 hängt beim Neustart fest. So haben wir es genannt, wenn Windows 10 beim Neustart stecken bleibt.
MiniTool Power Data Recovery ist eine der leistungsfähigsten MiniTool Softwares, die Windows-Benutzern hilft, verlorene Dateien in verschiedenen Fällen von Datenverlust wiederherzustellen. Mit dem Snap-in WinPE Bootable Builder können Sie auch eine bootfähige Festplatte erstellen, für eine Wiederherstellung von Daten von einem Computer, der nicht mehr bootet.
MiniTool Power Data Recovery TrialKlicken zum Download100%Sauber & Sicher
Auf dem Neustart-Bildschirm hängengeblieben
Viele Leute beschweren sich, dass ihr Windows beim Neustart-Bildschirm hängen bleibt. Sie wissen nicht, was sie tun sollen, außer zu warten. Dieser Ansatz funktioniert jedoch in der Regel nicht. Gibt es nützliche Lösungen für einen Computer, der beim Neustart stecken bleibt? Ja, natürlich.
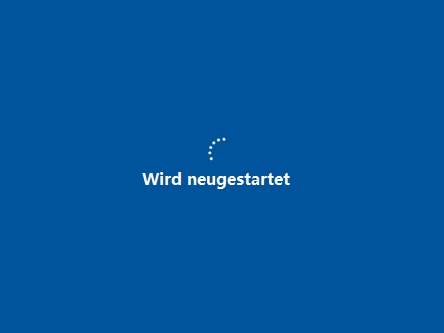
Was sind die möglichen Ursachen für einen steckengebliebenen Neustart von Windows 10 oder eine Neustartschleife von Windows 10?
- Ihr Computer wurde beim letzten Mal nicht richtig heruntergefahren.
- Es gibt einen oder mehrere nicht reagierende Prozesse, die im Hintergrund laufen.
- Treiber, Programme, Software oder Hardware sind nicht richtig installiert.
- Die neuen Aktualisierungen sind noch nicht abgeschlossen.
- Der Arbeitsspeicher wird beeinflusst.
- Der Schnellstart ist in einigen speziellen Fällen aktiviert.
- So weiter
Empfohlener Artikel: Was passiert, wenn der Mac immer wieder neu startet und wie man es behebt
So reparieren Sie Ihren Computer, der nicht mehr neu startet
Bitte befolgen Sie die unten aufgeführten Methoden und Schritte, um den festsitzenden Neustart von Windows 10 zu beheben.
Lösung 1: Entfernen Sie alle angeschlossenen Peripheriegeräte
Wenn Peripheriegeräte an den Computer angeschlossen sind, während Windows 10 ewig braucht, um neu zu starten, könnten sie das Problem sein (und einen normalen Start verhindern). Sie sollten alle nicht benötigten Peripheriegeräte – externe Festplatte, externe SSD, USB-Flash-Laufwerk, SD-Karte, Telefon, Kamera oder andere Geräte – abtrennen und dann versuchen, den PC neu zu starten.
- Wenn dies funktioniert hat, um den festsitzenden Neustart von Windows 10 zu beheben, schließen Sie bitte die Geräte nach dem Hochfahren von Windows 10 wieder an. Öffnen Sie dann den Geräte-Manager, um die entsprechenden Treiber zu aktualisieren/deinstallieren.
- Wenn diese Methode fehlgeschlagen ist, fahren Sie bitte mit Lösung 2 fort.
Lösung 2: Ausschalten von Windows erzwingen
Der festsitzende Neustart von Windows 10 wird automatisch behoben, sobald ein neuer Neustart initiiert wird. Sie müssen also den Computer zwangsweise herunterfahren und dann einen Neustartvorgang einleiten. Halten Sie einfach die Power-Taste (mindestens 10 Sekunden lang) gedrückt, bis sich der PC ausschaltet. Drücken Sie dann erneut, um Windows 10 neu zu starten.
Wenn dies nicht funktioniert hat, sollten Sie Ihren Computer 3 Mal zwangsweise neu starten, um die Windows-Wiederherstellungsumgebung (winRE) aufzurufen. Wählen Sie dann Problembehandlung -> Erweiterte Optionen -> Starteinstellungen und wählen Sie Abgesicherten Modus aktivieren. Eine weitere einfache Möglichkeit, im abgesicherten Modus neu zu starten, besteht darin, während des Neustarts immer wieder F8 zu drücken.
Lösung 3: Nicht reagierende Prozesse und fehlgeschlagene Programme beenden
- Drücken Sie Strg + Alt + Entf, um den Task-Manager vom Windows 10 Ladebildschirm aus zu öffnen.
- Klicken Sie mit der rechten Maustaste auf den Prozess/das Programm, der/das für den Start des Computers nicht erforderlich ist.
- Wählen Sie Aufgabe beenden.
- Wiederholen Sie die Schritte 2 und 3, um andere Prozesse zu schließen.
4 Wege um Service funktioniert nicht unter Windows 10 zu beheben!
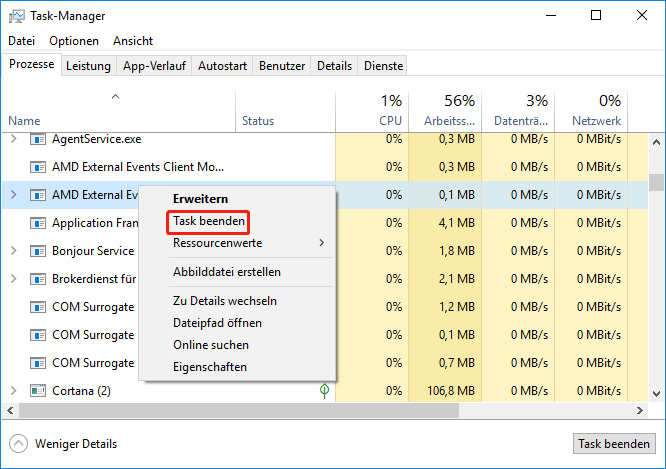
Lösung 4: Führen Sie die Fehlersuche aus
Führen Sie die Fehlerbehebung für die Systemwartung aus:
- Öffnen Sie die Systemsteuerung.
- Geben Sie Fehlerbehebungin das Suchfeld in der oberen rechten Ecke ein.
- Wählen Sie Fehlerbehebungund klicken Sie im linken Fensterbereich auf Alle anzeigen.
- Klicken Sie aufSystemwartung.
- Folgen Sie den Anweisungen auf dem Bildschirm, um fortzufahren.
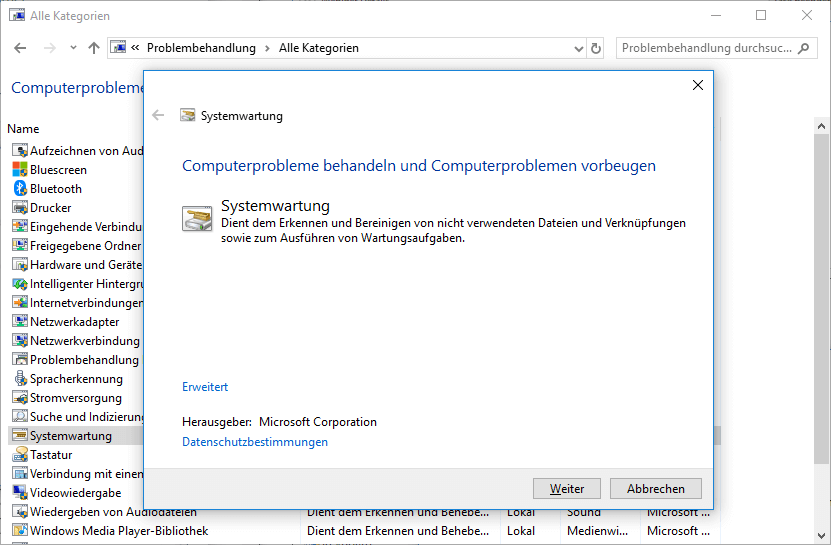
Führen Sie die Problembehandlung für die Leistung aus:
- Führen Sie die Eingabeaufforderungals Administrator aus.
- Geben Sie exe /idPerformanceDiagnosticein und drücken Sie die Eingabetaste.
- Warten Sie, bis der Befehl beendet ist.
Sie müssen den Update-Dienst neu starten (oder das SoftwareDistributionspaket wiederherstellen), indem Sie die Eingabeaufforderung verwenden, wenn Ihr Computer während/nach der Aktualisierung von Windows 10 nicht mehr neu startet.
Außerdem können Sie diese Methoden ausprobieren, um den Neustart von Windows 10 zu beheben: Deaktivieren Sie den Schnellstart, stellen Sie Ihren Computer auf Niemals schlafen, aktualisieren Sie das BIOS und stellen Sie die vorherige Version von Windows 10 wieder her.
Gelöst: 8 Lösungen zu „Nach BIOS Update bootet PC nicht“ – Wiederherstellung & Reparatur
![[4 Möglichkeiten] Windows 11 erkennt den zweiten Monitor nicht](https://images.minitool.com/de.minitool.com/images/uploads/2022/07/windows-11-den-zweiten-monitor-nicht-erkennt-thumbnail.jpg)
