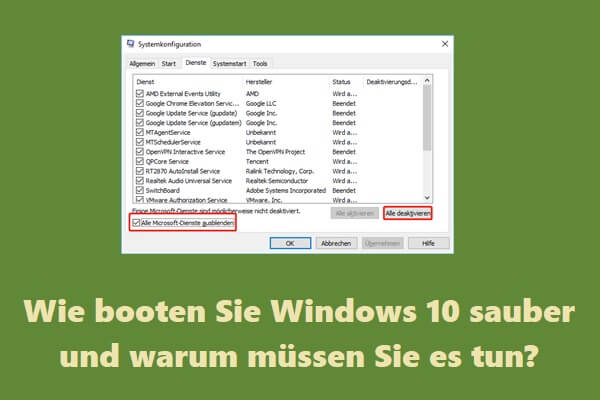Neben der Aktualisierung von Windows 10 auf die neueste Version über Windows Update gibt es einige andere Methoden, die Sie verwenden können, um Windows 10-Updates durchzuführen. In diesem Artikel zeigt Ihnen MiniTool Software 5 zuverlässige Windows 10-Aktualisierungsmethoden für verschiedene Situationen. Es ist auch eine zusätzliche Möglichkeit, optionale Updates für Windows 10 zu installieren.
Über Windows 10 Update
Windows 10 ist eine Hauptversion des Betriebssystems Windows NT von Microsoft, das erstmals im Juli 2015 für die Öffentlichkeit freigegeben wurde. Es ist immer noch in Betrieb. Vor dem Dienstende von Windows 10 wird Microsoft weiterhin Updates veröffentlichen, um neue Funktionen und aktualisierte Sicherheitsmaßnahmen bereitzustellen.
Wie können Sie also Windows 10 auf Ihrem Gerät auf die neueste Version aktualisieren? Die allgemeine Methode besteht darin, über Windows Update in der App Einstellungen nach Updates zu suchen. Auf diese Weise erhalten Sie nicht nur die neueste Version von Windows 10, sondern auch Qualitätsupdates, Treiberupdates, Definitionsupdates usw. für verschiedene Microsoft-Produkte.
Allerdings ist es nicht die einzige Möglichkeit, die neueste Windows 10-Version auf Ihrem Gerät zu installieren. Sie können Windows 10 auch mit dem Windows 10-Update-Assistenten, dem Windows 10-Tool zur Medienerstellung oder dem Windows 10 ISO-Datenträgerimage (direkter Download von Microsoft) aktualisieren. Außerdem können Sie zur Installation optionaler Windows 10-Updates auch ein Offline-Installationsprogramm aus dem Microsoft Update-Katalog zur Installation herunterladen.
Es ist nicht schlecht, diese Windows 10-Update-Methoden zu beherrschen. In diesem Artikel werden wir uns diese 5 Windows 10-Update-Methoden genauer ansehen.
Windows 10 Update-Methoden
- Laden Sie das Windows 10-Update über Windows Update herunter.
- Aktualisieren Sie mithilfe des Windows 10-Update-Assistenten auf die neueste Version von Windows 10.
- Installieren Sie Windows 10 mit dem Windows 10 Media Creation Tool.
- Laden Sie das ISO-Datenträgerimage von Windows 10 zur Installation herunter.
- Laden Sie Offline-Installationsprogramme für optionale Windows 10-Updates herunter und die Programm installieren.
Vorbereitungen vor der Durchführung eines Windows 10-Updates
Theoretisch installiert ein Windows 10-Update einfach die neueste Windows 10-Version auf Ihrem Gerät, während Ihre aktuellen Dateien, Apps und Einstellungen erhalten bleiben. Nur sehr wenige Benutzer berichteten, dass Windows 10-Updates versehentlich ihre Dateien gelöscht oder das System zum Absturz gebracht haben.
Um diese Pannen zu vermeiden, sollten Sie Ihre Dateien und Systeme besser sichern, um sie sicher zu halten. Sie können die professionelle Windows-Sicherungssoftware MiniTool ShadowMaker verwenden, um eine vollständige Sicherung Ihres Computers zu erstellen.
Mit dieser Software können Sie Ihre Dateien, Ordner, Partitionen, Festplatten und Systeme auf allen Windows-Versionen wie Windows 11, Windows 10, Windows 8.1/8 und Windows 7 sichern. Sie sollten Ihre Dateien und Ihr System besser auf einer externen Festplatte sichern.
Die Software verfügt über eine Testversion, mit der Sie sie 30 Tage lang kostenlos nutzen können.
MiniTool ShadowMaker TrialKlicken zum Download100%Sauber & Sicher
Sie müssen eine externe Festplatte mit ausreichend Speicherplatz für die zu sichernden Dateien und das System vorbereiten und diese an Ihren PC anschließen.
Nachdem Sie diese Software heruntergeladen und installiert haben, können Sie sie öffnen, zum Bereich Sichern wechseln, das Quelllaufwerk und den Zielspeicherort auswählen und auf die Schaltfläche Jetzt sichern klicken, um den Sicherungsvorgang zu starten.
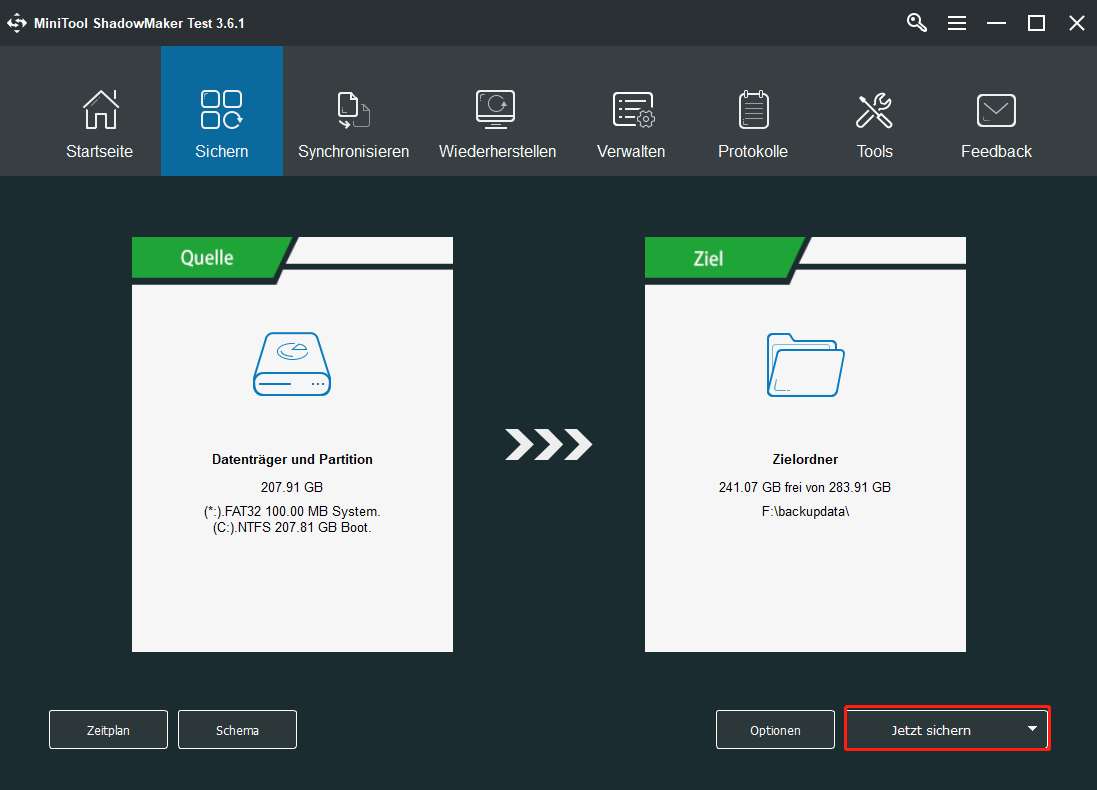
Methode 1: Über Windows Update
Wie aktualisieren Sie Windows 10 auf die neueste Version?
Beginnen wir mit der gängigsten Windows 10-Update-Methode: Windows Update in der Einstellungen-App verwenden.
Schritt 1: Drücken Sie Windows + I, um die App Einstellungen zu öffnen.
Schritt 2: Gehen Sie zu Update und Sicherheit > Windows Update.
Schritt 3: Wenn die neueste Windows 10-Version nicht in Windows Update angezeigt wird, klicken Sie auf die Schaltfläche Nach Updates suchen.
Schritt 4: Wenn das Windows 10-Update verfügbar ist, müssen Sie daneben auf Herunterladen und installieren klicken, um den Download- und Installationsvorgang zu starten.
Schritt 5: Wenn der Fortschritt abgeschlossen ist, sehen Sie die Schaltfläche Jetzt neu starten in Windows Update. Sie müssen darauf klicken, um das Gerät neu zu starten und den gesamten Update-Installationsvorgang abzuschließen. Ihr Gerät wird möglicherweise mehrmals neu gestartet.
>> Aktive Stunden einstellen
Wenn Sie Ihr Gerät nicht sofort neu starten möchten, können Sie aktive Stunden auf Ihrem Windows 10-Computer festlegen, um zu verhindern, dass plötzliche Updates installiert werden.
>> Gehen Sie zurück zur vorherigen Version von Windows 10
Windows ermöglicht es Ihnen, innerhalb von 10 Tagen nach Windows Update zu einer früheren Version von Windows 10 zurückzukehren. Sie können dies in Betracht ziehen, wenn Ihnen die neue Windows 10-Version nicht gefällt oder wenn ein Update Probleme mit Ihrem System verursacht.
Schritt 1: Gehen Sie zu Start > Einstellungen > Update und Sicherheit > Wiederherstellung.
Schritt 2: Klicken Sie im rechten Bereich auf die Schaltfläche Los geht’s unter dem Abschnitt Zurück zur vorherigen Version von Windows 10.
Dadurch bleiben Ihre Dateien erhalten, aber die nach dem Upgrade installierten Apps und Treiber werden entfernt. Die von Ihnen geänderten Einstellungen werden ebenfalls rückgängig gemacht.
Allerdings, wenn Sie das Windows 10-Update länger als 10 Tage installiert haben, steht Ihnen diese Wiederherstellungsoption nicht zur Verfügung. Sie können andere Methoden verwenden, um Windows 10 auf eine frühere Version zurückzusetzen. Sie können beispielsweise eine Systemwiederherstellung durchführen oder Windows 10 aus einer früheren Sicherung wiederherstellen. Hier sind 3 Methoden: 3 Wege: Der Zurückkehr auf die vorherige Version ist nicht verfügbar.
>> Halten Sie das Windows 10-Update vorübergehend an
Wenn Sie Windows 10-Updates nicht sofort installieren möchten, können Sie Windows 10-Updates vorübergehend anhalten. Sie können Windows 10-Updates für 7/35 Tage in der App „Einstellungen“ anhalten. Sie können auch den Registrierungseditor oder den Editor für lokale Gruppenrichtlinien verwenden, um Windows 10-Updates dauerhaft anzuhalten. Diese Methoden werden in diesem Beitrag behandelt: Wie blockiert man die Installation des Windows 10 November 2021 Updates?
Wie installieren Sie optionale Updates unter Windows 10?
Microsoft veröffentlicht auch optionale Updates, die weitere neue Funktionen, sicherheitsrelevante oder nicht sicherheitsrelevante Lösungen und Verbesserungen für Windows 10 bringen. Im Allgemeinen wird die Installation optionaler Updates auf Ihrem Gerät nicht empfohlen, es sei denn, sie enthalten von Ihnen benötigte Fehlerbehebungen.
Optionale Updates müssen nicht zwingend auf Ihrem PC installiert werden. Sie müssen sie manuell überprüfen und herunterladen und installieren.
Schritt 1: Drücken Sie Windows + I, um die App „Einstellungen“ zu öffnen.
Schritt 2: Gehen Sie zu Update und Sicherheit > Windows Update.
Schritt 3: Klicken Sie unter der Schaltfläche Nach Updates suchen auf den Link Optionale Updates anzeigen.
Schritt 4: Auf der nächsten Seite sehen Sie alle verfügbaren optionalen Updates für Ihr System. Sie können die Updates auswählen, die Sie installieren möchten, und auf die Schaltfläche „Herunterladen und installieren“ klicken, um sie auf Ihrem PC zu installieren.
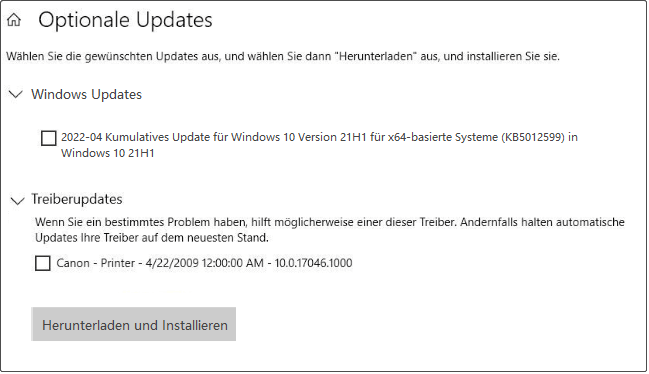
>> Updates unter Windows 10 deinstallieren
Wenn ein neues Windows 10-Update Probleme mit Ihrem Gerät verursacht, können Sie es deinstallieren, um das Problem zu beheben.
Schritt 1: Gehen Sie zu Start > Einstellungen > Update & Sicherheit > Windows Update.
Schritt 2: Klicken Sie auf Updateverlauf anzeigen.
Schritt 3: Klicken Sie auf der nächsten Seite auf Updates deinstallieren.
Schritt 4: Eine neue Oberfläche wird angezeigt, auf der Sie das zu deinstallierende Zielupdate auswählen können.
Methode 2: Verwenden Sie den Windows 10-Update-Assistenten
Der Windows 10 Update-Assistent kann Ihnen dabei helfen, auf die neueste Version von Windows 10 zu aktualisieren. Wenn die neueste Windows 10-Version nicht in Windows Update angezeigt wird, können Sie dieses Tool verwenden, um Windows 10 zu aktualisieren.
So installieren Sie Windows 10-Updates mit diesem Tool:
Schritt 1: Rufen Sie die Seite zum Herunterladen der Windows 10-Software auf
Schritt 2: Klicken Sie auf die Schaltfläche Jetzt aktualisieren, um den Windows 10-Update-Assistenten auf Ihr Gerät herunterzuladen.
Schritt 3: Öffnen Sie das Tool und folgen Sie den Anweisungen auf dem Bildschirm, um Ihr System auf die neueste Version zu aktualisieren.
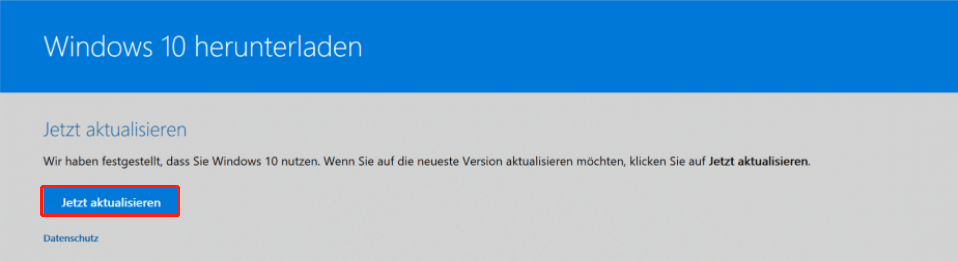
Wenn der Windows 10 Update-Assistent hängen bleibt, sind die in diesem Artikel erwähnten Lösungen hilfreich: Windows 10/11 Update-Assistent bleibt bei 99 % hängen.
Methode 3: Verwenden Sie das Windows 10 Media Creation Tool
Windows 10 Media Creation Tool ist ein weiteres Tool, mit dem Sie auf Windows 10 aktualisieren oder Windows 10-Installationsmedien erstellen können, um Windows 10 auf einem anderen PC zu installieren.
Schritt 1: Rufen Sie die Seite zum Herunterladen der Windows 10-Software auf
Schritt 2: Klicken Sie auf die Schaltfläche Tool jetzt herunterladen, um das Windows 10 Media Creation Tool auf Ihr Gerät herunterzuladen.
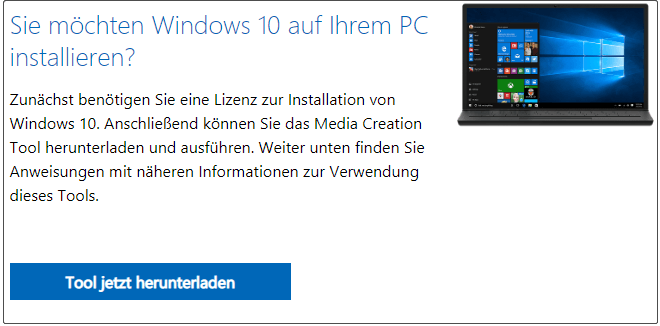
Schritt 3: Öffnen Sie das Tool. Akzeptieren Sie dann die Lizenzbedingungen.
Schritt 4: Sie sehen die nächste Seite.
- Wenn Sie auf Windows 10 aktualisieren, müssen Sie Diesen PC jetzt aktualisieren auswählen und auf Weiter klicken, um das Windows 10-Upgrade durchzuführen.
- Wenn Sie Windows 10-Installationsmedien für einen anderen PC erstellen möchten, müssen Sie ein USB-Laufwerk oder eine leere DVD (und einen DVD-Brenner) mit mindestens 8 GB Speicherplatz vorbereiten und an Ihren Computer anschließen. Wenn Sie die folgende Benutzeroberfläche sehen, müssen Sie auswählen, ob Sie Installationsmedien (USB-Stick, DVD oder ISO-Datei) für einen anderen Computer erstellen möchten, und dann den Anweisungen auf dem Bildschirm folgen, um Installationsmedien zu erstellen, oder eine ISO-Datei herunterladen, um die ISO-Datei zu brennen auf eine DVD für später.
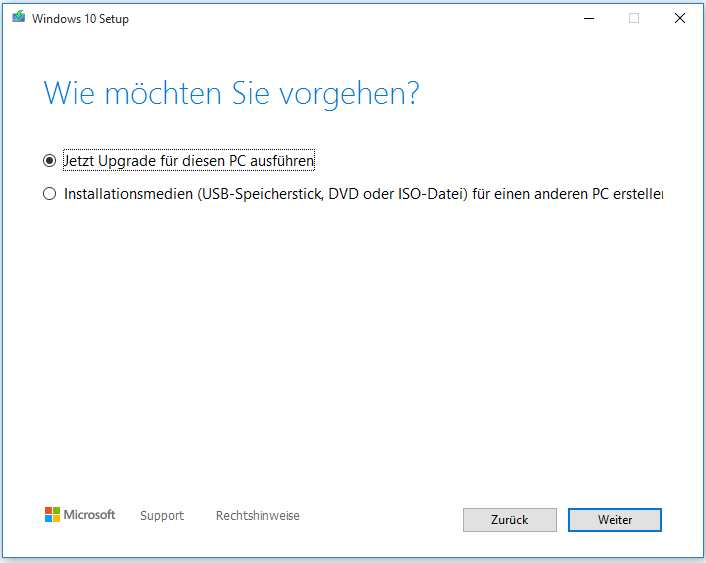
Methode 4: Laden Sie Windows 10 ISO-Images herunter
Microsoft ermöglicht es Ihnen jetzt, Windows 10 Datenträgerimage-ISO direkt von seiner Windows 10-Software-Downloadseite herunterzuladen. Das Unternehmen bietet jedoch nur Downloads an, wenn Ihr Gerät das Windows 10 Media Creation Tool nicht unterstützt. Zu diesen Geräten gehören Android-Telefone, Android-Tablets, iPhones und so weiter.
Das bedeutet nicht, dass Sie Windows 10 Datenträgerimage-ISO nicht direkt auf Ihren Windows 10-Computer herunterladen können. Sie können die Entwicklertools verwenden, um den Benutzeragenten Ihres Webbrowsers zu ändern, zur Downloadseite für das Windows 10 Datenträgerimage (ISO-Datei) zu gehen und das gewünschte Windows 10-ISO-Image herunterzuladen.
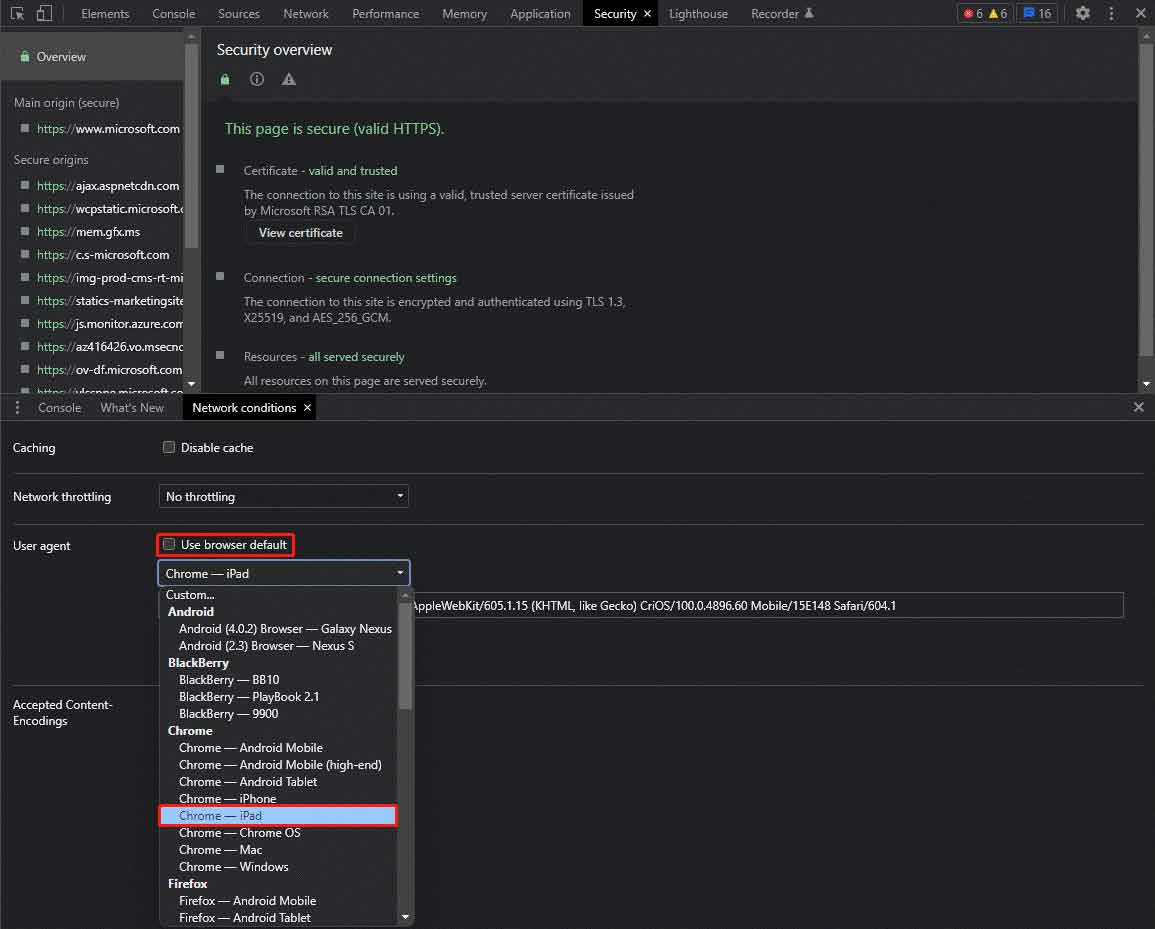
>> Erfahren Sie, wie Sie Windows 10 Datenträgerimge ISO direkt von Microsoft herunterladen.
Sobald Sie die Windows 10-ISO-Datei haben, können Sie damit ein Windows 10-Installations-USB-Laufwerk erstellen und dann Windows 10 vom USB installieren. Sie können Windows 10 auch direkt über die ISO-Datei installieren.
Methode 5: Offline-Installationsprogramme für optionale Windows 10-Updates herunterladen und installieren
Sie können Windows 10 Update Assistant oder Windows 10 Media Creation Tool nicht verwenden, um optionale Windows 10-Updates herunterzuladen und zu installieren. Wenn Sie Offline-Installationsprogramme für optionale Windows 10-Updates erhalten möchten, können Sie den Microsoft Update-Katalog durchsuchen.
Schritt 1: Gehen Sie zum Microsoft Update-Katalog.
Schritt 2: Geben Sie die Update-KB-Nummer in das Suchfeld ein und klicken Sie auf Suchen, um alle verfügbaren Updates anzuzeigen.
Schritt 3: Finden Sie das erforderliche Update basierend auf der Version von Windows 10, die Sie verwenden. Klicken Sie dann auf die Schaltfläche Herunterladen daneben.
Schritt 4: Es öffnet sich ein Fenster mit einem Download-Link. Sie können darauf klicken, um das Offline-Installationsprogramm auf Ihren Computer herunterzuladen.
Schritt 5: Öffnen Sie das heruntergeladene Installationsprogramm, um das optionale Update auf Ihrem Gerät zu installieren.
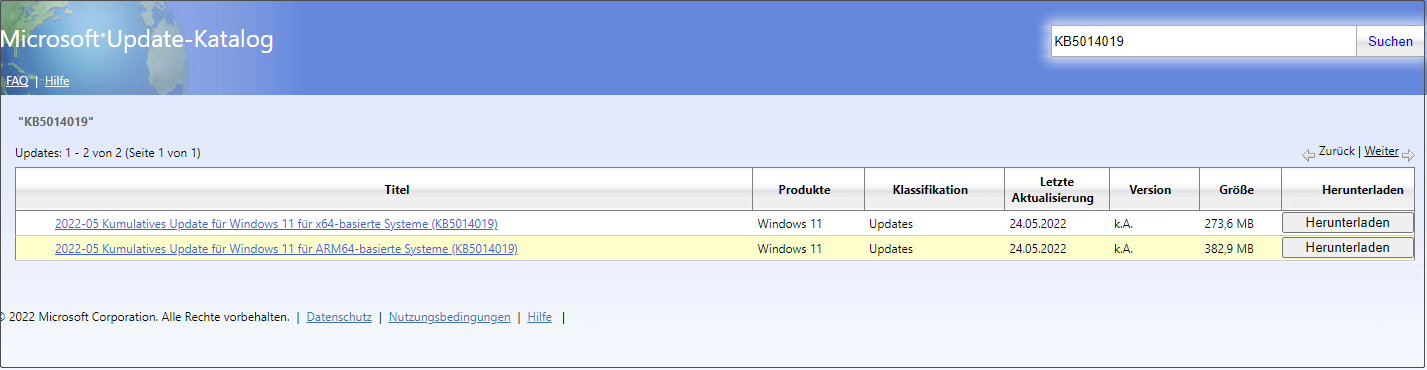
Stellen Sie Ihre Daten nach der Aktualisierung von Windows 10 wieder her
Wenn Windows Update versehentlich Dateien auf Ihrem PC löscht, was können Sie tun, um Ihre Daten wiederherzustellen?
Wenn Sie Ihre Dateien vor der Aktualisierung von Windows 10 gesichert haben, können Sie Ihre Dateien aus der Sicherung wiederherstellen. Aber wenn keine Sicherung verfügbar ist, ist es möglich, Ihre Dateien zu retten? Natürlich können Sie MiniTool Power Data Recovery (ein kostenloses Dateiwiederherstellungstool) verwenden, um Ihre Daten wiederherzustellen.
Diese Datenwiederherstellungssoftware wurde speziell entwickelt, um verlorene und gelöschte Dateien von verschiedenen Arten von Datenspeicherlaufwerken unter Windows 11/10/8.1/8/7 wiederherzustellen. Solange die verlorenen Dateien nicht überschrieben werden, kann dieses Tool sie wiederherstellen.
Sie können zuerst die Testversion dieser Software ausprobieren, um das Laufwerk zu scannen, von dem Sie Daten wiederherstellen möchten, und zu sehen, ob es die benötigten Dateien findet. Wenn dies der Fall ist, können Sie die Vollversion verwenden, um sie an ihrem richtigen Platz wiederherzustellen.
MiniTool Power Data Recovery TrialKlicken zum Download100%Sauber & Sicher
Schritt 1: Öffnen Sie die Software, um die Hauptschnittstelle aufzurufen.
Schritt 2: Bewegen Sie den Mauszeiger über das Ziellaufwerk und klicken Sie auf die Schaltfläche Scannen, um mit dem Scannen des Laufwerks zu beginnen. Wenn Sie den vorherigen Speicherort der verlorenen Dateien nicht kennen, können Sie zum Abschnitt Geräte wechseln und das gesamte Laufwerk zum Scannen auswählen.
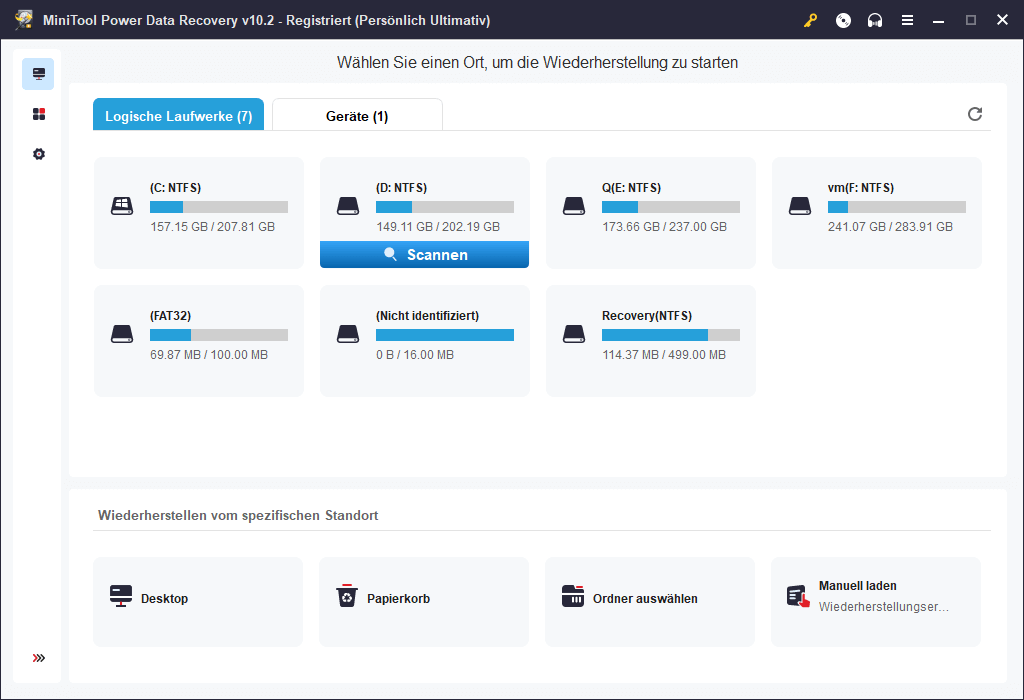
Schritt 3: Nach dem Scannen sehen Sie das Scanergebnis. Sie können jeden Pfad öffnen, um die gewünschte Datei zu finden. Sie können auch zum Abschnitt „Typ“ wechseln, um Dateien nach Typ zu finden.
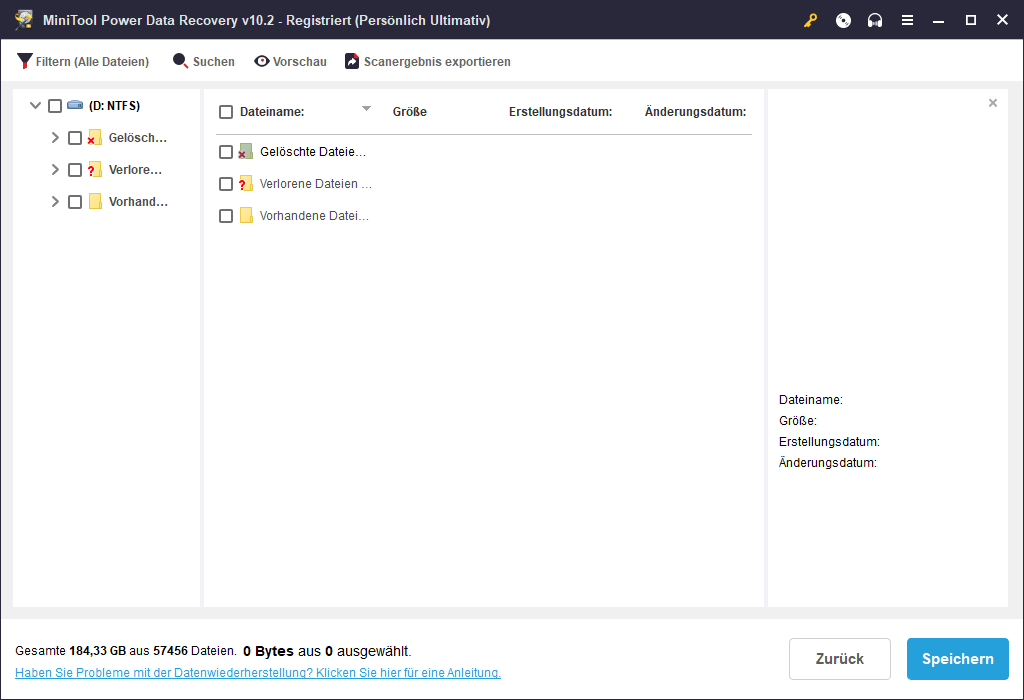
Schritt 4: Wenn Sie Ihre Dateien wiederherstellen müssen, müssen Sie diese Software auf die Premium-Version aktualisieren. Sie können dann die gewünschten Dateien einmalig auswählen und auf die Schaltfläche Speichern klicken, um einen Speicherort auszuwählen. Das Ziel sollte nicht der ursprüngliche Speicherort der fehlenden Dateien sein. Andernfalls können verlorene Dateien überschrieben und unwiederbringlich werden.
Fazit
Möchten Sie alle zuverlässigen Methoden zum Aktualisieren von Windows 10 kennenlernen? Dieser Artikel zeigt Ihnen 5 offizielle Methoden, einschließlich der Installation von Funktionsupdates und der Installation optionaler Updates unter Windows 10. Sie können Ihre bevorzugte Methode zum Durchführen von Windows 10-Updates auswählen.
Außerdem wissen Sie, was Sie vor einem Windows 10-Update/Upgrade vorbereiten müssen und was Sie tun können, um Ihre Daten wiederherzustellen, wenn Ihre Dateien nach einem Windows 10-Update verloren gehen.
Wenn Sie andere verwandte Fragen oder gute Vorschläge haben, können Sie uns dies in den Kommentaren mitteilen. Sie können uns auch unter [email protected] kontaktieren.



![[5 Wege] Downgrade von Windows 10 Enterprise auf Pro](https://images.minitool.com/de.minitool.com/images/uploads/2022/05/downgrade-windows-10-enterprise-auf-pro-thumbnail.png)