Auf dem Bildschirm erscheint plötzlich ein Bluescreen mit dem Stillstandcode IRQL_NOT_LESS_OR_EQUAL. Was sollten Sie tun, um dieses Problem zu lösen, wenn dies passiert ist? Dieser Artikel enthält sieben Möglichkeiten, wie Ihr PC wieder normal ausgeführt werden kann.
Gründe für Stillstandcode IRQL_NOT_LESS_OR_EQUAL in Windows 10
Wenn auf Ihrem Computer plötzlich ein Bluescreen mit dem Stillstandcode IRQL_NOT_LESS_OR_EQUAL erscheint, fragen Sie sich vielleicht, warum diese Information angezeigt werden. Im Folgenden listen wir einige Gründe dafür auf, die das Problem IRQL_NOT_LESS_OR_EQUAL verursachen können.
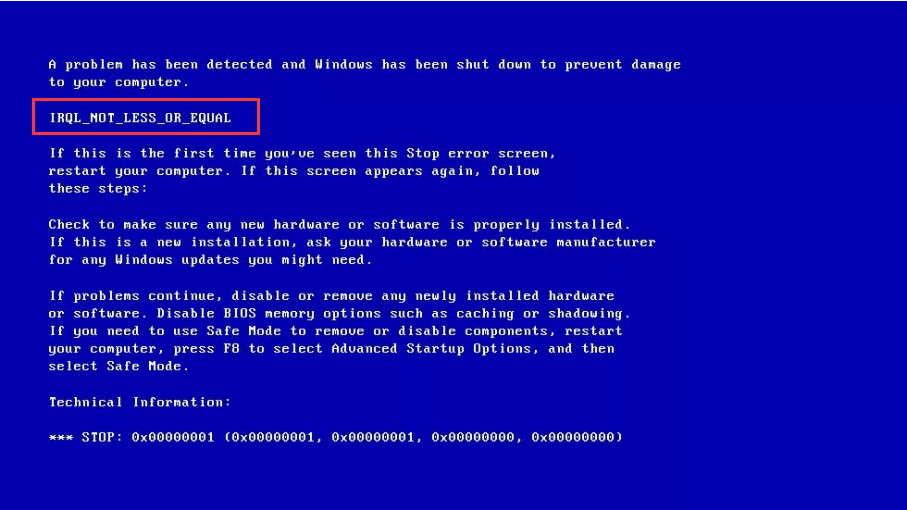
- Die Systemdatei ist beschädigt. Die Beschädigung von Systemdateien kann durch einen Virusangriff oder eine Malware-Infektion von der Windows-Systemdatei oder der mit dem Windows-Betriebssystem zusammenhängenden Programmdatei verursacht werden.
- Der Treiber ist nicht kompatibel. Nach der Installation der neuen Hardware steht der Treiber in Konflikt mit dem vorherigen Treiber, was zu BSOD führt.
- Die CPU ist überhitzt. Wenn die CPU eine bestimmte Temperatur überschreitet, wird der Computer sofort über BSOD heruntergefahren, um Schäden an der CPU zu vermeiden.
- Windows-Updates oder -Downgrades zum Installieren von Windows. Windows-Updates oder herabgestufte Installationen können dazu führen, dass Systemdateien nicht ordnungsgemäß ersetzt werden und Konflikte zwischen verschiedenen Windows-Versionen auftreten.
- Es gibt ein Problem mit der Hardware. z.B. Motherboard oder RAM beschädigt ist.
- Beschädigte Registrierung. Die kürzlich erfolgte Installation oder Deinstallation der Software kann zu einer Beschädigung der Registrierung führen.
- Die Software ist nicht korrekt installiert.
7 Lösungen für Stillstandcode IRQL_NOT_LESS_OR_EQUAL Windows 10
Was sollte getan werden, um dieses Problem zu lösen, nachdem Sie verstanden haben, was IRQL_NOT_LESS_OR_EQUAL Windows 10 verursacht? Im Folgenden werden 7 Möglichkeiten zur Behebung des Problems IRQL_NOT_LESS_OR_EQUAL vorgestellt.
Lösung 1: Malware deinstallieren
Wenn nach der Installation einer Software ein Stillstandcode IRQL_NOT_LESS_OR_EQUAL auftritt, liegt das höchstwahrscheinlich daran, dass sich auf dieser Software ein Virus befindet, der einen Bluescreen auf dem Computer verursacht. Sie können diese Software also deinstallieren, um festzustellen, ob sie dieses Problem lösen kann.
Schritt 1: Bitte klicken Sie im Startmenü auf Einstellungen.
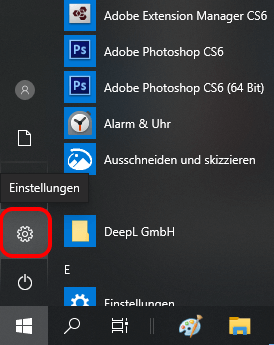
Schritt 2: Bitte klicken Sie auf Apps auf der Seite Einstellungen.
Schritt 3: Wählen Sie Apps & Features und stellen Sie rechts die Sortierung nach Installationsdatum ein.
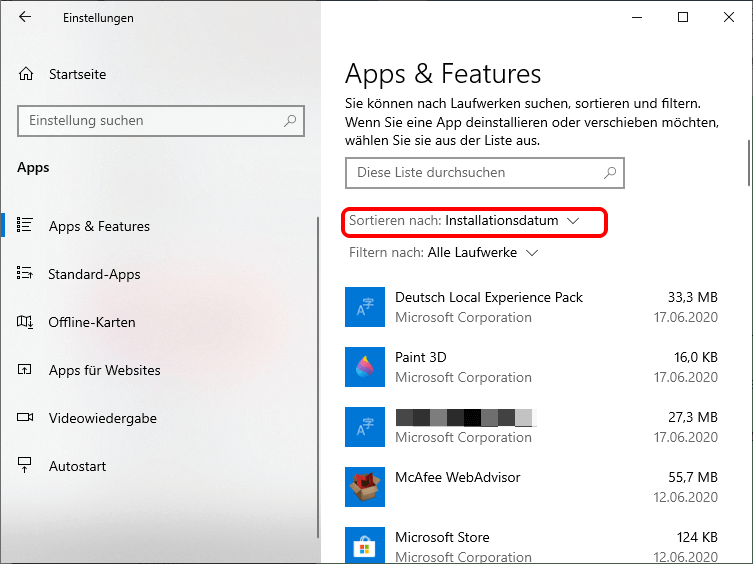
Schritt 4: Bitte wählen Sie die Anwendung aus und klicken Sie auf Deinstallieren.
Wenn Sie die kürzlich installierte Software deinstallieren und immer noch den Bluescreen IRQL_NOT_LESS_OR_EQUAL erhalten, können Sie die folgende Methode ausprobieren.
Lösung 2: Ihren Computer kühl halten
Der Computer erzeugt beim Laufen sehr viel Wärme. Wenn Ihr Computerzubehör die heiße Luft nicht so schnell wie möglich aus dem Computer entfernt, führt dies zu einer zu hohen CPU-Temperatur, so dass Sie Maßnahmen zur Kühlung Ihres Computers ergreifen müssen. Im Folgenden werden mehrere Möglichkeiten gezeigt, wie man die Temperatur des Computers senken kann.
- Aktualisieren Sie den CPU-Lüfter. Wenn die Leistung des CPU-Lüfters nicht hoch ist, kann die vom Computer erzeugte Wärme nicht rechtzeitig abgeführt werden.
- Installieren Sie einen weiteren Ventilator. Ein Lüfter löst möglicherweise nicht Ihr CPU-Überhitzungsproblem, sodass die Installation von mehr als einem Lüfter funktioniert.
- Installieren Sie den Wasserkühlungssatz. Wenn Ihr Computer überkonfiguriert ist und der Lüfter das Problem der zu hohen CPU-Temperatur nicht lösen kann, können Sie den Wasserkühlungssatz einsetzen. Dies ist ein sehr sicheres Zubehör, das Ihren Computer nicht beschädigt.
Auf diese Weise wird der Fehler IRQL_NOT_LESS_OR_EQUAL nicht behoben? Dann sollten Sie die nächste Methode ausprobieren.
Lösung 3: Das Tool Windows-Speicherdiagnose ausführen
Der Fehler IRQL_NOT_LESS_OR_EQUAL in Windows 10 wird auf dem Computerbildschirm angezeigt. Möglicherweise gibt es ein Problem mit dem RAM, so dass Sie den RAM zu überprüfen benötigen. Wie überprüfen Sie den RAM? Sie können die Windows-Speicherdiagnose ausführen.
Schritt 1: Geben Sie Speicherdiagnose in das Suchfeld ein und klicken Sie auf Windows-Speicherdiagnose.
Schritt 2: Klicken Sie auf Jetzt neu starten und nach Problemen suchen (empfohlen).
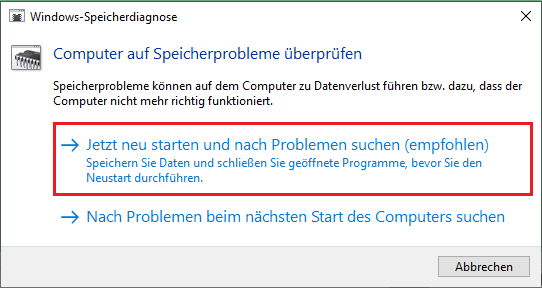
Warten Sie einige Zeit, bis der Computer die Probleme gefunden hat. Nach Abschluss der Suche zeigt der Computer das erkannte Problem auf dem Bildschirm an.
Lösung 4: Treiber aktualisieren
Wenn das Laufwerk inkompatibel ist, ist es möglich, dass ein Laufwerk nicht auf die neueste Version aktualisiert wird, was zu einem Konflikt zwischen den Laufwerken und dem Bluescreen führt. Wenn Sie also den Stillstandcode IRQL_NOT_LESS_OR_EQUAL beheben wollen, ist es eine gute Idee, den Treiber zu aktualisieren.
So aktualisieren Sie Ihren Treiber.
Schritt 1: Bitte öffnen Sie den Datei-Explorer und klicken Sie mit der rechten Maustaste auf Dieser PC und wählen Sie Verwalten.
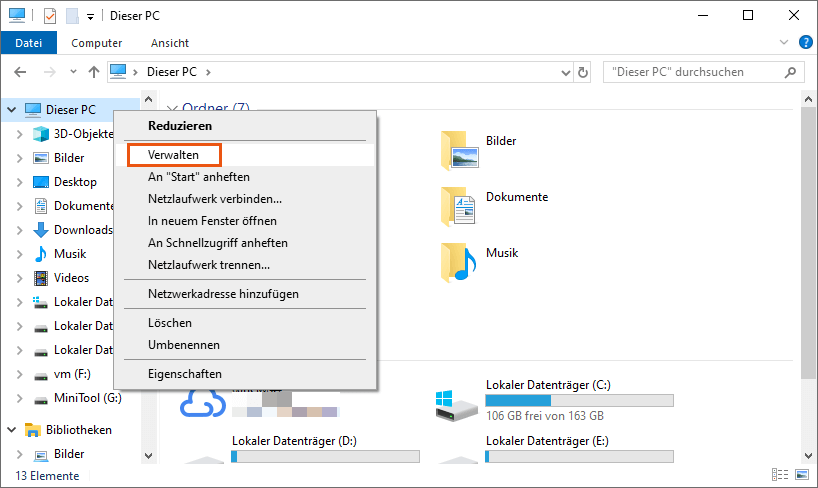
Schritt 2: Bitte wählen Sie unter der Option System die Option Geräte-Manager.
Schritt 3: Bitte klicken Sie mit der rechten Maustaste auf Ihr Laufwerk unter Laufwerke, dann wählen Sie bitte Treiber aktualisieren.
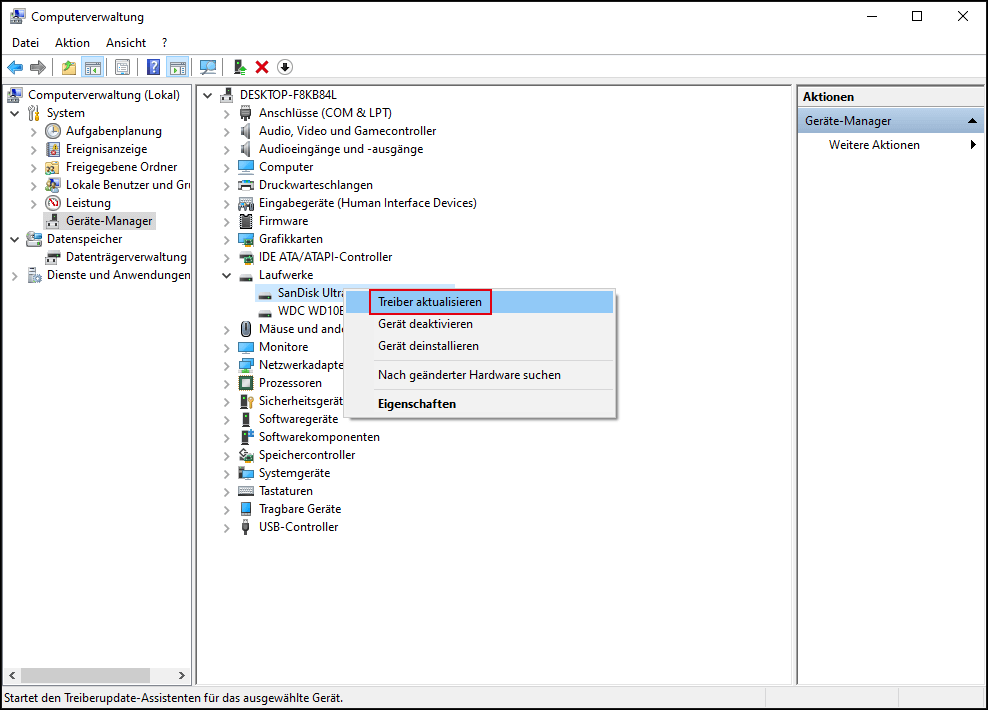
Wenn der Prozess abgeschlossen ist, starten Sie Ihren Computer neu, um zu überprüfen, ob der Fehler behoben ist. Wenn es immer noch auftritt, probieren Sie die nächste Methode.
Lösung 5: Hardware-Problembehandlung ausführen
Hardwarefehler können auch einen Stillstandcode IRQL_NOT_LESS_OR_EQUAL verursachen. Sie können daher versuchen, die Problembehandlung auszuführen, um zu überprüfen, ob ein Problem mit Ihrer Hardware vorliegt. Folgen Sie den Schritten unten.
Schritt 1: Bitte klicken Sie im Startmenü auf Einstellungen.
Schritt 2: Bitte klicken Sie auf Update und Sicherheit auf der Seite Einstellungen.
Schritt 3: Bitte klicken Sie auf Problembehandlung und wählen Sie rechts Hardware und Geräte und klicken Sie anschließend auf Problembehandlung ausführen.
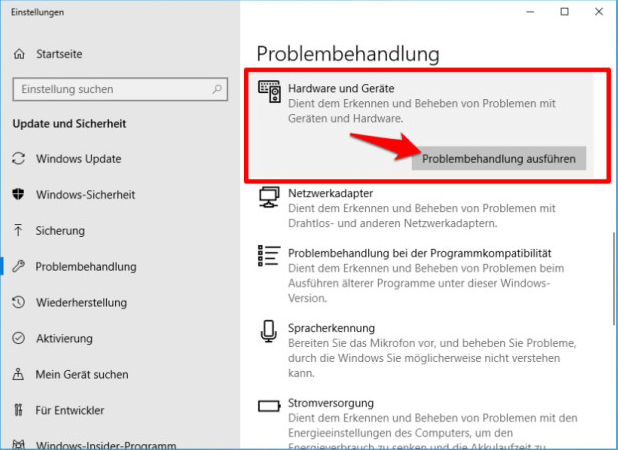
Schritt 4: Jetzt sollten Sie nur noch warten, bis der Computer die Probleme erkennt. Wenn nach Abschluss des Scanvorgangs ein Fehler auftritt, wird er angezeigt. Und dann wählen Sie bitte das Problem aus, das Sie beheben möchten.
Wenn der Computer keine Probleme erkennt, handelt es sich möglicherweise nicht um ein Hardwareproblem. Dann probieren Sie die folgende Methode aus.
Lösung 6: Treiberüberprüfung ausführen
Wenn Bluescreen IRQL_NOT_LESS_OR_EQUAL auftritt, kann er auch durch Ausführen der Treiberüberprüfung behoben werden. aber diese Methode ist eher für Fachleute geeignet. Hier finden Sie detaillierte Anleitung.
Schritt 1: Bitte geben Sie cmd in das Suchfeld ein und wählen Sie das am besten passende aus. Klicken Sie dann mit der rechten Maustaste darauf und wählen Sie Als Administrator ausführen.
Schritt 2: Bitte geben Sie verifier in das Fenster Eingabeaufforderung ein und drücken Sie die Eingabetaste, um fortzufahren.
Schritt 3: Bitte wählen Sie Standardeinstellungen erstellen und klicken Sie auf Weiter.
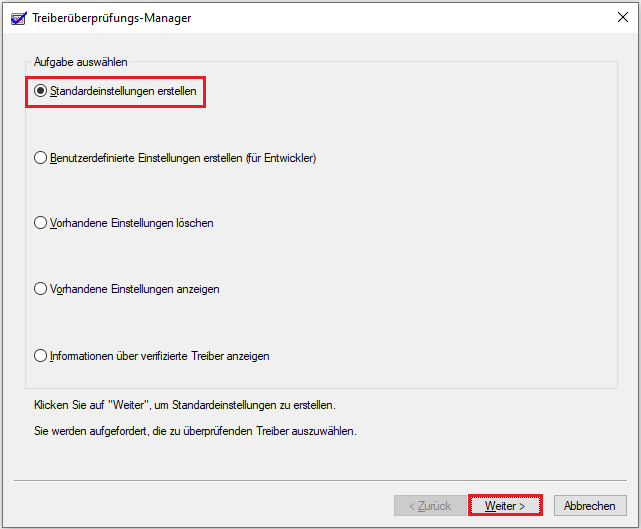
Schritt 4: Bitte wählen Sie die zu überprüfenden Treiber aus und klicken Sie dann auf Weiter.
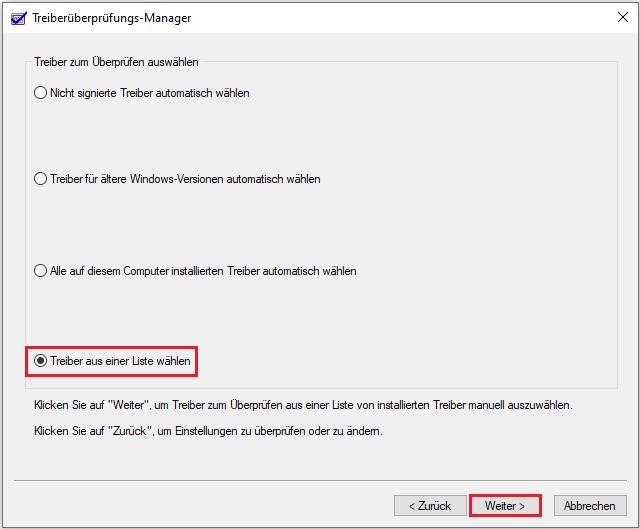
Schritt 5: Bitte wählen Sie zunächst die zu überprüfenden Treiber aus und klicken Sie dann auf Fertig stellen.
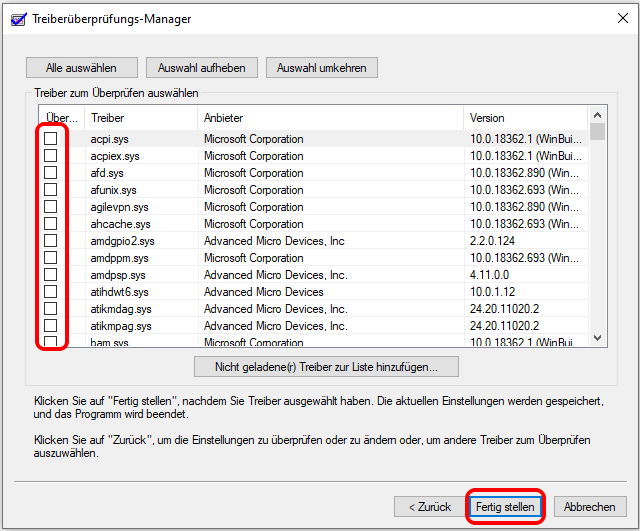
Danach starten Sie Ihren Computer neu, und Windows wird Ihre Treiber zusätzlich belasten, um Ihnen bei der Lösung des Problems zu helfen.
Lösung 7: Diesen PC zurücksetzen
Wenn Sie die obige Methode ausprobiert haben und nicht wissen, was die Ursache des Fehlers ist, können Sie versuchen, den Computer zurückzusetzen. Durch Zurücksetzen Ihres Computers können Sie Ihre persönlichen Dateien speichern oder löschen. Und es ist wirklich bequem und effizient.
Schritt 1: Bitte klicken Sie auf Update und Sicherheit auf der Seite Einstellungen, um fortzufahren.
Schritt 2: Wählen Sie Wiederherstellung und klicken Sie auf Los geht´s rechts.
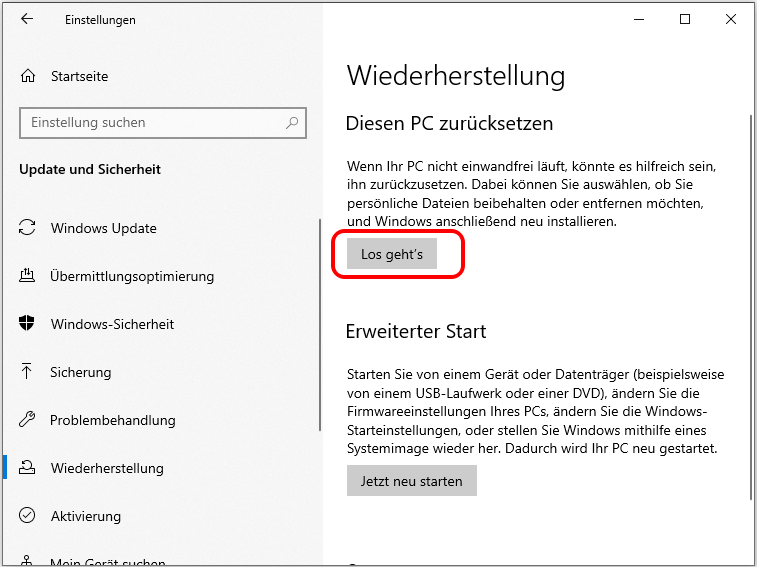
Schritt 3: Bitte wählen Sie, ob Sie eigene Dateien beibehalten oder alles entfernen möchten, um Ihren PC zurückzusetzen.
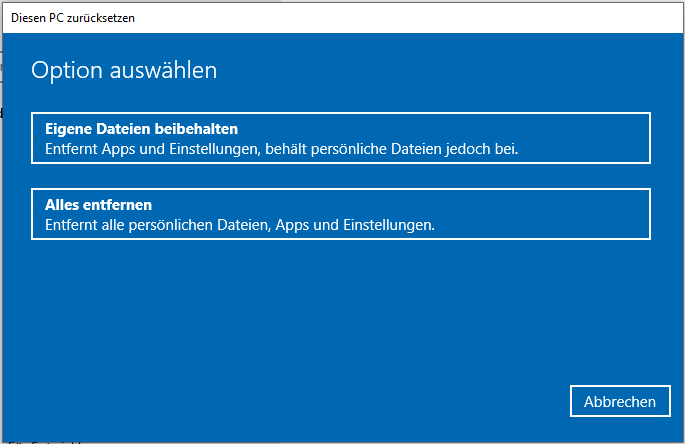
Schritt 4: Bitte lesen Sie die nachfolgenden Meldungen und klicken Sie auf Zurücksetzen.
Diese Methode wird einige Zeit in Anspruch nehmen, um Ihren Computer zu reparieren, also haben Sie bitte etwas Geduld. Und wenn diese Methode das Problem nicht löst, müssen Sie Ihr Betriebssystem neu installieren.
Nützlicher Vorschlag
Um Systemausfälle und Datenverluste zu vermeiden, wenn der Bluescreen IRQL_NOT_LESS_OR_EQUAL oder andere Fehler auftreten, wird Ihnen empfohlen, nach Behebung des Problems regelmäßig ein Backup Ihres Betriebssystems und Ihrer Daten zu erstellen.
Wie kann man das Betriebssystem sicher und einfach sichern? Es wird dringend empfohlen, eine professionelle Sicherungssoftware – MiniTool ShadowMaker zu verwenden. Es kann nicht nur Dateien und Ordner sichern, sondern auch Partitionen, Festplatten und das Betriebssystem sichern. Darüber hinaus kann MiniTool ShadowMaker Ihre Dateien sicher an zwei oder mehr Orten synchronisieren!
Warum laden Sie also MiniTool ShadowMaker nicht herunter und dann probieren Sie es aus?
MiniTool ShadowMaker TrialKlicken zum Download100%Sauber & Sicher
Jetzt wird gezeigt, wie man Windows 10 mit MiniTool ShadowMaker sichert.
Schritt 1: Bitte starten Sie zunächst MiniTool ShadowMaker und klicken Sie auf Testversion beibehalten, um die Hauptoberfläche zu erhalten
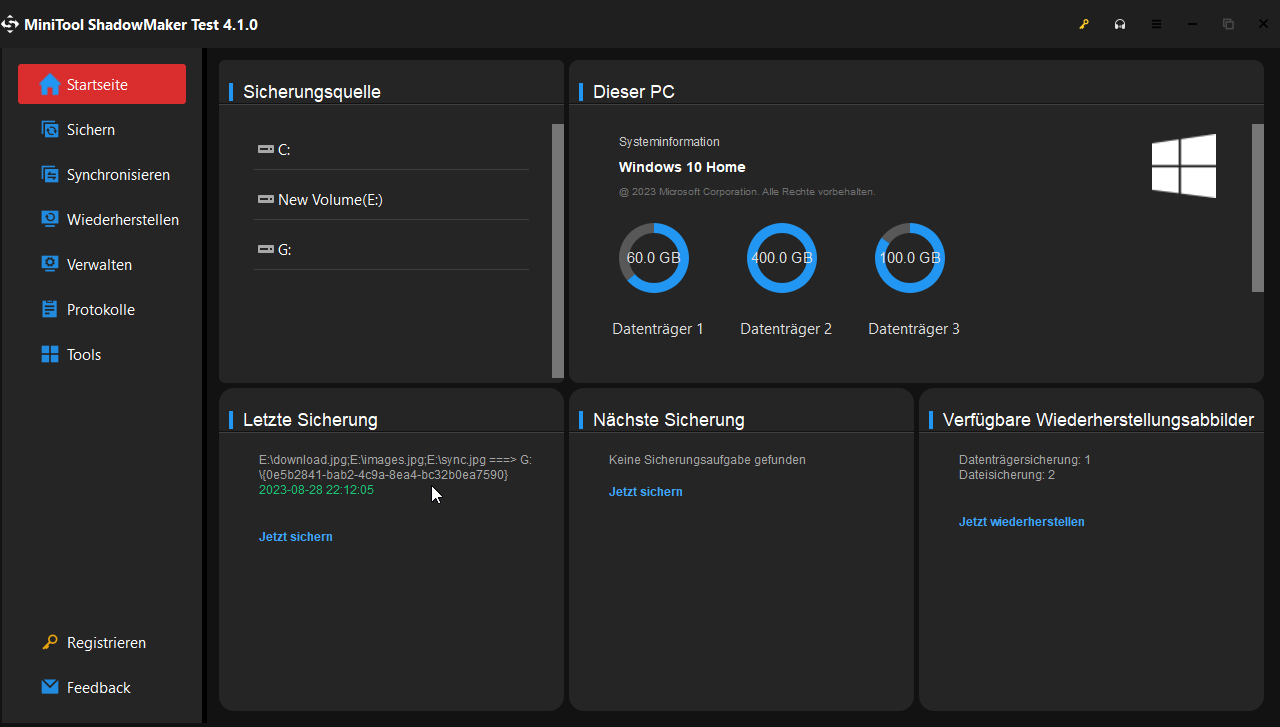
Schritt 2: Bitte klicken Sie auf Sichern. MiniTool ShadowMaker sichert das Windows-Betriebssystem und wählt standardmäßig das Ziel aus. Wenn Sie jedoch das Ziel ändern möchten, können Sie auf ZIEL klicken, um den Zielpfad auszuwählen.
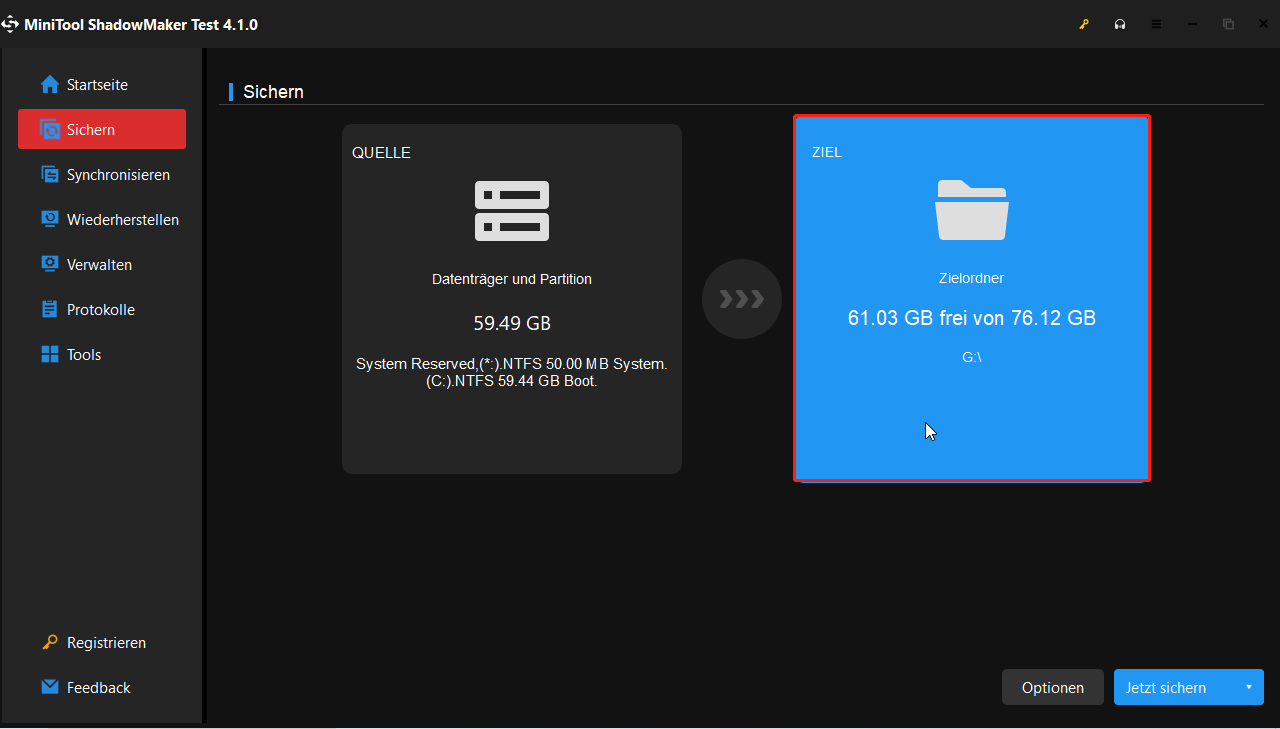
Schritt 3: Wie Sie sehen können, unterstützt MiniTool ShadowMaker Sie dabei, Daten auf verschiedene Pfade zu sichern. Dann wählen Sie bitte einen Pfad als Speicherort und klicken Sie auf OK.
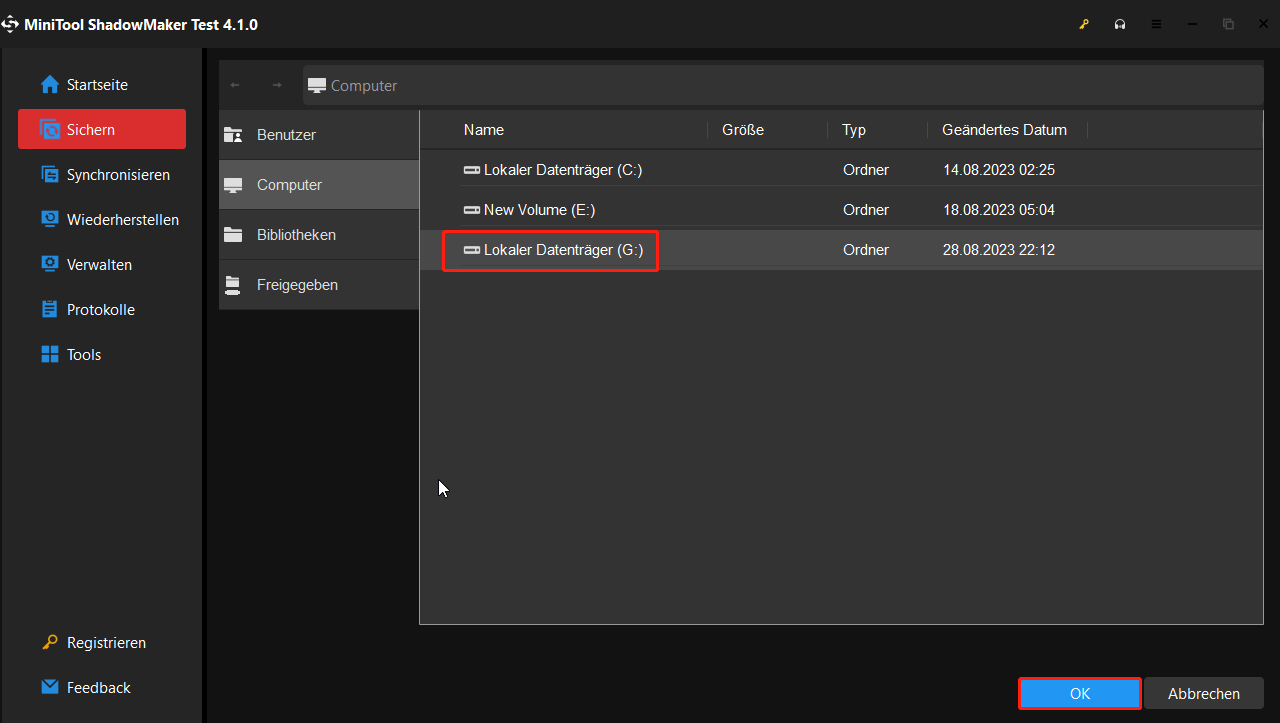
2. Um eine Sicherungsaufgabe festzulegen, die regelmäßig ausgeführt werden soll, klicken Sie auf Optionen > Zeitplaneinstellungen.
3. Um den von den Sicherungsdateien belegten Speicherplatz zu verwalten, klicken Sie auf Optionen > Sicherungsschema.
Weitere Informationen finden Sie unter Sicherungseinstellungen.
Schritt 4: Bitte klicken Sie auf Jetzt sichern oder Später sichern und dann auf Ja.
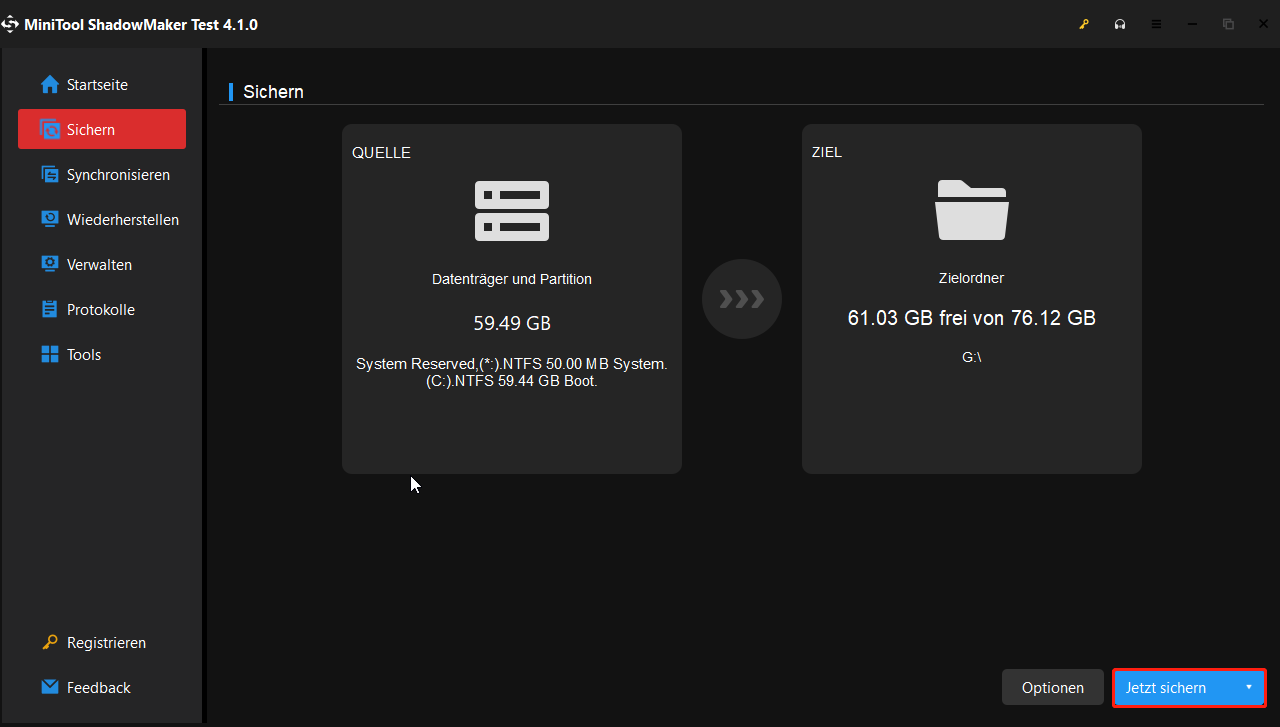
Um Computerstörungen zu vermeiden, wird Ihnen empfohlen, mit MiniTool ShadowMaker bootfähige Medien zu erstellen, so dass Sie den Computer von den bootfähigen Medien starten können, um das System wiederherzustellen.
MiniTool ShadowMaker TrialKlicken zum Download100%Sauber & Sicher
Fazit
Wie Sie sehen, gibt es viele Gründe für den Stillstandcode IRQL_NOT_LESS_OR_EQUAL unter Windows 10. Machen Sie sich keine Sorgen! Sie können die sieben in diesem Artikel beschriebenen Methoden ausprobieren, um dieses Problem zu lösen.
Wenn Sie andere Ursachen, die den Stillstandcode IRQL_NOT_LESS_OR_EQUAL verursachen, und andere Möglichkeiten zur Behebung des Fehlers finden, können Sie unten einen Kommentar hinterlassen oder eine E-Mail an [email protected] senden.
Stillstandcode IRQL_NOT_LESS_OR_EQUAL [FAQ]
1. Malware deinstallieren.
2. Ihren Computer kühl halten.
3。 Das Tool Windows-Speicherdiagnose ausführen.
4. Treiber aktualisieren.
5. Hardware-Problembehandlung ausführen.
6. Treiberüberprüfer ausführen.
7. Den PC zurücksetzen.
1. Beschädigte Systemdateien.
2. Inkompatible Treiber.
3. Überhitzte CPU.
4. Beschädigte Registrierung.
5. Hardware-Probleme.
6. Falsche Softwareinstallation.
7. Windows-Updates oder ein Downgrade auf eine niedrigere Version von Windows.

