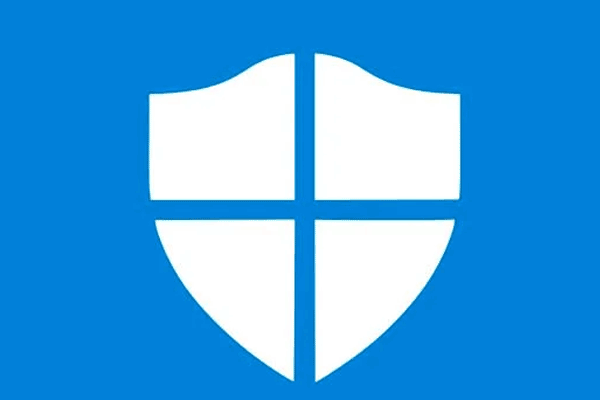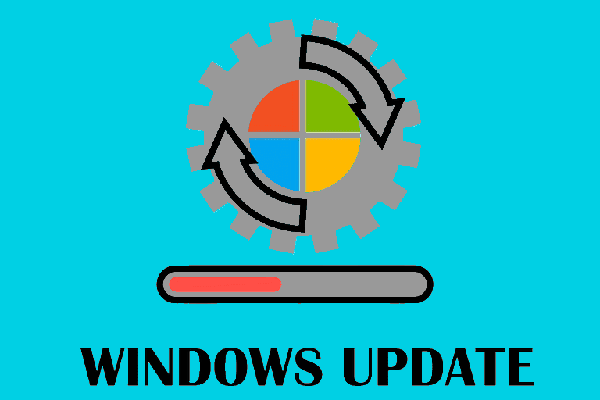Was ist Fehler 0x80070002?
Der Fehlercode 0x80070002 ist eines der häufigsten Probleme, auf die Computerbenutzer stoßen können. Er tritt häufig auf, wenn Sie versuchen, Windows zu aktualisieren. Wenn Sie auf den Fehler 0x80070002 stoßen, erhalten Sie die folgende Meldung:
Es konnte nicht nach neuen Updates gesucht werden. Fehler bei der Suche nach neuen Updates für Ihren Computer. Fehler: Code 80070002. Unbekannter Fehler bei Windows Update.
Darüber hinaus kann der Fehler, dass es nicht nach neuen Updates gesucht werden konnte, mit einem anderen Fehlercode auftreten, z. B. Code 80244001, Code 80244022 usw. Alle diese Fehlercodes weisen jedoch auf dasselbe Windows Update-Problem hin.
Der Fehler 0x80070002 Windows 10 kann darauf zurückzuführen sein, dass einige Dateien in den Updates fehlen oder die Windows Update-Datenbank auf dem Computer nicht mit den Datenbankanweisungen im Update übereinstimmt.
Hier zeigen wir Ihnen unabhängig vom Fehlercode und der Ursache, wie Sie mit 7Lösungen den Fehler 0x80070002 Es konnte nicht nach neuen Updates gesucht werden beheben können. Wenn Sie das gleiche Problem haben, versuchen Sie diese Lösungen.
Was ist vor der Behebung von 0x80070002 zu tun?
Wenn das Problem 0x80070002 auftritt, müssen Sie Ihre Daten sicher aufbewahren, da alle Probleme von Windows zu Datenverlusten führen können.
Darüber hinaus müssen Sie vor der Behebung des Fehlers 0x8007002 zunächst Ihre Daten schützen, weil eine fehlerhafte Bedienung während des Behebungsprozesses ebenfalls zu Datenverlust führen kann. Daher ist es wichtig, die Daten sicher aufzubewahren, bevor der Fehler 0x80070002 behoben wird.
Um Daten sicher zu behalten, wird daher die professionelle Backup-Software, MiniTool ShadowMaker, dringend empfohlen.
Mit MiniTool ShadowMaker können Sie Dateien und Ordner auf einfache Weise sichern. Und es kann Ihnen auch die Sicherung von Festplatten, Partitionen und des Betriebssystems ermöglichen.
Bei so vielen leistungsstarken Funktionen brauchen Sie nur die MiniTool ShadowMaker-Testversion über die folgende Schaltfläche herunterzuladen oder eine erweiterte Version zu erwerben, um fortzufahren.
MiniTool ShadowMaker TrialKlicken zum Download100%Sauber & Sicher
Nun zeigen wir Ihnen Schritt für Schritt, wie Sie Dateien sichern können.
Schritt 1: Installieren und starten Sie MiniTool ShadowMaker
- MiniTool ShadowMaker herunterladen.
- Starten Sie es.
- Klicken Sie auf Jetzt sichern, um fortzufahren.
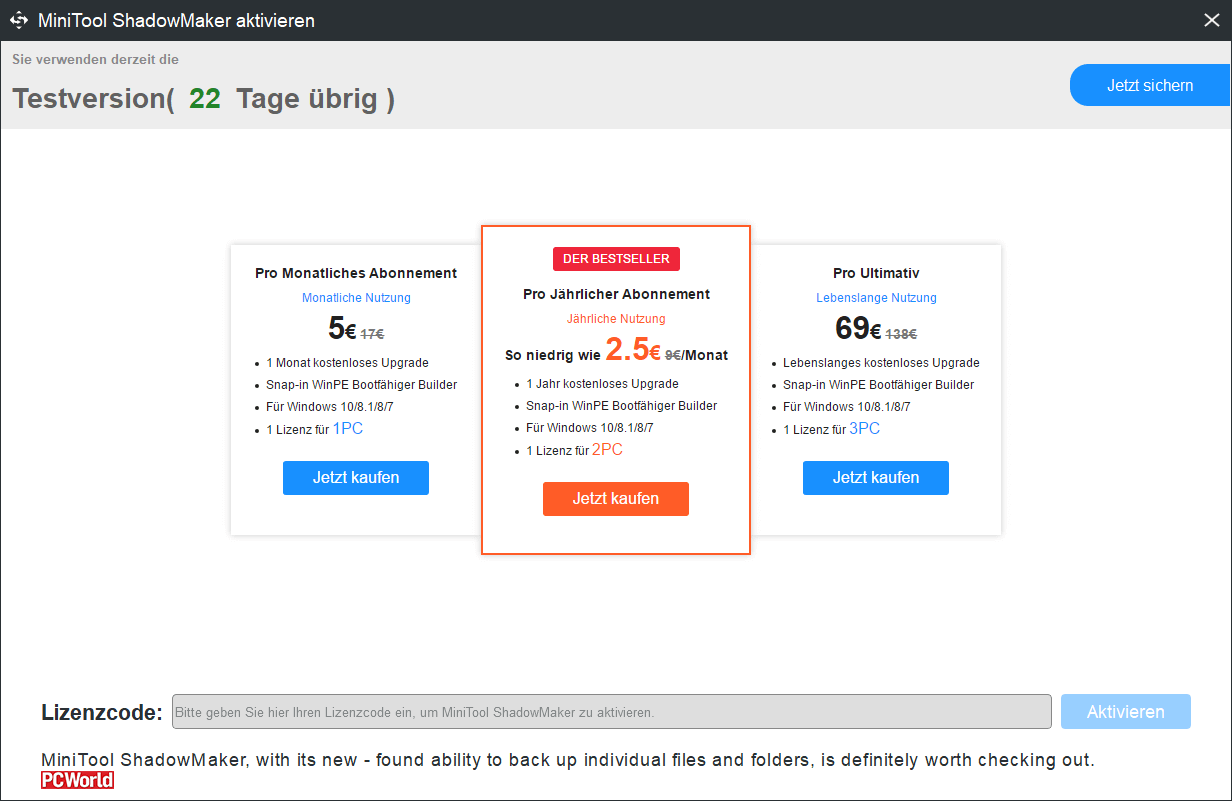
Schritt 2: Wählen Sie Sicherungsquelle aus
- Nachdem Sie die Hauptschnittstelle aufgerufen haben, gehen Sie auf die Seite Sichern.
- Klicken Sie auf Quelle.
- Wählen Sie im Popup-Fenster Ordner und Dateien, um die Dateien auszuwählen, die Sie sichern möchten.
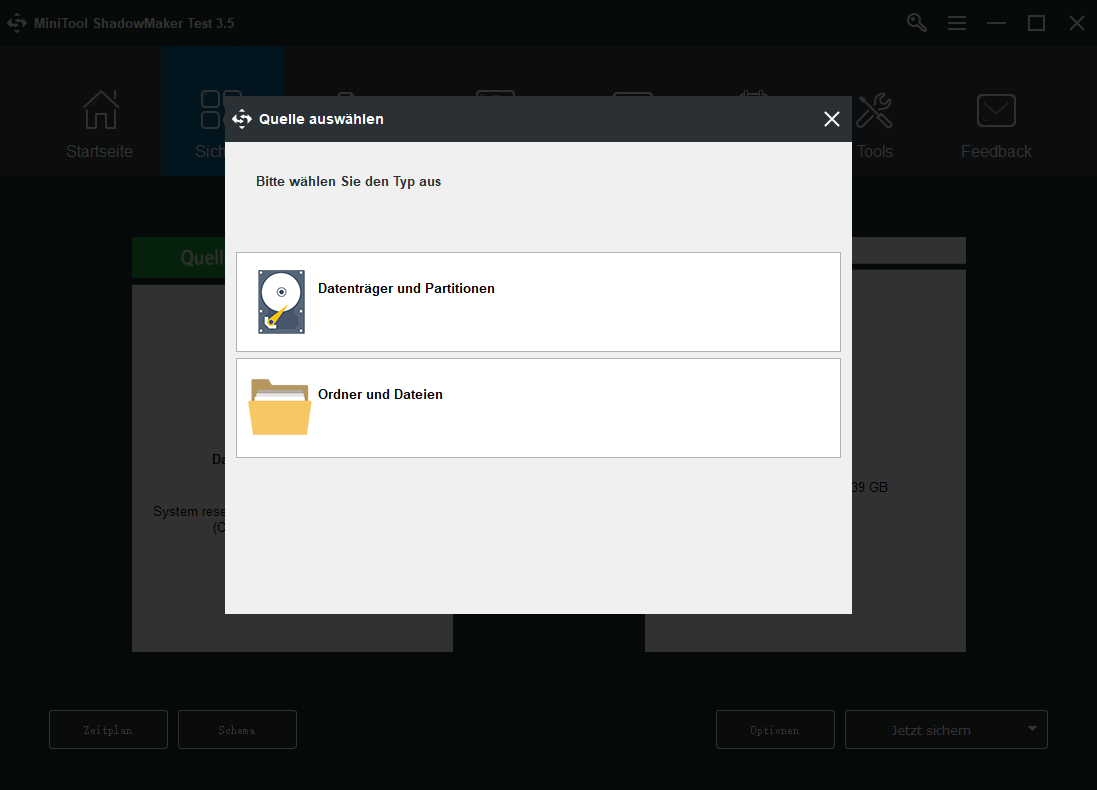
Schritt 3: Wählen Sie Sicherungsziel aus
- Klicken Sie auf das Modul Ziel, um fortzufahren.
- Wählen Sie einen Zielpfad zum Speichern der Sicherungsdateien. Hier sind fünf Pfade verfügbar. Es wird empfohlen, eine externe Festplatte zu wählen.
Schritt 4: Beginn Sie jetzt mit der Sicherung
Nachdem Sie Sicherungsquelle und -ziel ausgewählt haben, können Sie auf Jetzt sichern klicken, um mit der Durchführung der Dateisicherungsaufgabe zu beginnen.
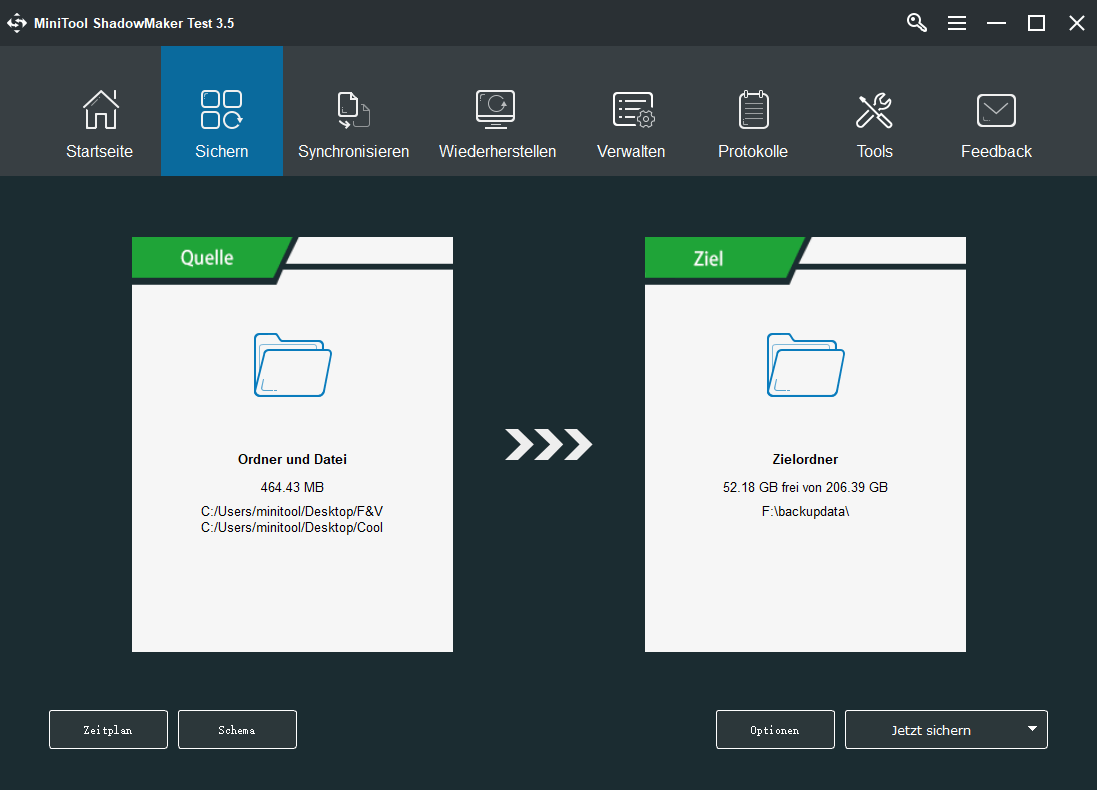
Wenn Sie Ihre Daten sicher aufbewahrt haben, ist es an der Zeit, den Fehlercode 0x80070002 Windows 10 zu beheben.
Lösung 1. Überprüfen Sie die Datums- und Zeiteinstellungen
Nun werden wir Ihnen die erste Lösung für den Windows Update-Fehler 0x80070002 zeigen. Sie können die Datums- und Zeiteinstellungen überprüfen. Sie denken vielleicht, dass es unglaublich ist, den Fehler 0x80070002 zu beheben, aber es funktioniert wirklich für viele Windows-Benutzer.
Für Windows 7/8-Benutzer können sie direkt die Funktion Datum und Uhrzeit unten in der Taskleiste öffnen und Datum und Uhrzeit ändern wählen, um fortzufahren.
Für Windows 10-Benutzer öffnen Sie zuerst die Systemsteuerung und wählen dann Datum und Zeit. Wählen Sie im Popup-Fenster Datum und Uhrzeit ändern…, um fortzufahren.
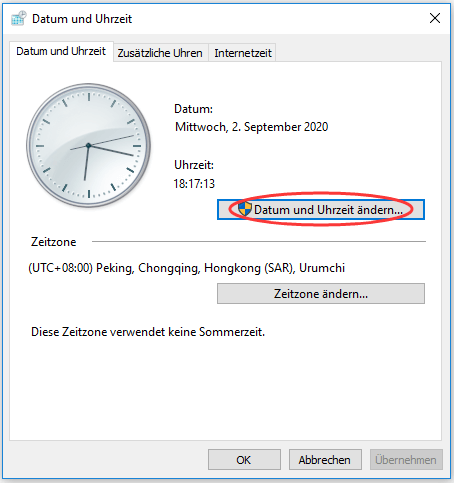
Wenn der gesamte Prozess abgeschlossen ist, können Sie Ihren Computer neu starten und Windows Update erneut ausführen, um zu prüfen, ob das Problem, dass es nicht nach neuen Updates gesucht werden konnte, gelöst ist.
Wenn diese Lösung bei Ihnen nicht funktioniert, versuchen Sie die folgenden Methoden.
Lösung 2. Deaktivieren Sie Sicherheitssoftware vorübergehend
Im Allgemeinen kann Windows-Sicherheitssoftware Ihren Computer vor einem Virenangriff schützen. In einigen Fällen kann die Windows-Sicherheitssoftware jedoch ein Windows-Update verhindern. Um den Fehler 0x80070002 zu beheben, können Sie versuchen, Sicherheitssoftware vorübergehend zu deaktivieren.
Wenn Sie die Sicherheitssoftware eines Drittanbieters installiert haben, klicken Sie einfach mit der rechten Maustaste auf das Symbol der Antiviren-Software unten in der Taskleiste und dann auf die Option, die sich auf die vorübergehende Deaktivierung der Sicherheitssoftware bezieht.
Wenn Sie ein Windows 10-Benutzer sind, müssen Sie auch Windows Defender und Windows Firewall deaktivieren.
Wenn Sie die Sicherheitssoftware deaktiviert haben, starten Sie Ihren Computer neu und überprüfen Sie, ob der Fehlercode 0x80070002 behoben ist.
Lösung 3. Führen Sie das Systemdatei-Überprüfungsprogramm aus
Nun zeigen wir Ihnen die dritte Lösung zur Behebung des Windows 10 Update-Fehlers 0x8007002. Sie können das Systemdatei-Überprüfungsprogramm ausführen, um zu prüfen, ob es defekte Systemdateien gibt, und dann diese beheben, da diese defekten Systemdateien zu dem Fehler 0x80070002 führen können.
Wir werden Ihnen mit der Schritt-für-Schritt-Anleitung zeigen, wie Sie System File Checker ausführen können.
Schritt 1: Öffnen Sie das Systemdatei-Überprüfungsprogramm
- Geben Sie Eingabeaufforderung in die Suchleiste von Windows 10 ein.
- Wählen Sie den am besten passenden aus und dann wählen Sie Als Administrator ausführen.
Schritt 2: Geben Sie den Befehl ein
- Geben Sie im Popup-Fenster den Befehl sfc /scannow ein und drücken Sie die Eingabetaste, um fortzufahren.
- Bitte schließen Sie das Fenster erst, wenn Sie die Meldung Überprüfung 100% abgeschlossen
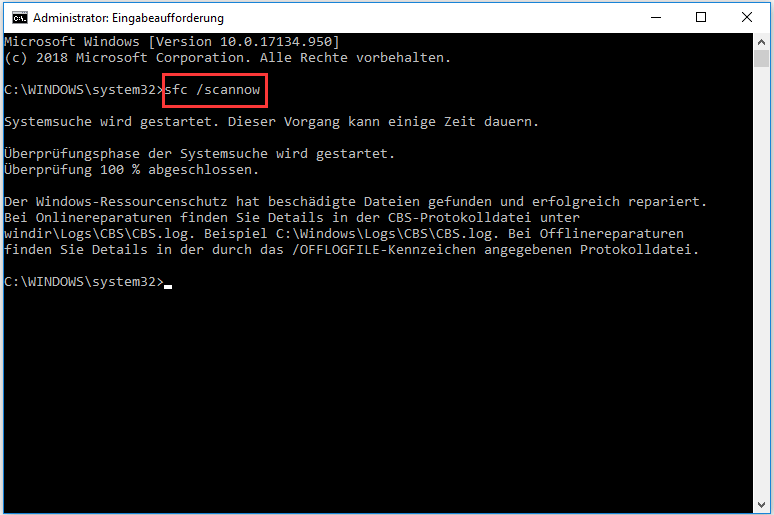
Wenn der Prozess abgeschlossen ist, können Sie Ihren Computer neu starten und Windows Update erneut ausführen, um zu prüfen, ob der Windows 10 Update-Fehler 0x80070002 behoben ist.
Lösung 4. Löschen Sie den Ordner SoftwareDistribution
Nun zeigen wir Ihnen die vierte Methode zur Behebung des Fehlers 0x8007002 Windows 10. Sie können versuchen, den Ordner SoftwareDistribution zu löschen, in dem alle Windows Update-Dateien gespeichert sind.
Wenn einige Dateien in diesem Ordner beschädigt sind, kann beim Aktualisieren von Windows das Problem 0x80070002 auftreten.
Hier zeigen wir Ihnen die detaillierten Schritte.
Schritt 1: Lokalisieren des SoftwareDistribution-Ordners
- Öffnen Sie den Datei-Explorer.
- Öffnen Sie das Laufwerk C, auf dem Windows installiert ist.
- Klicken Sie auf den Windows-Ordner.
- Finden Sie den Ordner SoftwareDistribution.
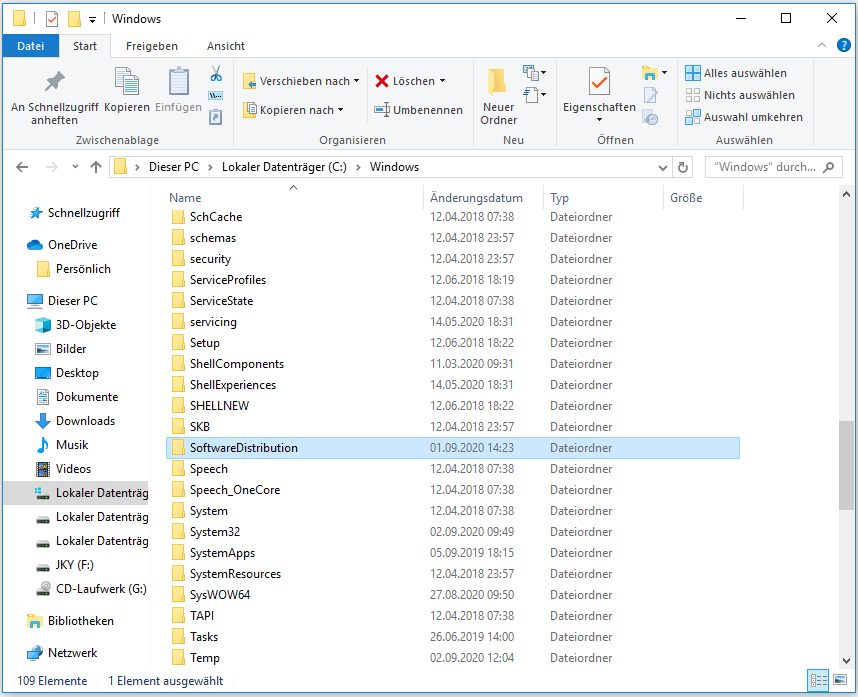
Schritt 2: Löschen des SoftwareDistribution-Ordners
Klicken Sie mit der rechten Maustaste auf diesen Ordner und wählen Sie Löschen, um fortzufahren.
Wenn Sie alle Schritte abgeschlossen haben, müssen Sie Ihren Computer neu starten und Windows Update erneut ausführen und dann versuchen zu prüfen, ob das Problem, dass es nicht nach neuen Updates gesucht werden konnte, gelöst ist.
Wenn diese Lösung nicht wirksam ist, müssen Sie mit der nächsten Lösung fortfahren.
Lösung 5. Starten Sie den Windows Update-Dienst neu
Wenn bei Ihnen der Windows Update-Fehler auftritt, dass es nicht nach neuen Updates gesucht werden konnte, können Sie versuchen, den Windows Update-Dienst neu zu starten, um diesen Fehler zu beheben.
Dann werden wir Ihnen im folgenden Abschnitt die detaillierten Bedienungsschritte zeigen.
Schritt 1: Öffnen Sie die Eingabeaufforderung
- Geben Sie Eingabeaufforderung in die Suchleiste von Windows 10 ein.
- Wählen Sie im Popup-Fenster das am besten passende aus. Klicken Sie dann mit der rechten Maustaste darauf, um die Option Als Administrator ausführen zu wählen.
Schritt 2: Geben Sie Befehle ein, um fortzufahren
Geben Sie im Befehlszeilenfenster die folgenden Befehle ein, um fortzufahren. Und denken Sie bitte daran, nach jedem Befehl die Eingabetaste zu drücken.
- net stop wuauserv
- net stop cryptSvc
- net stop bits
- net stop msiserver
- ren C:WindowsSoftwareDistribution SoftwareDistribution.old
- ren C:WindowsSystem32catroot2 catroot2.old
- net start wuauserv
- net start cryptSvc
- net start bits
- net start msiserver
Wenn Sie alle Schritte abgeschlossen haben, können Sie den Computer neu starten und Windows Update erneut ausführen, um zu prüfen, ob der Windows Update-Fehler Code: 0x80070002 behoben ist.
Lösung 6. Setzen Sie Winsock-Katalog zurück
Hier stellen wir die sechste Lösung für den Fehler 0x80070002 vor. Sie können den Winsock-Katalog zurücksetzen, da einige beschädigte Dateien des Winsock-Katalogs ebenfalls zu diesem Windows Update-Fehler führen können.
Um also das Problem 0x80070002 zu lösen, können Sie versuchen, den Winsock-Katalog zurückzusetzen. Sie können auf der Grundlage des folgenden Inhalts fortfahren.
Schritt 1: Öffnen Sie die Eingabeaufforderung
Um den Winsock-Katalog zurückzusetzen, müssen Sie auch das Eingabeaufforderungsfenster öffnen. Für die detaillierten Schritte können Sie die oben aufgeführten Lösungen sehen.
Schritt 2: Geben Sie den Befehl ein
- Geben Sie im Popup-Fenster den Befehl netsh winsock reset
- Drücken Sie die Eingabetaste, um fortzufahren.
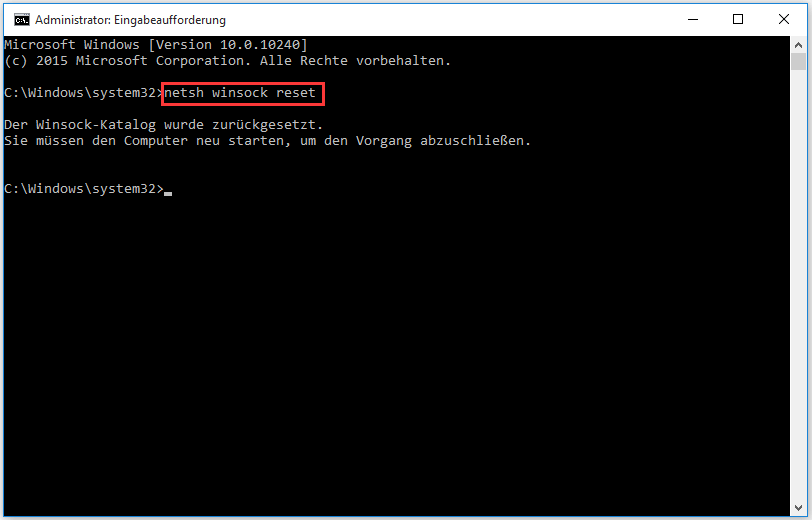
Wenn der Vorgang abgeschlossen ist, müssen Sie Ihren Computer neu starten, damit er wirksam wird. Danach können Sie Windows Update erneut ausführen, um zu prüfen, ob der Fehler Windows 10 wird nicht aktualisiert behoben ist.
Lösung 7. Führen Sie die Windows Update-Problembehandlung aus
Hier zeigen wir Ihnen eine weitere Lösung zur Behebung des Windows Update-Fehlers 0x8007002. Sie können die Windows Update-Problembehandlung verwenden. Sie ist sehr nützlich, da sie Ihnen helfen kann, die Ursache des Problems herauszufinden und Ihnen zu zeigen.
Daher zeigen wir Ihnen, wie Sie die Windows Update-Problembehandlung ausführen und den Fehler 0x80070002 beheben können. Sehen Sie sich die Schritt-für-Schritt-Anleitung an.
Schritt 1: Öffnen Sie die Windows Update-Problembehandlung.
- Drücken Sie die Windows-Taste und die I-Taste zusammen, um Einstellungen zu öffnen.
- Gehen Sie dann zur Registerkarte Problembehandlung und wählen Sie Windows Update.
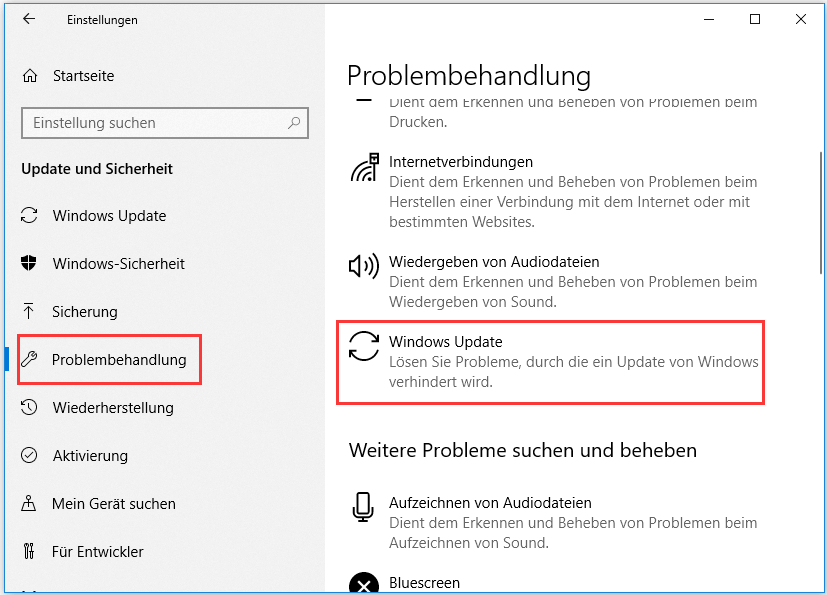
Schritt 2: Ausführen der Windows Update-Problembehandlung
- Klicken Sie auf Problembehandlung ausführen, um fortzufahren.
- Dann beginnt die Windows Update-Problembehandlung mit der Erkennung von Problemen. Dies kann einige Zeit dauern.
- Wählen Sie entweder Diese Korrektur anwenden oder Diese Korrektur überspringen.
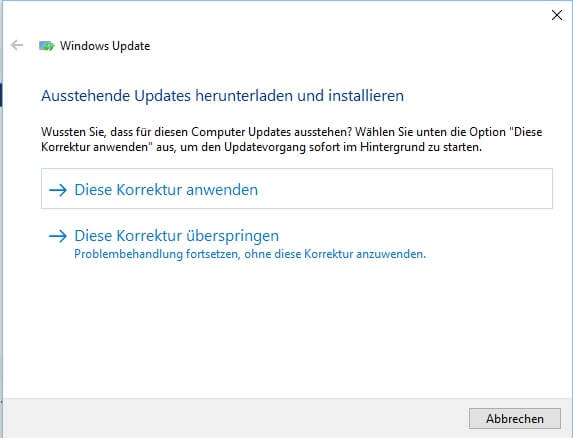
Dann wird die Windows Update-Problembehandlung mit der Erkennung und Behebung des Problems fortfahren. Wenn der gesamte Vorgang abgeschlossen ist, müssen Sie Ihren Computer neu starten, damit das Problem wirksam wird, Windows Update erneut ausführen und prüfen, ob das Problem mit dem Fehlercode 0x80070002, dass es nicht nach neuen Updates gesucht werden konnte suchen konnte, gelöst ist.
Alles in allem hat dieser Beitrag 7 Lösungen für den Fehler 0x80070002 vorgestellt. Und wenn Sie von demselben Problem betroffen sind, versuchen Sie diese Lösungen. Wenn dieser Windows Update-Fehler oder andere Probleme auftreten, sollten Sie sofort eine Datensicherung durchführen, um Datenverluste zu vermeiden.
Auftreten von 0x80070002 beim Sichern von Dateien
Neben dem Windows Update-Fehler 0x80070002 kann auch der Fehlercode 0x80070002 auftreten, wenn Sie Dateien mit dem Tool Sichern und Wiederherstellung (Windows 7) sichern. Der Windows 10-Sicherungsfehler 0x80070002 kommt auch mit der Fehlermeldung, dass das System die angegebene Datei nicht finden kann.
Der Sicherungsfehler 0x80070002 kann auftreten, wenn Sie eine Bibliothek sichern, die einen benutzerdefinierten Ordner unter Ihrem Benutzerprofil enthält. Wenn die Windows-Sicherung versucht, die Dateien LocalLow, Kontakte und Suchordner zu sichern, kann auch der Windows 10-Sicherungsfehler 0x80070002 auftreten.
Daher zeigen wir Ihnen im folgenden Abschnitt, wie Sie den Fehler Windows-Sicherungsfehler 0x80070002 beheben können.
Lösung 1. Bibliotheksordner aus Benutzerprofilpfad verschieben
Um den Windows 10-Sicherungsfehler zu beheben, können Sie sich dafür entscheiden, den Bibliotheksordner aus dem Benutzerprofilpfad an einen Ort außerhalb des Benutzerprofilpfades zu verschieben.
Hier ist das Tutorial.
- Klicken Sie auf Start und dann auf Ihren Benutzernamen.
- Klicken Sie mit der rechten Maustaste auf den Ordner, den Sie verschieben möchten, und wählen Sie Ausschneiden.
- Erweitern Sie im Navigationsbereich Computer, suchen Sie den Ort, an dem Sie den Ordner ablegen möchten, und fügen Sie den Ordner an diesen Ort ein.
- Kopieren Sie den Ordner, den Sie an den neuen Speicherort verschoben haben.
- Klicken Sie auf Start, klicken Sie auf Ihren Benutzernamen, klicken Sie mit der rechten Maustaste auf einen beliebigen leeren Bereich im Ordner und klicken Sie dann auf Verknüpfung einfügen.
Wenn alle Schritte abgeschlossen sind, starten Sie die Windows-Sicherung neu und prüfen Sie, ob der Windows 10-Sicherungsfehler 0x80070002 behoben ist.
Lösung 2. Ordner von der Sicherung ausschließen
Um den Windows 10-Sicherungsfehler 0x80070002 zu beheben, können Sie in den Sicherungseinstellungen auch die Ordner von den zu sichernden Dateien ausschließen.
Hier ist das Tutorial.
- Öffnen Sie die Systemsteuerung.
- Wählen Sie Sichern und Wiederherstellen (Windows 7).
- Klicken Sie dann auf Sicherung einrichten in der rechten Leiste, um fortzufahren.
- Klicken Sie dann auf Weiter.
- Markieren Sie im nächsten Fenster die Option Auswahl durch Benutzer.
- Erweitern Sie Datendateien, erweitern Sie Bibliotheken von <Ihrem Benutzernamen> und erweitern Sie Zusätzliche Speicherorte.
- Deaktivieren Sie dann die Option Ordner „AppData“, Kontakte und Suchvorgänge.
- Erweitern Sie Computer, erweitern Sie Ihr Systemlaufwerk, erweitern Sie den Ordner Benutzer und erweitern Sie Ihren Benutzernamen.
- Aktivieren Sie dann die Option AppData-Ordner, Kontakte und Suchvorgänge. Klicken Sie dann auf Weiter.
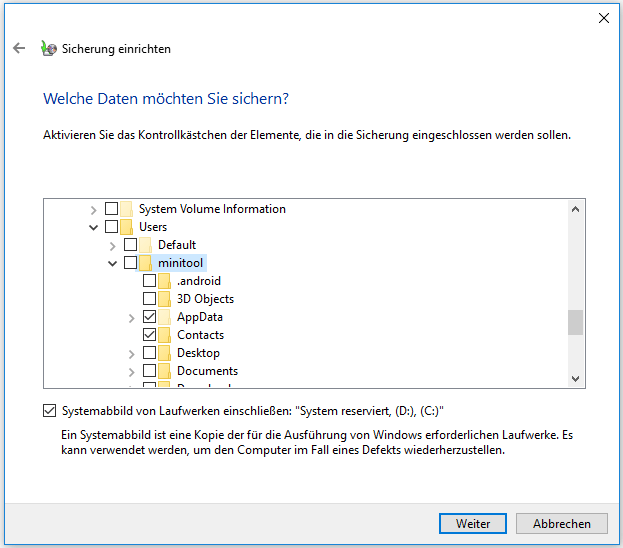
Speichern Sie danach die Änderungen und beginnen Sie mit der Datensicherung. Überprüfen Sie dann, ob der Windows 10-Sicherungsfehler 0x80070002 behoben ist.
Lösung 3. Eine andere Dateisicherungssoftware verwenden
Um den Windows 10-Sicherungsfehler 0x80070002 zu beheben, können Sie eine andere Dateisynchronisationssoftware verwenden. Daher wird die professionelle Sicherungssoftware, MiniTool ShadowMaker, dringend empfohlen, wie im obigen Teil erwähnt.
Es ermöglicht Ihnen die einfache Sicherung von Dateien. Sie können es also herunterladen und ausprobieren.
MiniTool ShadowMaker TrialKlicken zum Download100%Sauber & Sicher
Für die detaillierte Anweisung zur Dateisicherung können Sie den Beitrag überprüfen: Wie sichert man Dateien unter Windows 10? Versuchen Sie diese 4 besten Wege.
Mit dieser Dateisicherungssoftware werden Sie nicht mehr auf den Windows 10-Sicherungsfehler 0x80070002 stoßen.
Fazit
Zusammenfassend lässt sich sagen, dass in diesem Beitrag vorgestellt wurde, was das 0x8007002 ist und wie man das Windows-Update-Problem Es konnte nicht nach neuen Updates gesucht werden mit 7 verschiedenen Lösungen lösen kann. Wenn Sie dasselbe Problem haben, versuchen Sie diese Methoden.
Und wenn Sie eine bessere Lösung für den Windows 10 Update-Fehler 0x80070002 haben, können Sie sie im Kommentarfeld freigeben.
Wenn Sie bei der Verwendung von MiniTool ShadowMaker Probleme haben, kontaktieren Sie uns bitte über die E-Mail [email protected]. Wir werden Ihnen so schnell wie möglich antworten.
(FAQ) 0x80070002
- Überprüfen Sie die Datum- und Zeiteinstellungen.
- Deaktivieren Sie die Sicherheitssoftware vorübergehend.
- Führen Sie System File Checker aus.
- Löschen Sie den Ordner SoftwareDistribution.
- Starten Sie den Windows Update-Dienst neu.
- Setzen Sie Winsock-Katalog zurück.
- Führen Sie die Windows Update-Problembehandlung aus.
- Öffnen Sie Windows-Einstellungen und wählen Sie Update & Sicherheit.
- Gehen Sie zur Registerkarte Wiederherstellung und klicken Sie unter Erweiterter Start auf Jetzt neu starten.
- Klicken Sie auf Problembehandlung > Erweiterte Optionen > Starteinstellungen.
- Klicken Sie auf Neu starten.
- Drücken Sie 4 oder F4, um den abgesicherten Modus aufzurufen.
Weitere Informationen zum Starten von Windows 10 im abgesicherten Modus finden Sie in diesem Beitrag.
- Führen Sie System File Checker aus.
- Starten Sie das DISM-Tool.
- Setzen Sie Windows Update-Komponenten manuell zurück.
- Führen Sie einen sauberen Startvorgang durch.
- Setzen Sie den Computer zurück.
Ausführlichere Anweisungen finden Sie in dem Beitrag Top 5 Wege zu einem potenziellen Windows Update-Datenbankfehler erkannt.