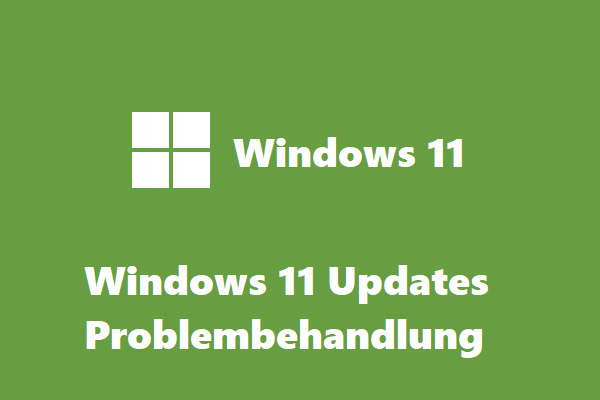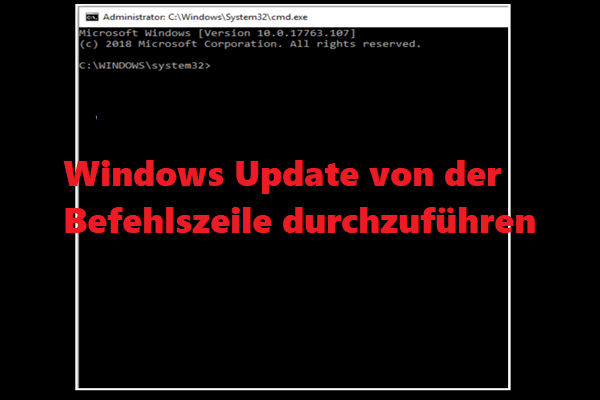Dieser Artikel von MiniTool Software Ltd. behandelt hauptsächlich den Windows-Fehler 0x800f0950, der im Allgemeinen in zwei Fällen auftreten kann, bei der Installation von .NET Framework 3.5 oder der Installation von Sprachpaketen. Mal sehen, wie man damit separat umgeht!
Über 0x800F0950
Der Windows 11-Fehlercode 0x800f0950 tritt auf, wenn Sie versuchen, .net Framework 3.5 mithilfe des Legacy-Installationsprogramms zu installieren. Es kann auch passieren, wenn Sie versuchen, Programme oder Videospiele zu öffnen, die das .NET 3.5-Framework erfordern.
.NET Framework 3.5 Fehler 0x800f0950 erscheint auch in Windows 10, Windows Server 2019 usw. mit der Fehlermeldung:
Die folgende Funktion konnte nicht installiert werden:
.NET Framework 3.5 (enthält .NET 2.0 und 3.0)
Die Änderungen konnten nicht abgeschlossen werden. Starten Sie bitte Ihren Computer neu und versuchen Sie es erneut.
Fehlercode: 0x800f0950
Die Fehlermeldung kann auch eine der folgenden sein:
- exe-Fehler 0x800f0950.
- Die Anforderung zum Hinzufügen oder Entfernen der Funktionen auf dem bestimmten Server ist fehlgeschlagen. Die Installation einer oder mehrerer Rollen, Rollendienste oder Features ist fehlgeschlagen. Fehler: 0x800f0950.
- Entschuldigung, wir haben Probleme, diese Funktion 0x800f0950 zu installieren.
- Windows konnte die angeforderten Änderungen nicht abschließen. Die Änderungen konnten nicht abgeschlossen werden 0x800f0950.
- Windows 10 kann .NET 3.5 0x800f0950 nicht installieren.
- .NET 3.5-Funktion wird nicht aktiviert – Download fehlgeschlagen mit Fehler x 0x800f0950.
- kann .NET 3.5 0x800f0950 nicht installieren.
- DISM fehlgeschlagen. Es wurde keine Operation durchgeführt 0x800f0950.
- IE 11-App-Installationsfehler 0x800f0950.
Wie behebt man den .NET Framework 3.5-Fehlercode 0x800F0950?
Es gibt mehrere Lösungen für den Fehler 0x800f0950 Windows 11/10.
#1 Installieren Sie das neueste .NET Framework
Wenn Sie gerade auf Windows 11 aktualisiert haben, können Fehler auftreten, dass dem System das neueste .NET-Framework fehlt. Obwohl die Fehlermeldung die .NET 3.5-Version anzeigt, benötigen Sie eigentlich die neueste Version von .NET Framework.
Zum jetzigen Zeitpunkt ist die neueste Version von .NET Framework 4.8. Sie können es von dotnet.microsoft.com herunterladen. Sobald Sie die angegebene Webseite erreicht haben, klicken Sie auf die Schaltfläche Download .NET Framework 4.8 Runtime, um den Download zu starten.
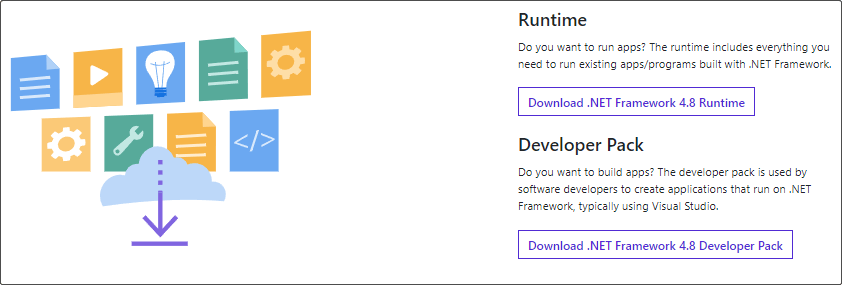
Nachdem Sie das neueste Framework erfolgreich heruntergeladen haben, müssen Sie es wie Software auf Ihrem Computer installieren.
#2 Installieren Sie .NET Framework über Windows Update
Es besteht auch die Möglichkeit, dass das Ziel-.net-Framework bereits heruntergeladen wurde und für die Installation im Rahmen des Windows-Updates aussteht. Wenn Sie versuchen, dasselbe Framework einzeln zu installieren, wird in diesem Fall der Fehler 0x800f0950 angezeigt.
Ein veraltetes Betriebssystem (OS) ist auch ein möglicher Grund für eine fehlgeschlagene .NET Framework-Installation. Bei Windows 11 und Windows 10 kommt es häufig zu Installationsfehlern, weil das aktuelle Betriebssystem das Installationsframework nicht unterstützt. Aktualisieren Sie also einfach Ihr Windows und das Problem wird gelöst.
Navigieren Sie für Windows 11 zu Start > Einstellungen > Windows Update. Dort wird automatisch nach Updates für Sie gesucht. Wenn dies nicht der Fall ist, klicken Sie einfach manuell auf die Schaltfläche Nach Updates suchen. Wenn es Ihre fehlenden Systemdateien findet und herunterlädt, werden sie automatisch installiert. Oder Sie müssen das Update manuell installieren.
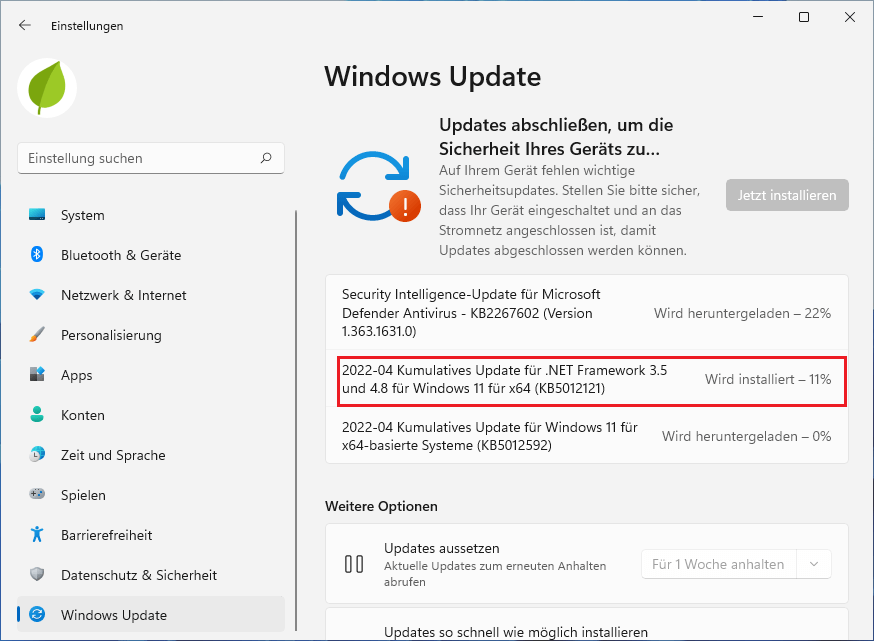
#3 Installieren Sie .NET Framework über die Windows-Features
Wenn Sie das .NET 3.5-Framework nicht auf Ihrem Computer installiert haben, wird beim Starten der Anwendung ein 0x800f0950-Fehler angezeigt, der eine Abhängigkeit von Win10 erfordert. Wenn es der Fall ist, sollten Sie die Installation über den Bildschirm „Windows-Funktionen“ anstelle von Windows Installer starten.
- Gehen Sie zur Systemsteuerung und sehen Sie sich die Elemente nach Symbolen an.
- Klicken Sie auf Programme und Features.
- Wählen Sie im neuen Bildschirm im linken Bereich Windows-Features aktivieren oder deaktivieren
- Wählen Sie im neuen Popup .NET Framework 3.5 (enthält .NET 2.0 und 3.0) und klicken Sie auf OK.
- Bestätigen Sie den Vorgang und warten Sie, bis er erfolgreich ist.
- Starten Sie den Computer und den Zielprozess neu, um zu sehen, ob das Problem behoben ist.
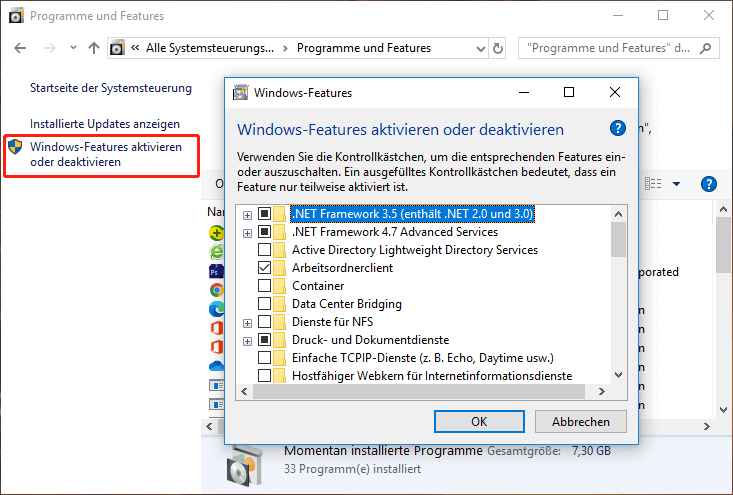
#4 Saubere Überreste eines früheren .NET Frameworks
Wenn Sie jemals die falsche Version des .NET-Frameworks installiert haben oder wenn Sie versucht haben, das Framework zu deinstallieren und es unterbrochen wurde, haben Sie möglicherweise das obige Problem erhalten. Das Installationsprogramm hindert Sie daran, neue Framework-Dateien für die verbleibenden defekten Äquivalente zu installieren. Das Problem mit 0x800f0950 kann einfach durch Bereinigung der Überreste behoben werden, und das .NET Framework-Reparaturtool kann dabei helfen.
Laden Sie das Tool einfach von der oben angegebenen offiziellen Website herunter und installieren Sie es auf Ihrem PC. Verwenden Sie dann das Programm, um einige allgemeine Probleme im Zusammenhang mit Microsoft .NET Framework-Einstellungen oder Framework-Updates zu erkennen und zu beheben.
#5 Verwenden Sie DISM-Installationsmedien
Sie können den obigen Fehler auch erhalten, wenn Ihre Windows Installer-Komponenten beschädigt sind. In diesem Fall können Sie sich auf die Installationsmedien verlassen, um die .NET Framework-Installation über DISM (Deployment Image Servicing and Management) abzuschließen, ein Befehlszeilentool, das eine Reihe von Wartungsaufgaben ausführen kann.
- Legen Sie kompatible Installationsmedien (z. B. ein USB-Flash-Laufwerk) in Ihren Computer ein. Wenn Sie ein ISO verwenden, hängen Sie es einfach als Laufwerk ein.
- Öffnen Sie die Eingabeaufforderung (CMD) oder PowerShell als Administrator.
- Geben Sie dism /online /enable-feature /featurename:NetFX3 /All /Source:G:sourcessxs /LimitAccess in die Befehlsplattform ein (ersetzen Sie „G“ durch den Laufwerksbuchstaben des Installationsmediums) und drücken Sie die Eingabetaste.
- Starten Sie Ihren Computer neu, um zu sehen, ob Sie immer noch den Fehler 0x800f0950 erhalten.
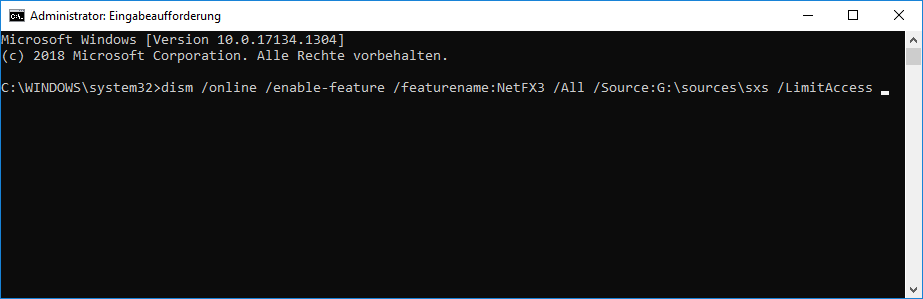
Erklärung zur Befehlszeile:
- /online: Zielt auf das Betriebssystem ab, das Sie gerade ausführen, anstelle eines Offline-Windows-Images.
- /enable-feature: Auslösen einer Funktion.
- /featurename: der Name der aktivierten Funktion.
- /all: Aktiviert alle übergeordneten Funktionen von .NET Framework 3.5, einschließlich der HTTP-Aktivierung von Windows Communication Foundation (WCF) und der Nicht-HTTP-Aktivierung von Windows Communication Foundation, die normalerweise für die meisten Benutzer nicht erforderlich sind.
- /limitaccess: verhindert, dass DISM Windows Update kontaktiert.
Sie können .NET Framework 3.5-Funktionsdateien nur von Windows Update mit dem Befehl dism /online /enable-feature /featurename:NetFX3 installieren. Versuchen Sie dann erneut, .NET Framework 3.5 über die Windows-Funktionen zu aktivieren und den Computer neu zu starten.
#6 Verlassen Sie sich auf ein benutzerdefiniertes Installationsskript (nur Windows 10)
Wenn auch DISM-Komponenten betroffen sind, können Sie ein benutzerdefiniertes Installationsskript erstellen und ausführen.
1.Schließen Sie Ihr Systeminstallationsmedium an Ihren Computer an oder hängen Sie Ihr Installations-ISO als Laufwerk ein.
2.Öffnen Sie Notepad und kopieren Sie den folgenden Code in Ihren Editor.
@echo off
Title .NET Framework 3.5 Offline Installer
for %%I in (D E F G H I J K L M N O P Q R S T U V W X Y Z) do if exist „%%I:\sourcesinstall.wim“ set setupdrv=%%I
if defined setupdrv (
echo Found drive %setupdrv%
echo Installing .NET Framework 3.5…
Dism /online /enable-feature /featurename:NetFX3 /All /Source:%setupdrv%:sourcessxs /LimitAccess
echo.
echo .NET Framework 3.5 should be installed
echo.
) else (
echo No installation media found!
echo Insert DVD or USB flash drive and run this file once again.
echo.
)
pause
3.Speichern Sie Ihren Notizblock als netfx.cmd.
4.Klicken Sie mit der rechten Maustaste darauf und wählen Sie Als Administrator ausführen. Dann beginnt es automatisch mit der Installation von .NET Framework 3.5.
Lesen Sie auch: Microsoft .NET Framework 3.5 herunterladen und installieren für Windows 10/11
#7 Bereinigen/Reparieren Installieren Sie Windows
Wenn keine der oben genannten Lösungen für Sie funktioniert hat, sind Ihre Windows-Komponenten und Systemdateien möglicherweise beschädigt. Das Letzte, was Sie tun können, ist, das gesamte System neu zu installieren.
Bevor Sie das System neu installieren, um den Fehler 0x800f0950 zu beheben, ist es wichtig, wichtige Dateien auf Ihrem Computer zu sichern, falls Daten aufgrund unerwarteter Fehler beschädigt werden oder verloren gehen. Insbesondere wenn Sie sich für eine Neuinstallation von Windows entscheiden, bei der alle Ihre persönlichen Daten gelöscht werden, müssen Sie alles, was Sie auf Ihrem Computer benötigen (außer Ihrem System), sichern, einschließlich wichtiger Dokumente, Anwendungen, Fotos/Bilder, Songs, Videos/Filme, und so weiter.
Allerdings nimmt das einfache Kopieren und Einfügen dieser Elemente viel Zeit in Anspruch, und Sie benötigen viel Speicherplatz, um die Kopien aufzubewahren. Daher wird empfohlen, dass Sie ihre Sicherungen einfach und schnell mit Hilfe eines professionellen und zuverlässigen Programms wie MiniTool ShadowMaker erstellen, das auch die Sicherungsabbild-Dateien komprimiert, um Speicherplatz zu sparen, und die Images verschlüsselt, auf die andere zugreifen können.
MiniTool ShadowMaker TrialKlicken zum Download100%Sauber & Sicher
Wie behebt man den Sprachpaketfehler 0x800F0950?
Neben .NET Framework-Installationsfehlern kann sich der Fehlercode 0x800f0950 auch auf Probleme bei der Installation von Sprachpaketen in Windows 11 beziehen. Für diese Situation können die folgenden Methoden hilfreich sein.
Laden Sie das Sprachpaket erneut herunter
Möglicherweise waren die Server von Microsoft überlastet, als Sie versucht haben, das Sprachpaket herunterzuladen. Sie können es also später nach dem Neustart Ihres PCs erneut versuchen.
- Navigieren Sie zu C:WindowsSoftwareDistributionDownload.
- Löschen Sie alle Dateien und Ordner mit dem Download-Ordner.
- Löschen Sie (nur) alle Dateien aus dem SoftwareDistribution-Ordner.
- Laden Sie das problematische Sprachpaket erneut herunter.
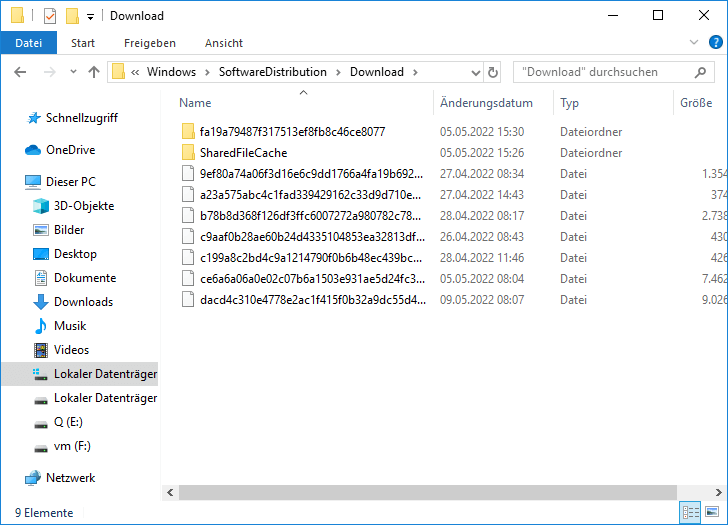
#2 Überprüfen Sie die Netzwerkverbindung
Das Problem mit dem Sprachpaket 0x800f0950 tritt hauptsächlich auf Computern auf, die Wi-Fi verwenden. Wenn Sie also Probleme mit Wi-Fi haben, können Sie zu einer kabelgebundenen Verbindung wechseln und versuchen, die Sprache erneut herunterzuladen.
Sie können auch versuchen, Ihren Router oder Ihr Modem neu zu starten; versuchen Sie, sich mit einem anderen WLAN oder Netzwerk zu verbinden, versuchen Sie es mit einem mobilen Hotspot, trennen Sie alle anderen Geräte, die das Netzwerk teilen …
#3 Überprüfen Sie die Datums- und Zeiteinstellungen
Stellen Sie sicher, dass Datum und Uhrzeit Ihres Computers richtig eingestellt sind. Andernfalls blockieren die Server von Microsoft aus Sicherheitsgründen die Verbindungsanfrage mit dem Fehlercode 0x800f0950.
- Wechseln Sie zu Start > Einstellungen > Zeit & Sprache > Datum & Uhrzeit.
- Datum und Uhrzeit automatisch von Windows einrichten lassen.
- Starten Sie das System neu und prüfen Sie, ob Sie das Sprachpaket installieren können oder nicht.
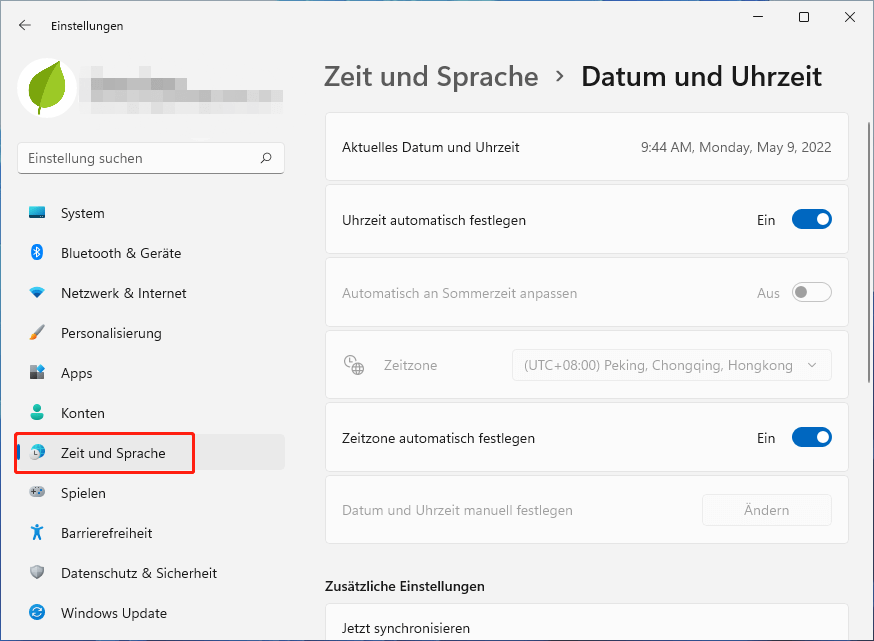
#4 Auf Systemfehler prüfen
Wenn Sie beim Versuch, ein Sprachpaket zu installieren, einen 0x800f0950-Fehler erhalten, sind Ihre Systemdateien möglicherweise beschädigt. Sie können SFC- und DISM-Befehle ausführen, um dieses Problem zu beheben.
1. Öffnen Sie CMD oder PowerShell mit Administratorrechten.
2. Führen Sie die folgenden Befehle nacheinander aus:
- sfc /scannen
- exe /Online /Cleanup-image /Scanhealth
- exe /Online /Cleanup-image /Restorehealth
3. Starten Sie den PC neu, um zu überprüfen, ob das Problem behoben wurde oder nicht.
Fazit
Sie haben jetzt die beiden Situationen kennengelernt, in denen der Fehlercode 0x800f0950 auftreten kann, und die jeweils zu behandelnden Lösungen. Wenn Sie jemals in einer anderen Umgebung auf den Fehler 0x800f0950 gestoßen sind oder weitere Möglichkeiten haben, mit dem Problem umzugehen, hinterlassen Sie bitte unten einen Kommentar. Wenn Sie auf Probleme mit MiniTool ShadowMaker stoßen, wenden Sie sich alternativ an das Support-Team unter [email protected].