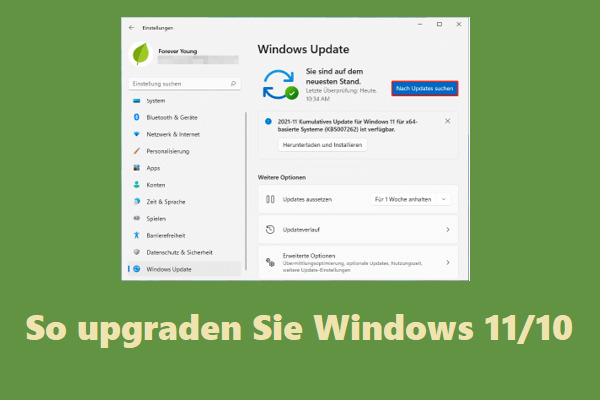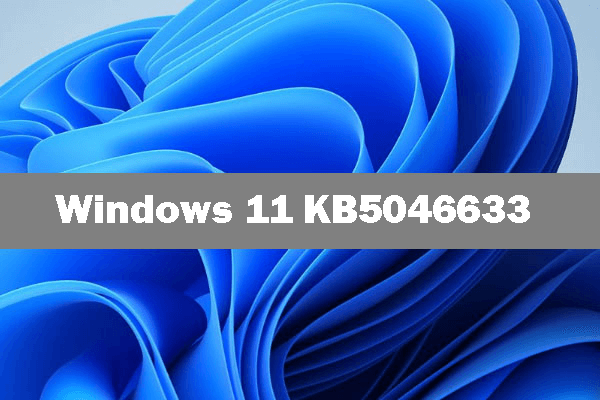Möchten Sie Windows aktualisieren? Vielleicht können Sie die Windows-Update-Befehlszeile ausprobieren. Aber bevor Sie Windows aktualisieren, sollten Sie Ihr Betriebssystem besser mit der MiniTool-Software sichern. Natürlich stellt dieser Artikel auch andere Windows-Update-Methoden bereit.
Warum müssen Sie Windows aktualisieren?
Jedes Jahr aktualisiert Microsoft Windows mehrmals. Vor allem Windows 10 bekommt zweimal im Jahr Sicherheitsupdates. Möglicherweise finden Sie es ärgerlich, dass Windows-Updates so häufig sind und Sie planen, es zu ignorieren, aber Ihr Computer ist einem erhöhten Risiko ausgesetzt.
Die meisten Windows-Updates sind darauf ausgelegt, Sicherheitsprobleme zu beheben. Sicherheit ist für Sie das Wichtigste, denn wenn sie nicht sicher genug ist, kann Ihr Computer leicht von Malware angegriffen oder von Hackern ausgenutzt werden.
Durch das Patchen und Verbessern von Schwachstellen in der Windows-Nutzung fügt Microsoft den Windows Defender– und Essentials-Programmen neue Funktionen hinzu, um Malware abzuwehren und die Office-Sicherheit zu verbessern.
Neben der Verbesserung der Windows-Sicherheit wird Microsoft auch bestehende Programme aktualisieren oder neue Funktionen wie Cortana zu Windows hinzufügen.
Wann müssen Sie die Windows Update-Befehlszeile ausführen?
Mit der Veröffentlichung von Windows 10 wird Windows jetzt als Dienst und nicht mehr als Produkt angeboten, sodass Windows Update unter Windows 10 standardmäßig aktiviert ist und Sie es nicht deaktivieren können, was eines der großartigen Dinge an Windows 10 ist.
Aber manchmal kann es einige Probleme mit Ihrem Computer geben, die verhindern, dass Ihr Windows 10 automatisch aktualisiert wird. So können Sie Windows Update über die Befehlszeile ausführen.
Was zu tun ist, bevor Sie Windows über die Befehlszeile aktualisieren
Bevor Sie Windows Update Command Line ausführen, müssen Sie unbedingt Ihr Betriebssystem sichern.
Einige Leute werden bei der Neuinstallation des Systems auf einige Probleme stoßen, die dazu führen, dass die Neuinstallation fehlschlägt. Ebenso werden einige Leute Windows nicht aktualisieren können. Wird das Upgrade nicht durchgeführt, führt dies wahrscheinlich zu Datenverlust, Systemdateibeschädigung usw.
Um also die Systembeschädigung zu vermeiden, die durch den Upgrade-Fehler verursacht wird oder der Computer nicht starten kann, können Sie das System im Voraus auf einer anderen Festplatte sichern oder eine bootfähige externe Festplatte erstellen.
Aber wie kann man das Betriebssystem schnell und sicher auf einer anderen Festplatte sichern? Hier möchte ich eine professionelle und leistungsstarke Sicherungssoftware vorstellen – MiniTool ShadowMaker.
Sie können Ihr Betriebssystem, Festplatten und Partitionen, Dateien und Ordner sichern. Dann können Sie sie bei Bedarf wiederherstellen. Darüber hinaus können Sie mit der Software Dateien und Ordner synchronisieren, um Datenverlust so weit wie möglich zu vermeiden. Es ermöglicht Ihnen auch, Festplatten zu klonen, sogar einfache Volumes auf dynamischen Festplatten.
Der größte Vorteil dieser Software ist, dass sie 30 Tage lang kostenlos genutzt werden kann. So laden Sie es herunter und probieren es sofort aus.
MiniTool ShadowMaker TrialKlicken zum Download100%Sauber & Sicher
Jetzt zeige ich Ihnen Schritt für Schritt, wie Sie Ihr Betriebssystem mit MiniTool ShadowMaker sichern.
Schritt 1: Starten Sie zuerst MiniTool ShadowMaker und klicken Sie auf Testversion beibehalten.
Schritt 2: Das Betriebssystem wird in MiniTool ShadowMaker standradmäßig gesichert und das Sicherungsziel wird bereits ausgewählt. Wenn Sie jedoch das Ziel ändern möchten, klicken Sie einfach auf ZIEL.
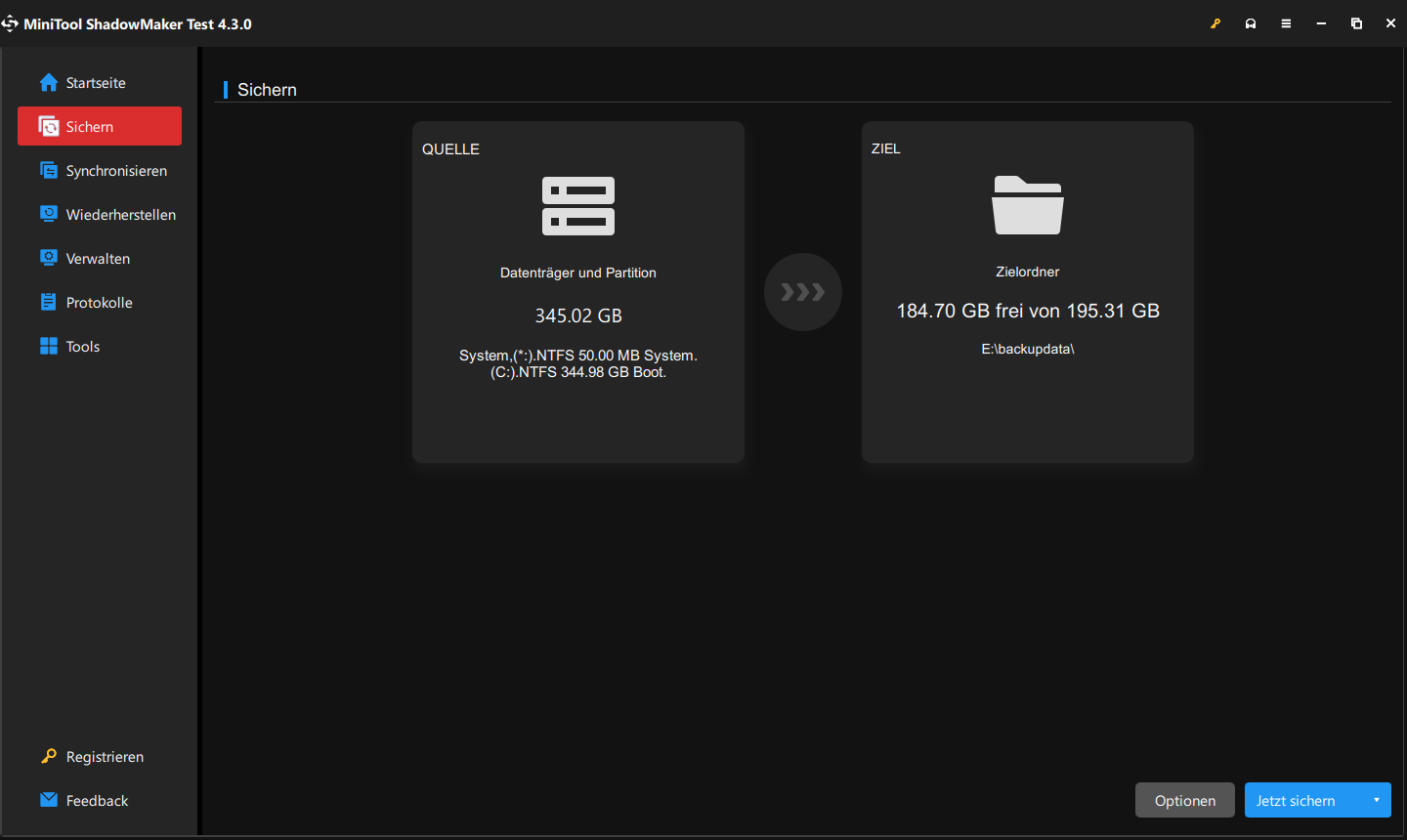
Schritt 3: Wie Sie sehen können, unterstützt Sie MiniTool ShadowMaker beim Sichern Ihrer Daten an vier verschiedenen Zielen. Sie können das Ziel auswählen, an dem Sie die Sicherung speichern möchten, und auf OK klicken, um fortzufahren. Es wird empfohlen, eine externe Festplatte zu wählen.
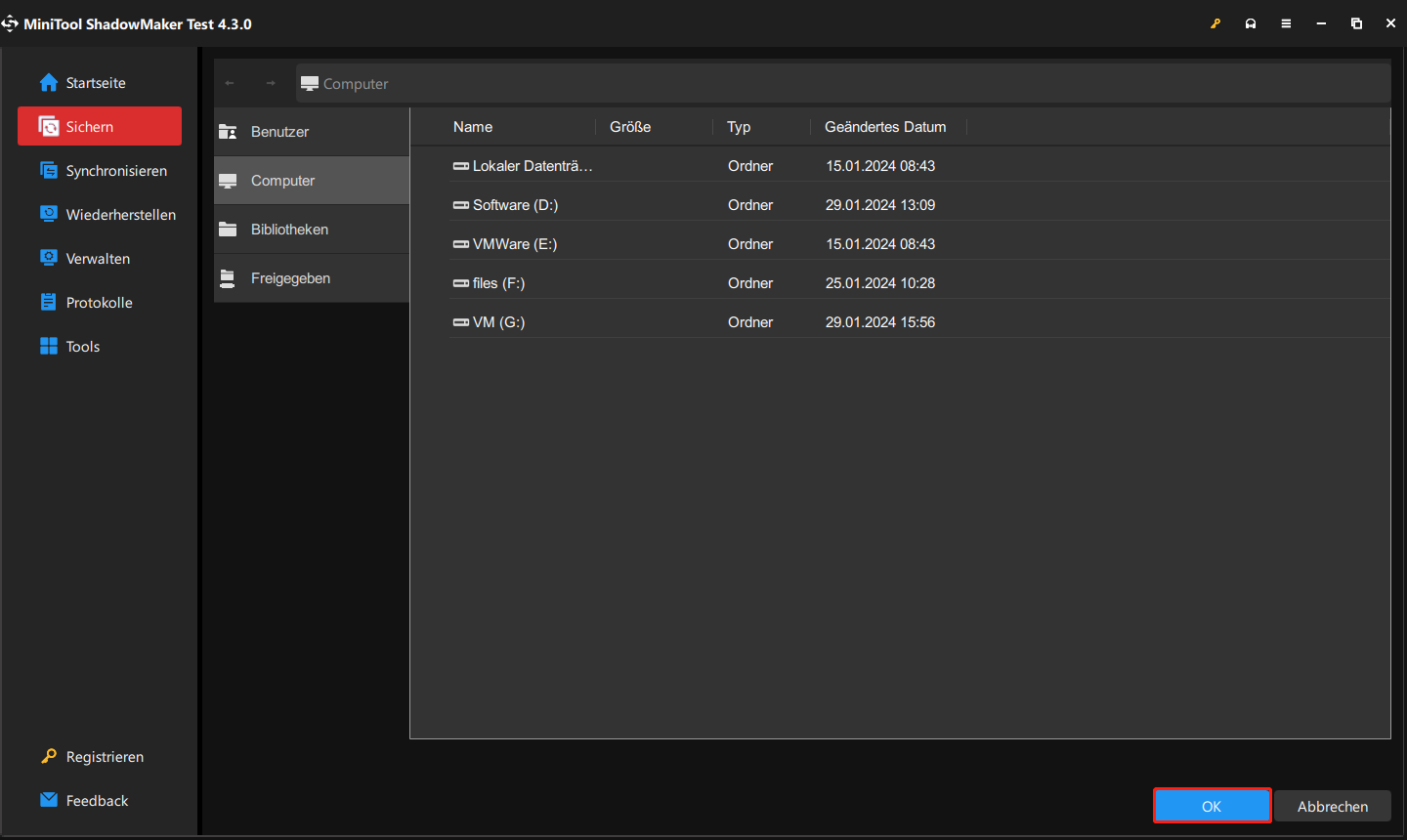
Es gibt drei Funktionen, die für Sie sehr nützlich sind.
- Zeitplaneinstellungen: Hier können Sie automatische Sicherungen einrichten, um Datenverlust zu vermeiden, wenn Sie vergessen, während der Verwendung Ihres Computers eine Sicherung durchzuführen.
- Sicherungsschema: Sie können den von den gesicherten Dateien belegten Speicherplatz verwalten, indem Sie hier die angegebenen Sicherungsabbild-Dateiversionen löschen.
- Sicherungsoptionen: Sie können hier einige erweiterte Parameter einstellen, z. B. den Verschlüsselungsmodus einstellen, nach erfolgreicher Sicherung herunterfahren, Kommentare zu den Sicherungsdaten hinzufügen usw.
Schritt 4: Wenn Sie die Sicherungsquelle und das Sicherungsziel bestätigt haben, klicken Sie auf Jetzt sichern.
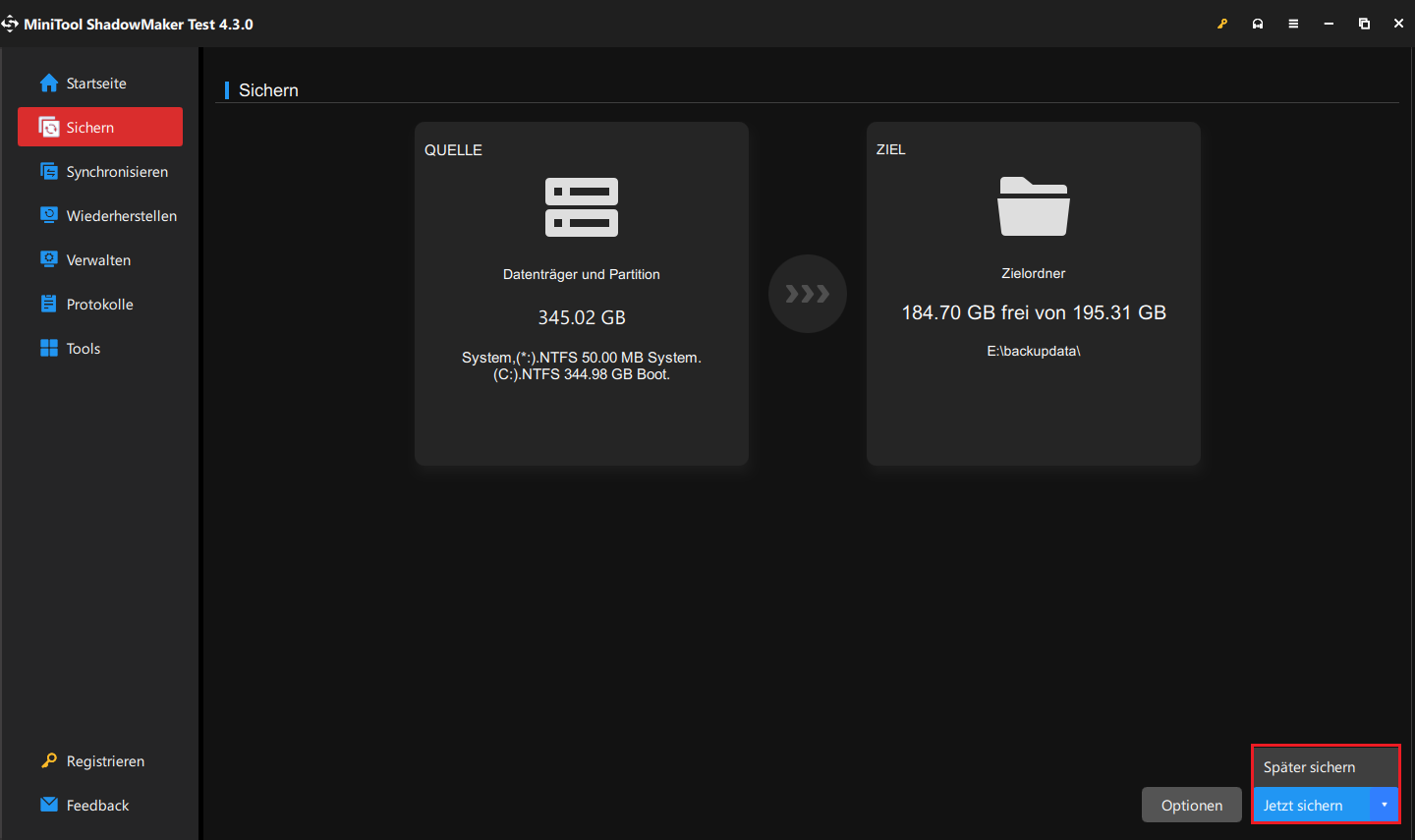
Nachdem MiniTool ShadowMaker Ihr Betriebssystem erfolgreich gesichert hat, können Sie die Windows Update-Befehlszeile ausführen.
Nachdem Sie Ihr Betriebssystem gesichert haben, empfehle ich Ihnen dringend, MiniTool ShadowMaker zu verwenden, um bootfähige Medien zu erstellen, falls Ihr Computer aufgrund eines fehlgeschlagenen Windows-Updates nicht booten kann.
Klicken Sie nach dem Einlegen des USB-Flash-Laufwerks oder der CD/DVD auf Media Builder auf der Seite Tools und befolgen Sie die Anweisungen zum Erstellen eines bootfähigen Mediums.
Wie führen Sie die Windows Update-Befehlszeile aus?
Nachdem Sie Ihre Daten sicher aufbewahrt haben, ist es an der Zeit, Windows Update über die Befehlszeile auszuführen. Tatsächlich gibt es zwei leistungsstarke Tools zum Ausführen der Windows Update-Befehlszeile. Das eine ist Windows Update Windows PowerShell und das andere ist die Windows Update-Eingabeaufforderung.
Beginnen wir nun mit der Verwendung von Windows PowerShell zum Aktualisieren von Windows.
Windows Update Windows PowerShell
Sie können Windows PowerShell verwenden, um Ihr Windows in nur vier Schritten zu aktualisieren.
PowerShell ist eine aufgabenbasierte Befehlszeilen-Shell und Skriptsprache, die für die Systemverwaltung entwickelt wurde. In PowerShell führen Cmdlets, die zum Ausführen bestimmter Aktionen entwickelt wurden, häufig auch administrative Aufgaben aus.
Der Grund, warum Administratoren Verwaltungsaufgaben sowohl auf lokalen als auch auf Remote-Windows-Systemen sowie WS-Management und CIM ausführen können, liegt darin, dass PowerShell vollen Zugriff auf COM und WMI bietet.
Windows PowerShell kann vier benannte Befehle ausführen: Cmdlets (.NET Framework-Programme, die für die Interaktion mit PowerShell entwickelt wurden), PowerShell-Skripts (mit dem Suffix „.ps1“), PowerShell-Funktionen und eigenständige ausführbare Programme. PowerShell bietet auch eine interaktive Befehlszeilenschnittstelle, in der Sie Befehle eingeben und ihre Ausgabe anzeigen können.
So aktualisieren Sie Windows mit Windows PowerShell.
Schritt 1: Geben Sie powershell in das Suchfeld neben Cortana ein und klicken Sie mit der rechten Maustaste auf das oberste, wählen Sie dann Als Administrator ausführen und klicken Sie auf Ja, um fortzufahren.
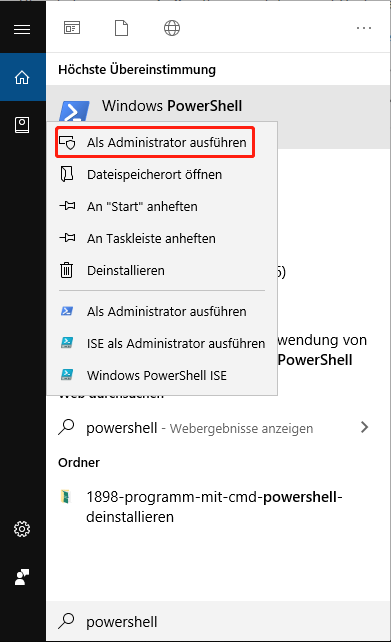
Schritt 2: Geben Sie Install-Module PSWindowsUpdate ein, um das Windows Update-Modul zu installieren.
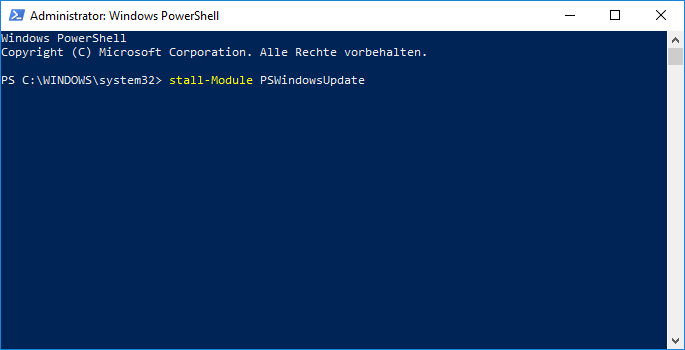
Schritt 3: Geben Sie Get-WindowsUpdate ein, um nach Updates zu suchen.
Schritt 4: Geben Sie Install-WindowsUpdate ein, um verfügbare Updates zu installieren.
Nachdem Sie diese vier Schritte ausgeführt haben, können Sie Windows PowerShell verwenden, um Windows zu aktualisieren.
Windows Update-Eingabeaufforderung
Neben der Verwendung von Windows PowerShell zum Aktualisieren von Windows können Sie auch die Eingabeaufforderung verwenden, um Windows zu aktualisieren, das seit langem auf dem Windows-Betriebssystem existiert. Allerdings gibt es eine Einschränkung bei der Verwendung dieser Methode: Sie zeigt nur die Ergebnisse ohne Fortschritt an.
Die Eingabeaufforderung dient in den meisten Windows-Betriebssystemen als Befehlszeileninterpreter-Anwendung, um eingegebene Befehle auszuführen. Durch Skripte und Stapeldateien automatisieren viele Befehle Aufgaben und können erweiterte Verwaltungsfunktionen ausführen.
Wie aktualisieren Sie Windows also über die Eingabeaufforderung? Es hängt von dem Betriebssystem ab, das Sie verwenden.
1. Wenn Ihr Betriebssystem Windows 10 ist, können Sie die folgenden Anweisungen ausführen, um Windows zu aktualisieren.
Schritt 1: Geben Sie cmd in das Suchfeld neben Cortana ein und klicken Sie mit der rechten Maustaste auf das oberste, wählen Sie dann Als Administrator ausführen und klicken Sie auf Ja, um fortzufahren.
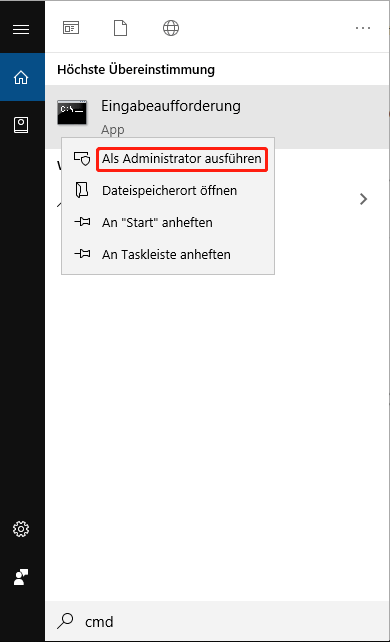
Schritt 2: Geben Sie UsoClient StartScan ein, um nach Updates zu suchen.
Schritt 3: Geben Sie UsoClient StartDownload ein, um das Update herunterzuladen.
Schritt 4: Geben Sie UsoClient StartInstall ein, um die Download-Updates zu installieren.
Schritt 5: Geben Sie UsoClient RestartDevice ein, um Ihr Gerät nach der Installation des Updates neu zu starten.
Schritt 6: Geben Sie UsoClient ScanInstallWait ein, um Updates zu prüfen, herunterzuladen und zu installieren.
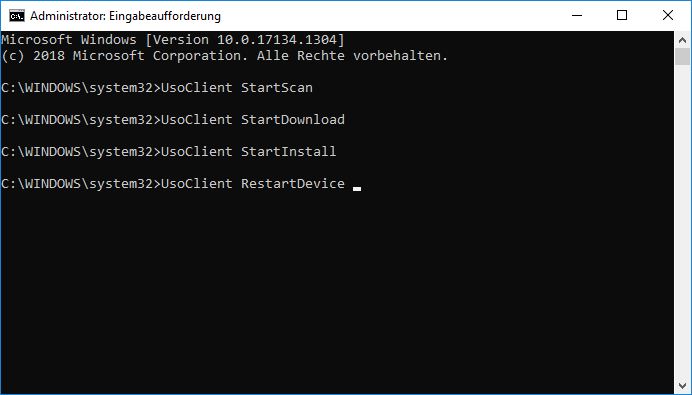
2. Wenn Sie eine ältere Version des Betriebssystems verwenden, müssen Sie die folgenden Befehle nacheinander in das Eingabeaufforderungsfenster eingeben.
Schritt 1: Geben Sie wuauclt /detectnow ein, um nach Updates zu suchen.
Schritt 2: Geben Sie wuauclt /updatenow ein, um mit der Installation der erkannten Updates zu beginnen.
Schritt 3: Geben Sie wuauclt /detectnow /updatenow ein, um Updates zu suchen, herunterzuladen und zu installieren.
Nachdem Sie diese Anweisungen Schritt für Schritt ausgeführt haben, können Sie Ihr Windows aktualisieren.
Andere Möglichkeiten, Windows zu aktualisieren
Sie können Windows mit zwei anderen Methoden aktualisieren.
Verwenden Sie die Windows Update-Funktion
Neben der Windows Update-Befehlszeile können Sie auch die Windows Update-Funktion verwenden, um Windows zu aktualisieren.
Aber wie verwenden Sie Windows Update, um Windows zu aktualisieren? Die Details sind wie folgt.
Schritt 1: Öffnen Sie Einstellungen, um Update & Sicherheit auszuwählen, um fortzufahren.
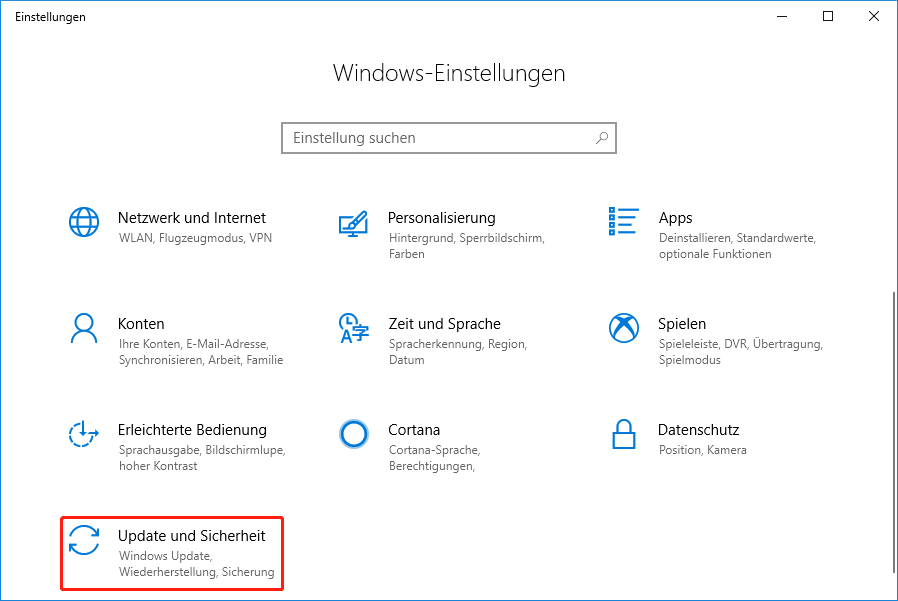
Schritt 2: Wählen Sie Windows Update und klicken Sie auf Nach Updates suchen, um fortzufahren.
Schritt 3: Nachdem Windows verfügbare Updates gefunden hat, klicken Sie auf Jetzt neu starten.
Dann müssen Sie nur noch warten, bis Windows aktualisiert wird. Mit dieser Methode können Sie auch Windows aktualisieren.
Windows neu installieren
Tatsächlich können Sie Windows auch neu installieren, um Windows Update durchzuführen. Nehmen wir als Beispiel Windows 10.
Vor der Neuinstallation von Windows 10 müssen Sie Installationsmedien für die Neuinstallation erstellen.
Sie sollten besser alle gewünschten Dateien von Ihrem Computer auf einem externen Speichergerät sichern oder sie auf OneDrive oder eine andere Cloud hochladen, um Ihre Daten zu schützen.
Laden Sie dann Windows 10-Installationsmedien auf eine einzelne externe Festplatte mit mindestens 8 GB verfügbarem Speicherplatz herunter.
So installieren Sie Windows 10 mithilfe von Installationsmedien neu.
Schritt 1: Legen Sie das Installationsmedium in Ihren Computer ein und öffnen Sie dann den Datei-Explorer, um fortzufahren.
Schritt 2: Wählen Sie das Laufwerk mit dem Installationsmedium aus und doppelklicken Sie darauf, um fortzufahren.
Schritt 3: Doppelklicken Sie zuerst auf setup.exe und klicken Sie dann auf Ja, um fortzufahren.
Schritt 4: Wählen Sie eine der folgenden Optionen aus und klicken Sie auf Weiter, um fortzufahren.
- Persönliche Dateien und Apps behalten – Dadurch bleiben Ihre persönlichen Daten, Apps und Einstellungen erhalten.
- Nur persönliche Dateien behalten – Dadurch bleiben Ihre persönlichen Daten und Einstellungen erhalten, aber alle Ihre Apps werden gelöscht.
- Nichts behalten – Dadurch werden alle persönlichen Daten, Einstellungen und Apps entfernt.
Schritt 5: Klicken Sie auf Installieren, um mit der Neuinstallation von Windows 10 auf Ihrem Computer zu beginnen.
Während der Neuinstallation wird Ihr Computer mehrmals neu gestartet.
Fazit
Wenn Sie das Betriebssystem aktualisieren möchten, sollten Sie das Betriebssystem im Voraus sichern, um Datenverlust während des Upgrade-Vorgangs zu vermeiden. Beim Aktualisieren von Windows können Sie die Befehlszeile zum Aktualisieren verwenden, oder Sie können Windows auf andere Weise aktualisieren.
Ignorieren Sie schließlich niemals jedes Update, denn jedes Update dient Ihrem Computer, um Ihren Datenschutz zu verbessern.
Wenn Sie bessere Vorschläge für diesen Artikel haben oder verwirrt sind, können Sie unten einen Kommentar hinterlassen oder sich an [email protected] wenden.
Windows Update-Befehlszeile FAQ
2. Klicken Sie auf Windows Update und dann im rechten Bereich auf Nach Updates suchen.
3. Wenn Updates verfügbar sind, lädt Windows sie herunter und installiert sie automatisch.