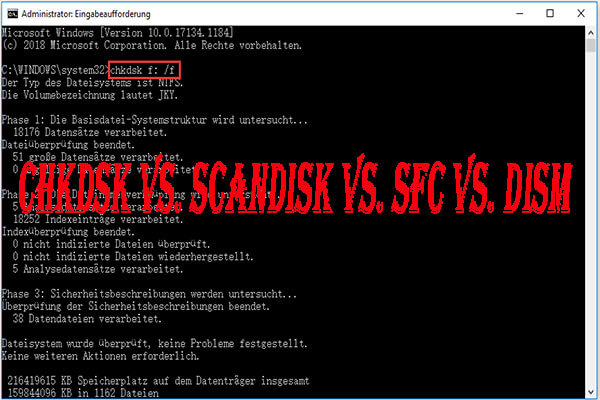Warum tritt der Dateisystemfehler -1073740791 auf?
In den meisten Fällen kann der Dateisystemfehler -1073740791 aufgrund von beschädigten Dateien oder Festplattenintegrität, abgelaufenen Dateiausführungsrichtlinien, fehlerhaften Sektoren usw. auftreten. Wenn Sie diese Fehlermeldung sehen, versuchen Sie möglicherweise, eine Datei zu öffnen oder Anwendungen mit Administratorrechten auszuführen, was jedoch nicht gelingt.
Darüber hinaus können Dateisystemfehler eine Reihe von Problemen auf Ihrem Windows 10-Gerät verursachen, einschließlich häufiger Abstürze und Einfrieren. Dies scheint ein lästiges Problem zu sein und es ist schwer zu sagen, welcher Faktor den Dateisystemfehler -1073740791 verursacht.
Aber keine Panik, dieser Artikel bietet Lösungen aus verschiedenen Blickwinkeln, so dass Sie Ihr Problem nach und nach beheben können.
Wenn Sie andere Probleme mit Dateisystemfehlern haben, hat MiniTool einige Anleitungen zu häufigen Dateisystemfehlern vorgestellt, nach denen Sie suchen können.
Verwandte Artikel:
7 Lösungen für Dateisystemfehler – 2147219196
(10 Wege) Dateisystemfehler (-2018374635) in Win10 beheben
(4 Lösungen) Windows hat eine Beschädigung des Dateisystems erkannt
Wie behebt man den Dateisystemfehler (-1073740791)?
Vorbedingung: Öffnen Sie Windows im abgesicherten Modus
Bevor Sie mit den nächsten Lösungen beginnen, sollten Sie Ihr Windows im abgesicherten Modus öffnen. So können Sie die unten aufgeführten Schritte zur Fehlerbehebung viel einfacher durchführen.
Der Abgesicherte Modus startet Windows in einem Grundzustand und verwendet eine begrenzte Anzahl von Dateien und Treibern. Dadurch können Sie einige problematische Dateien oder Treiber ausschließen und die Möglichkeit der Auslösung des Dateisystemfehlercodes -1073740791 minimieren.
Einige Leute sind vielleicht neugierig auf den Unterschied zwischen Abgesichertem Modus und Clean Boot und dieser Artikel kann Ihre Bedenken ausräumen: Sauberer Boot VS. Abgesicherter Modus: Was ist der Unterschied und wann sollte man ihn verwenden.
Schritt 1: Öffnen Sie das Dialogfeld Ausführen, indem Sie die Tasten Windows und R zusammen drücken, und geben Sie msconfig ein, um die Systemkonfiguration aufzurufen.
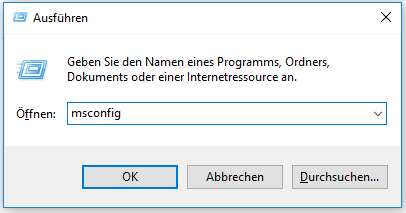
Schritt 2: Wenn sich das Fenster öffnet, gehen Sie auf die Registerkarte Start und markieren Sie das Kontrollkästchen Abgesicherter Start unter Startoptionen.
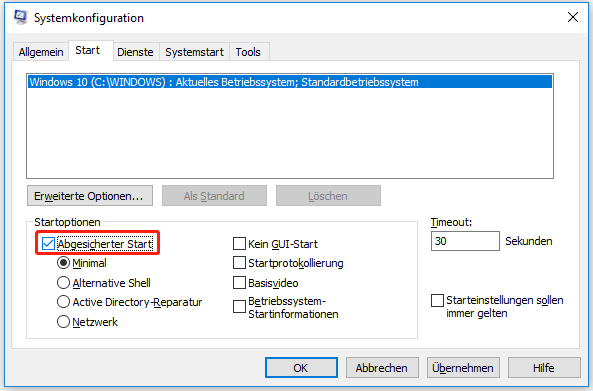
Schritt 3: Wenn Sie fertig sind, klicken Sie auf Übernehmen und OK, um Ihre Auswahl zu speichern, und starten Sie Ihren Computer neu, um zu sehen, ob das Problem behoben wurde. Wenn es noch besteht, empfehlen wir Ihnen, die nächsten Lösungen im abgesicherten Modus durchzuführen.
Lösung 2: SFC-Befehl oder DISM ausführen
Warum brauchen wir SFC und DISM? Der Dateisystemfehler (-1073740791) wird hauptsächlich durch beschädigte Dateien oder Festplattenfehler ausgelöst, während SFC Ihre Systemdateien analysiert und DISM dabei helfen kann, mögliche Probleme in Windows zu scannen und wiederherzustellen. Führen Sie also besser zuerst die SFC und danach DISM aus.
So führen Sie den SFC-Befehl aus
Schritt 1: Öffnen Sie die Suche, indem Sie die Tasten Win + S drücken, und geben Sie cmd ein, um die Eingabeaufforderung als Administrator auszuführen.
Schritt 2: Wenn das Fenster der Eingabeaufforderung angezeigt wird, geben Sie bitte sfc /scnnow ein und drücken Sie die Eingabetaste, um den Befehl auszuführen.
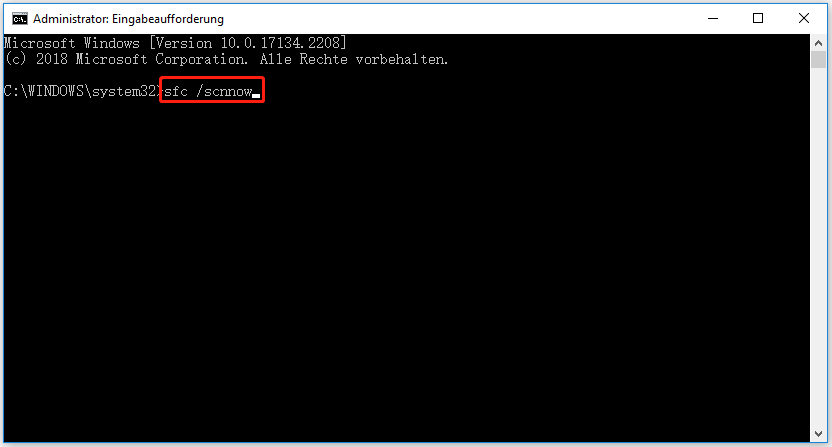
Schritt 3: Wenn die Überprüfung zu 100% abgeschlossen ist, sehen Sie die Scanergebnisse.
Dann können Sie einen DISM-Scan in Ihrer Eingabeaufforderung durchführen. Außerdem, wenn Ihr SFC Scannow nicht funktioniert, wird dieser Artikel hilfreich sein: Gelöst – SFC Scannow funktioniert nicht (Fokus auf 2 Fälle).
So führen Sie einen DISM-Scan durch
Geben Sie die folgenden Befehle ein und drücken Sie nach jedem einzelnen die Eingabetaste, um den Befehl auszuführen. Natürlich können Sie einige der Befehle auch nach Ihren Wünschen ausführen.
DISM /Online /Cleanup-Image /CheckHealth
Mit diesem Befehl können Sie eine schnelle Überprüfung durchführen.
DISM /Online /Cleanup-Image /ScanHealth
Mit diesem Befehl können Sie Ihr Betriebssystem-Image mit einem erweiterten Scan überprüfen.
DISM /Online /Cleanup-Image /RestoreHealth
Dieser Befehl wird verwendet, um alle gefundenen Probleme automatisch zu beheben.
Starten Sie anschließend Ihren PC neu und prüfen Sie, ob der Dateisystemfehler (-1073740791) weiterhin besteht.
Lösung 3: CHKDSK-Befehl ausführen
Im Gegensatz zu den beiden zuletzt genannten Tools dient CHKDSK, auch als Datenträgerprüfung bezeichnet, dazu, einen Statusbericht für ein Volume anzuzeigen und Fehler zu beheben.
Schritt 1: Starten Sie die Eingabeaufforderung als Administrator und geben Sie chkdsk C: /f /r /x ein.
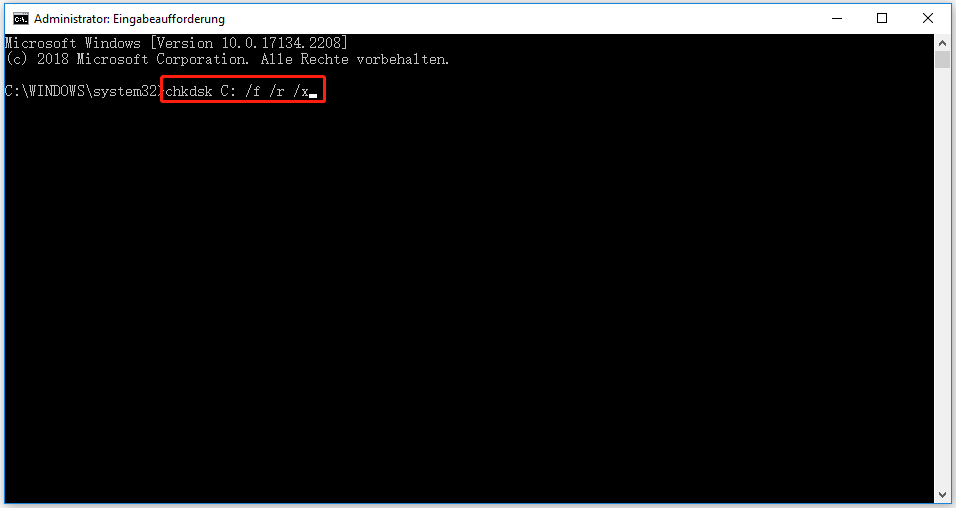
Nach chkdsk folgen einige Parameter und wenn Sie nicht wissen, was das bedeutet, können Sie in diesem Beitrag nachlesen: CHKDSK /F oder /R | Unterschied zwischen CHKDSK /F und CHKDSK /R.
Schritt 2: Warten Sie, bis der oben beschriebene Vorgang abgeschlossen ist, und deaktivieren Sie dann erneut die Option Abgesicherter Start in der Systemkonfiguration.
Starten Sie Ihren Computer neu, um zu überprüfen, ob das Problem behoben wurde.
Sie können die Festplatte auch über Ihren Datei-Explorer überprüfen. Öffnen Sie einfach den Datei-Explorer und klicken Sie mit der rechten Maustaste auf den Zieldatenträger, um Eigenschaften zu wählen. Wählen Sie auf der Registerkarte Tools die Schaltfläche Prüfen.
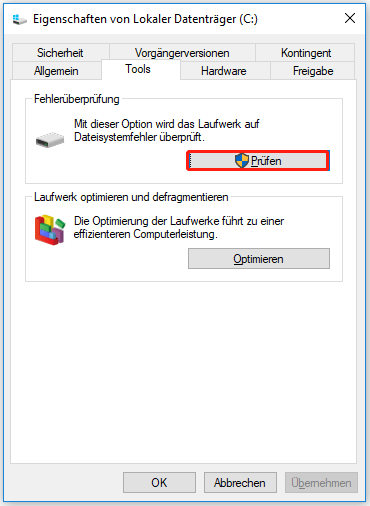
Lösung 5: Erstellen Sie ein neues Benutzerkonto
Wenn die oben genannten Methoden den Dateisystemfehler -1073740791 nicht beheben können, liegt das Problem in Ihrem Benutzerkonto, mit dem Sie sich anmelden. Versuchen Sie, das alte Konto zu entfernen und ein neues zu erstellen, um zu sehen, ob das Problem behoben werden kann.
Schritt 1: Klicken Sie auf das Windows-Symbol und wählen Sie Einstellungen.
Schritt 2: Wählen Sie Konten und wählen Sie Stattdessen mit einem Microsoft-Konto anmelden.
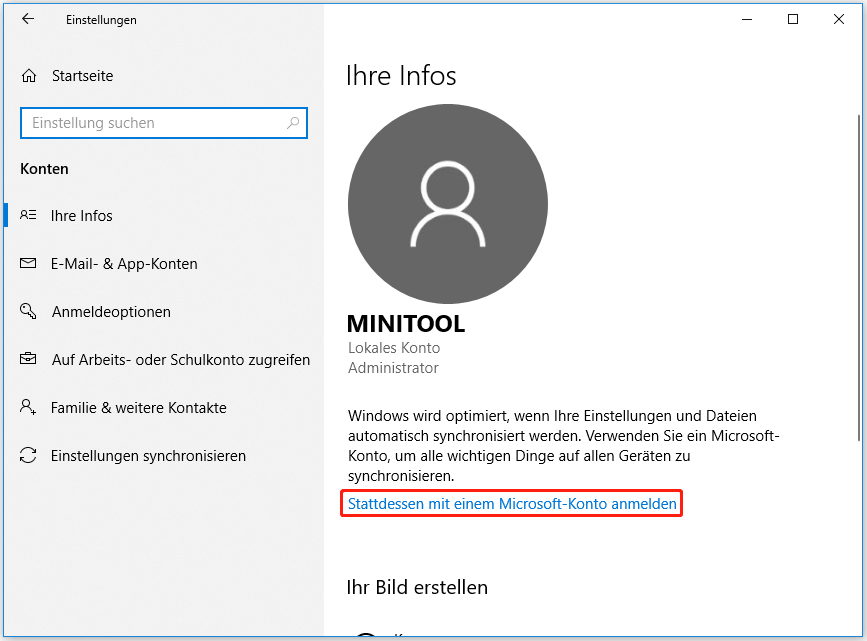
Schritt 3: Befolgen Sie dann die Anweisungen auf dem Bildschirm, um Ihre Anmeldedaten einzugeben, und geben Sie auf der nächsten Seite einige Informationen ein, um Ihr neues Konto zu erstellen.
Schritt 4: Gehen Sie zurück zu Konten und wählen Sie auf der Registerkarte Familie & weitere Kontakte die Option Diesem PC eine andere Personen hinzufügen.
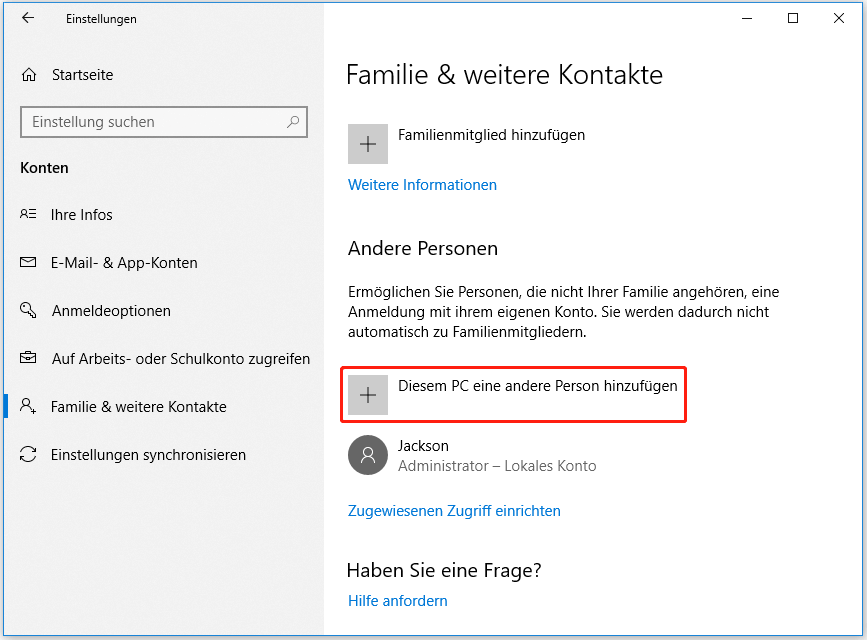
Schritt 5: Geben Sie Ihre Anmeldedaten ein, um sich bei Ihrem neuen Konto anzumelden, und bestätigen Sie Ihre Änderungen auf der nächsten Seite.
Gehen Sie anschließend zurück zur Registerkarte Familie & weiter Kontakte und wählen Sie den Kontotyp Administrator. Löschen Sie dann das alte Administratorkonto und starten Sie Ihren PC neu.
Lösung 6: Setzen Sie das Windows-Thema auf Standard
Es wird berichtet, dass bei einigen Benutzern der Dateisystemfehler -1073740791 auftritt, nachdem sie das Windows 10-Design eingestellt haben. Wenn Sie auch in die gleiche Situation geraten, können Sie die folgenden Schritte befolgen, um das Design auf Standard einzustellen.
Schritt 1: Öffnen Sie die Einstellungen und wählen Sie Personalisierung, sobald die Seite angezeigt wird.
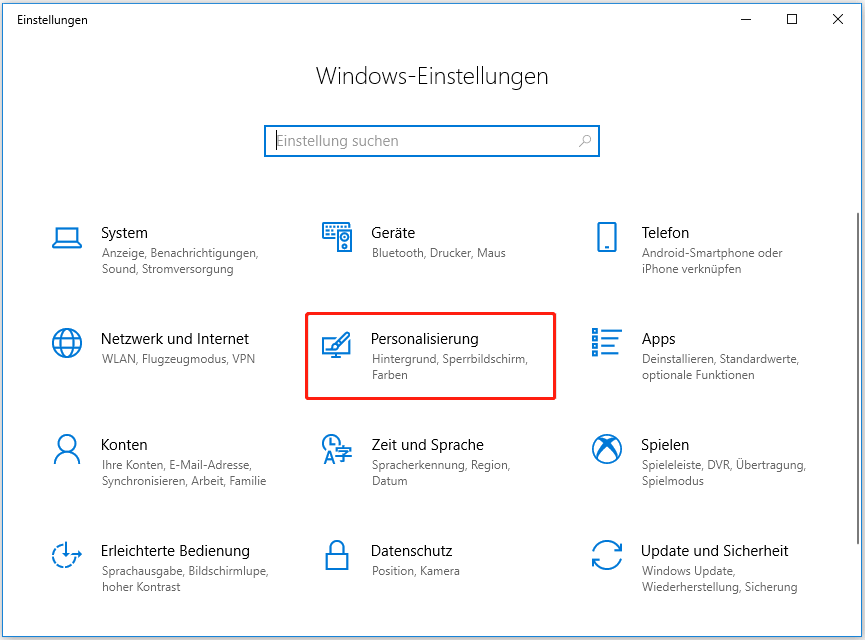
Schritt 2: Wählen Sie auf der Registerkarte Designs im rechten Bereich das Thema Windows 10, Windows oder Windows (hell) aus.
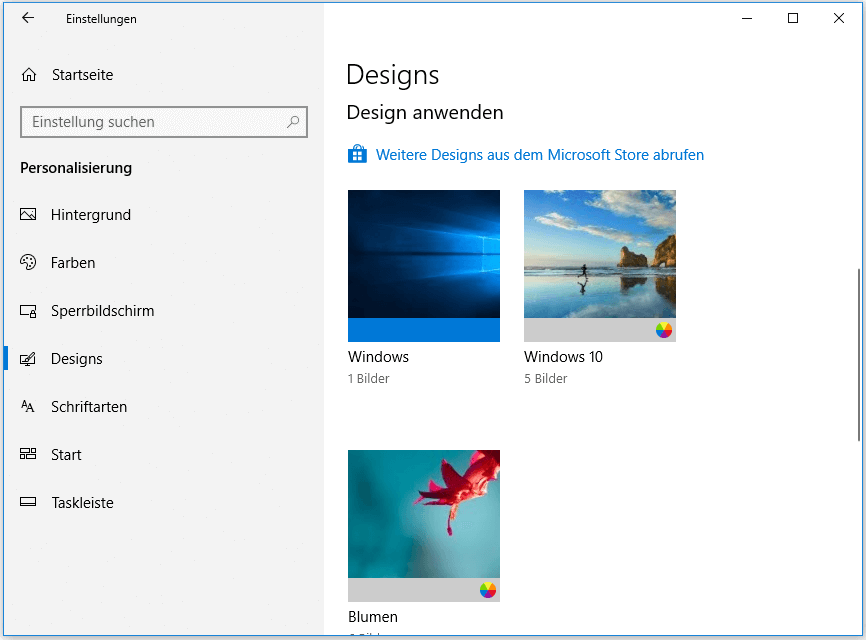
Starten Sie dann Ihren Computer neu. Wenn diese Methode den Fehler nicht beseitigen kann, gehen Sie bitte zur nächsten Lösung über.
Lösung 7: Ändern Sie das Soundschema
Um den Dateisystemfehler -1073740791 zu beheben, kann es hilfreich sein, das Soundschema zu ändern. Ein Versuch ist es wert!
Schritt 1: Klicken Sie mit der rechten Maustaste auf das Lautstärkesymbol unten rechts in der Systemleiste und wählen Sie Sounds.
Schritt 2: Wählen Sie im Abschnitt Soundschema die Option Keine Sounds oder Windows-Standard aus der Dropdown-Liste.
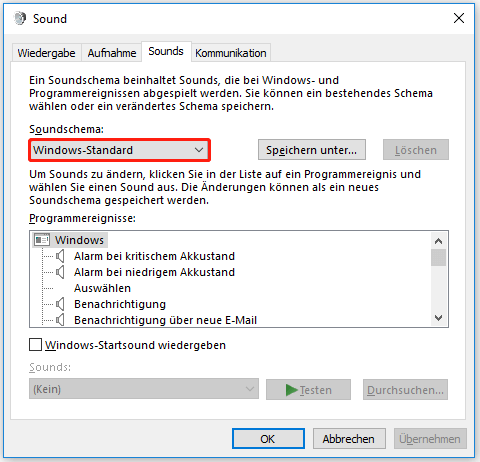
Schritt 3: Klicken Sie auf Übernehmen und dann auf OK, um die Änderungen zu speichern und Ihren PC neu zu starten.
Lösung 8: Windows Store-Cache zurücksetzen
Die letzte Methode besteht darin, den Windows Store Cache zurückzusetzen, da ein beschädigter oder abgelaufener Windows Store Cache zu den „Dateisystemfehler“-Benachrichtigungen führen kann.
Schritt 1: Klicken Sie mit der rechten Maustaste auf das Windows-Symbol und wählen Sie Ausführen.
Schritt 2: Geben Sie WSReset.exe in das Dialogfeld Ausführen ein und drücken Sie die Eingabetaste.
Schritt 3: Dann sehen Sie ein leeres Eingabeaufforderungsfenster und warten, bis es sich schließt.
Wenn der Vorgang abgeschlossen ist, wird die Meldung „Der Cache für den Store wurde geleert“ angezeigt. Starten Sie dann bitte Ihren Computer neu.
Sicherungsexperte – MiniTool ShadowMaker
Wie bereits erwähnt, kann der Dateisystemfehler 1073740791 zu häufigen Abstürzen und Einfrierproblemen Ihres Computers führen, so dass die Gefahr besteht, dass Ihre Daten verloren gehen.
Außerdem, egal welche Art von Dateisystemfehlern Sie treffen, für die meisten von ihnen, die Hauptschuld kann auf festplattenbezogene Fehler zurückgeführt werden. Möglicherweise merken Sie gar nicht, dass einige Daten verloren gegangen sind, bis eine größere Katastrophe eintritt, z. B. ein schwarzer Bildschirm oder ein Boot-Fehler.
Es wird empfohlen, Ihre Daten im Voraus zu sichern, um Datenverluste bei Dateisystemfehlern zu vermeiden. Außerdem empfehlen wir Ihnen dringend, Ihr System auf einer externen Festplatte zu sichern, damit Sie es bei einem Absturz schnell wiederherstellen können.
Zu diesem Zweck können Sie MiniTool ShadowMaker – einen hervorragenden Backup-Experten – verwenden, um Ihre Dateien, Ordner, Festplatten, Partitionen und Systeme zu sichern. Sie können die Testversion 30 Tage lang kostenlos nutzen. Laden Sie das Programm herunter, installieren Sie es und beginnen Sie Ihre Reise mit MiniTool ShadowMaker.
MiniTool ShadowMaker TrialKlicken zum Download100%Sauber & Sicher
Schritt 1: Öffnen Sie das Programm und wählen Sie Testversion beibehalten.
Schritt 2: Wählen Sie auf der Registerkarte Sichern Ihre Backup-Quelle – Dateien, Ordner, Datenträger, Partitionen und Systeme. Wählen Sie dann Ihr Sicherungsziel – Benutzer, Computer, Bibliothek und Freigegeben.
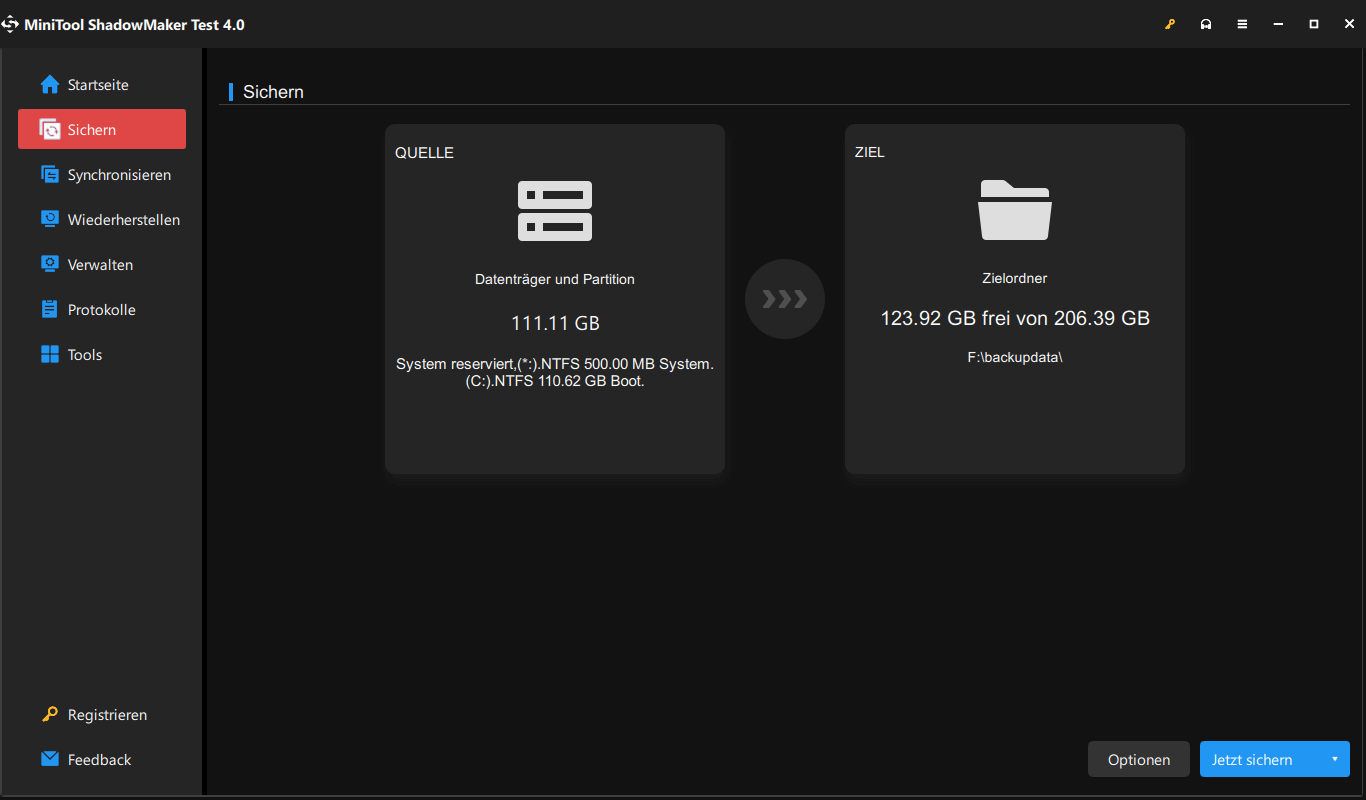
Schritt 3: Wenn Sie fertig sind, klicken Sie bitte auf Jetzt sichern oder Später sichern, um den Prozess zu starten. Ihre verzögerte Sicherungsaufgabe wird auf der Registerkarte Verwalten aufgelistet.
Sie können auch auf die Schaltfläche Optionen klicken, um Ihr Sicherungsschema – voll, inkrementell und differentiell – und Ihren Sicherungszeitplan – täglich, wöchentlich, monatlich und bei Ereignis – auszuwählen.
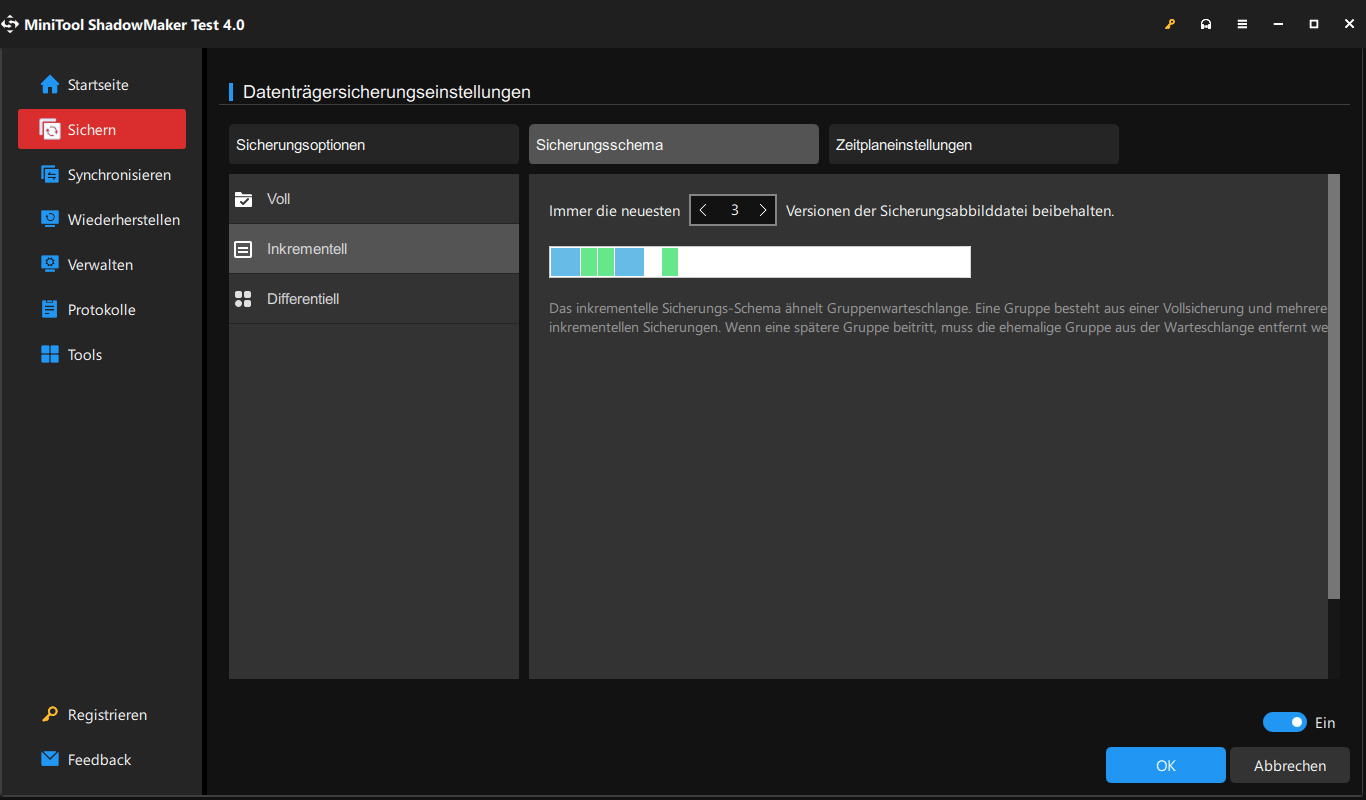
Unterm Strich
Dieser Artikel hat Ihnen eine Reihe von Lösungen für den Dateisystemfehler -1073740791 gegeben, die für Sie hilfreich sein werden. Dateisystemfehler können durch alle möglichen Gründe ausgelöst werden, und wenn Sie die Situation nicht rechtzeitig vermeiden können, kann das zu schwerwiegenderen Ergebnissen führen. Aus diesem Grund wird die Datensicherung im täglichen Leben bei der Verwendung von Computern immer wichtiger.
Wenn Sie bei der Verwendung von MiniTool ShadowMaker Probleme haben, können Sie eine Nachricht im folgenden Kommentarbereich hinterlassen und wir werden Ihnen so schnell wie möglich antworten. Wenn Sie Hilfe bei der Verwendung von MiniTool-Software benötigen, können Sie uns über [email protected] kontaktieren.
Dateisystemfehler (-1073740791) FAQ
Ihre Dateien sind leicht zu beschädigen, wenn es den Speicherprozess beginnt. Wenn Ihr Computer abgestürzt ist, dann werden Ihre Dateien bestimmt beschädigt. Eine weitere Möglichkeit, die zu beschädigten Systemdateien führt, ist, dass Ihre Festplatte durch Viren oder Malware beschädigt wird.
Das hängt davon ab, welche Art von Situation Sie vorgefunden haben. Wenn Sie mehr als eine beschädigte Datei auf Ihrem Computer finden, bedeutet das, dass Ihr Computer mit Malware infiziert sein könnte, und das ist ein häufiges Symptom einer Malware-Infektion. Aber das bedeutet nicht, dass alle beschädigten Dateien Viren sind.
- Überprüfen und erweitern Sie den Festplattenspeicher
- Führen Sie Laufwerksprüfung und Systemdateiprüfung durch
- Aktualisieren Sie Festplattentreiber
- Booten Sie Windows im abgesicherten Modus oder Clean Boot
- Zurücksetzen von Windows auf die Werkseinstellungen oder Neuinstallation von Windows
Wenn Ihr Dateisystem beschädigt ist, kann das System Daten, die sich in einem bestimmten Dateisystem befinden, nicht mehr finden, lesen oder schreiben, und Sie können nicht mehr auf die Festplatte und ihre Daten zugreifen.