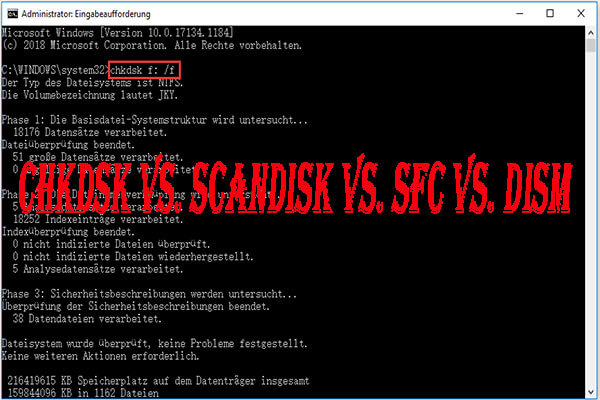Was tun, wenn Sie den Dateisystemfehler (-2018374635) erhalten, wenn Sie versuchen, bestimmte Windows-Komponenten in Windows 10 zu öffnen? Dieser Fehler ist ein häufiges Problem, aber keine Sorge, Sie können einige Lösungen von MiniTool in diesem Beitrag finden. Lesen Sie weiter, um die Details zu erfahren.
Dateisystemfehler 2018374635
Wenn Sie einen Computer verwenden, können Sie oft auf einen Dateisystemfehler stoßen, und in der Regel können Sie einen Fehlercode in der Meldung sehen, zum Beispiel Dateisystemfehler 2147219196, 805305975, 2147219200, usw. Heute werden wir Ihnen ein anderes Problem zeigen – Dateisystemfehler (-2018374635).
Berichten zufolge tritt dieser Fehler manchmal auf, wenn Sie versuchen, ms-Einstellungen über das Fenster Ausführen auszuführen. Dies ist hauptsächlich auf fehlende Systemdateien oder Komponenten zurückzuführen. Außerdem kann der Fehler 2018374635 auftreten, wenn Sie versuchen, die Taskleiste, das Startmenü, den Datei-Explorer, Microsoft Edge, ein Bild usw. zu starten. Darüber hinaus kann auch eine Drittanbieter-App mit diesem Fehler scheitern, wenn eine Komponente oder Datei fehlt.
Zum Glück gibt es mehrere Methoden, um Ihnen zu helfen. Im folgenden Teil werden wir Ihnen zeigen, wie Sie den Dateisystemfehler 2018374635 mit diesen Methoden beheben können.
Verwandter Artikel: Dateisystemfehler – Lösungen zur schnellen Behebung des Fehlers.
Wie man den Dateisystemfehler (-2018374635) behebt
System File Checker ausführen
Das Systemdatei-Überprüfungsprogramm, auch bekannt als SFC, ist ein in Windows integriertes Dienstprogramm, mit dem Sie das System auf beschädigte oder fehlende Windows-Dateien überprüfen und diese wiederherstellen können. Mit diesem Tool können Sie viele Systemfehler und Probleme beheben, einschließlich des Dateisystemfehlers (-2018374635), da der Fehler durch fehlende/beschädigte Windows-Systemdateien ausgelöst werden kann.
Um mehr darüber zu erfahren, lesen Sie auch unseren vorherigen Beitrag - Detaillierte Informationen über Systemdatei-Überprüfungsprogramm Windows 10.
Im Folgenden erfahren Sie, wie Sie einen SFC-Scan durchführen, um alle Komponenten Ihres PCs zu überprüfen und das Problem zu beheben:
Schritt 1: Geben Sie in Windows 10/11 cmd in das Suchfeld ein, klicken Sie mit der rechten Maustaste auf Eingabeaufforderung und wählen Sie Als Administrator ausführen. Klicken Sie im Popup-Fenster der Benutzerkontensteuerung auf Ja.
Schritt 2: Geben Sie in der CMD-Oberfläche den Befehl SFC /scannow ein und drücken Sie die Eingabetaste. Daraufhin beginnt dieses Tool mit der Überprüfungsphase des Systemscans, um nach möglichen Beschädigungen zu suchen und diese zu reparieren. Sobald der Prozess 100% erreicht hat, verlassen Sie das CMD-Fenster und starten Sie Ihren PC neu, um zu überprüfen, ob Ihr Problem behoben ist.
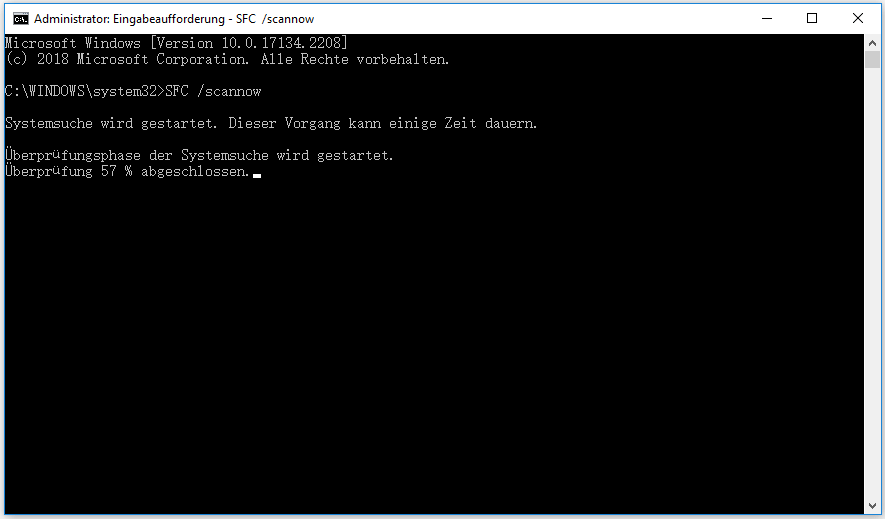
Manchmal funktioniert SFC nicht mehr und die Überprüfung bleibt stecken sind ein häufiges Problem. Wenn Sie darauf stoßen, lesen Sie diesen Beitrag, um Lösungen zu finden - Windows 10 SFC /Scannow bleibt bei 4/5/30/40/73, etc. hängen? - 7 Wege. Manchmal zeigt SFC den Fehler „Der Windows-Ressourcenschutz konnte den Reparaturdienst nicht starten oder den angeforderten Vorgang nicht ausführen“. Lesen Sie den zugehörigen Beitrag Gelöst - SFC Scannow funktioniert nicht (Fokus auf 2 Fälle).
DISM verwenden
Wenn SFC den Dateisystemfehler (-2018374635) nicht beheben kann, können Sie ein anderes Windows-Tool verwenden – DISM (Deployment Image Servicing and Management), um zu prüfen, ob das Windows-Abbild beschädigt ist oder nicht. Sehen Sie hier, wie Sie einen DISM-Scan durchführen:
Schritt 1: Starten Sie die Eingabeaufforderung mit Administratorrechten in Windows 11/10.
Schritt 2: Geben Sie die Befehle unten nacheinander ein und drücken Sie nach jedem Befehl die Eingabetaste:
- DISM /Online /Cleanup-Image /CheckHealth
- DISM /Online /Cleanup-Image /ScanHealth
- DISM /Online /Cleanup-Image /RestoreHealth
Starten Sie nach Abschluss aller Vorgänge den PC neu und prüfen Sie, ob der Dateisystemfehler von Ihrem Computer entfernt wurde.
Manchmal kann der DISM-Fehler 87 auftreten, wenn Sie dieses Tool ausführen. Keine Panik und Sie können Lösungen in der Post finden - 6 Lösungen für Behebung des Fehlers DISM 87.
CHKDSK ausführen
Nach Meinung der Benutzer ist dieser Weg einen Versuch wert. Starten Sie einfach die Eingabeaufforderung mit Administratorrechten, geben Sie den Befehl chkdsk C: /f /r /x, und drücken Sie die Eingabetaste. Auf diese Weise können Sie nach Fehlern auf der Festplatte suchen und sie beheben, einschließlich dieses Dateisystemfehlers.
Installieren Sie die neuesten Windows-Updates
Wenn Sie Windows 10 nicht regelmäßig aktualisieren, können einige Kompatibilitätsprobleme auf dem Computer auftreten. Infolgedessen erscheint das Problem ms Einstellungen kann nicht starten Dateisystemfehler 2018374635 oder andere Fehlermeldungen mit dem Fehler 2018374635. Befolgen Sie also die unten angegebenen Anweisungen, um Windows 10 zu aktualisieren.
Schritt 1: Klicken Sie auf das Windows-Symbol und tippen Sie auf Einstellungen oder drücken Sie Win + I, um die Einstellungen direkt zu öffnen.
Manchmal lässt sich die Einstellungs-App nicht öffnen und Sie können Lösungen in diesem verwandten Beitrag finden - Was ist zu tun, wenn Windows 10 Einstellungen nicht öffnen?.
Schritt 2: Klicken Sie auf Update & Sicherheit und gehen Sie auf die Seite Windows Update.
Schritt 3: Klicken Sie auf die Schaltfläche Nach Updates suchen. Wenn Windows einige verfügbare Updates findet, wird das System diese automatisch herunterladen und installieren. Sie müssen den PC mehrere Male neu starten, um die Installation abzuschließen.
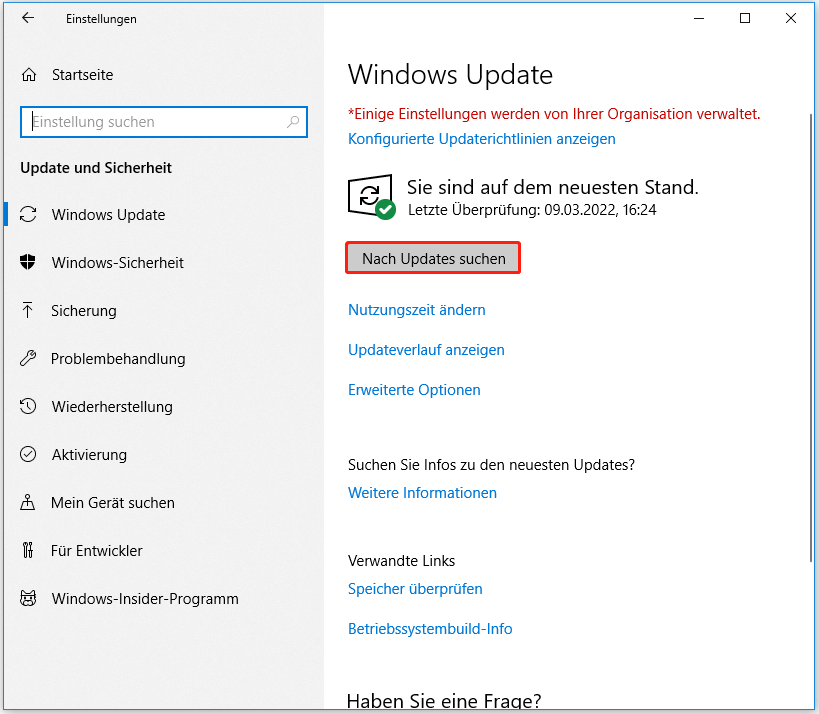
Versuchen Sie sauberen Boot in Windows 10/11
Sauberer Boot verwendet minimale Treiber und Startprogramme, um Windows auszuführen, so dass Sie feststellen können, ob eine Hintergrundanwendung Ihren Prozess stört. Dies ist ähnlich wie der abgesicherte Modus von Windows.
Wenn Sie sich für den Unterschied zwischen dem abgesicherten Modus und sauberen Boot interessieren, finden Sie hier einen entsprechenden Beitrag - Sauberer Boot vs. Abgesicherter Modus: Was ist der Unterschied und wann sollte man ihn verwenden.
Probieren Sie jetzt diese Schritte für einen sauberen Start aus:
Schritt 1: Drücken Sie Win + R, um das Dialogfeld Ausführen zu öffnen, geben Sie msconfig in das Textfeld ein und klicken Sie auf OK, um das Fenster Systemkonfiguration zu öffnen.
Schritt 2: Markieren Sie die Option Alle Microsoft-Dienste ausblenden und klicken Sie auf „Alle deaktivieren„.
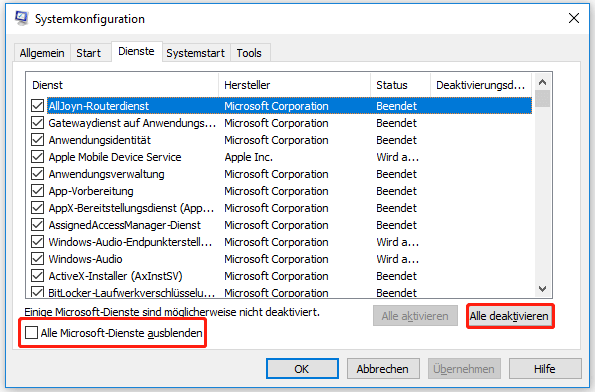
Schritt 3: Klicken Sie auf Übernehmen und dann auf OK.
Wenn der Dateisystemfehler (-2018374635) im Clean-Boot-Modus verschwindet, ist es offensichtlich, dass das dritte Programm das Problem auslöst. Aktivieren Sie die App-Prozesse einzeln oder in kleinen Stapeln in der Systemkonfiguration, um zu prüfen, welches Programm der Übeltäter ist.
Windows Explorer neu starten
Laut Nutzern kann dieser Weg hilfreich sein, um den Dateisystemfehler 2018374635 zu beheben.
Schritt 1: Klicken Sie mit der rechten Maustaste auf die Taskleiste in Windows 10 und wählen Sie den Task-Manager.
Schritt 2: Scrollen Sie auf der Registerkarte Prozesse nach unten, um Windows Explorer zu finden.
Schritt 3: Klicken Sie mit der rechten Maustaste darauf und wählen Sie Task beenden.
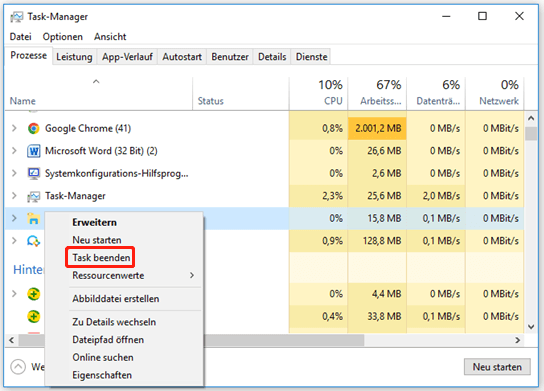
Zurücksetzen Ihrer Apps über PowerShell
In einigen Foren empfehlen einige Benutzer diesen Weg und probieren ihn einfach mal aus.
Verwandter Beitrag: Was ist Windows PowerShell? Wie sieht es mit Windows PowerShell vs.CMD aus?
Sehen Sie, was Sie tun sollten:
Schritt 1: Drücken Sie Win + X und klicken Sie auf Windows PowerShell (Administrator). Oder Sie können PowerShell in das Suchfeld eingeben und im rechten Bereich auf Als Administrator ausführen klicken, um dieses Befehlszeilentool mit Administratorrechten zu starten.
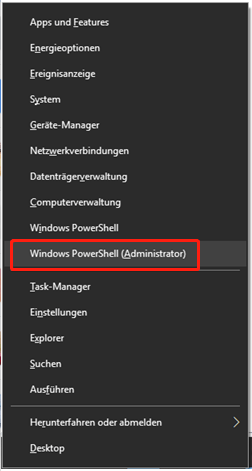
Schritt 2: Klicken Sie auf Ja, wenn das Popup-Fenster der Benutzerkontensteuerung angezeigt wird.
Schritt 3: Kopieren Sie die folgenden Befehle und fügen Sie sie in das PowerShell-Fenster ein, und drücken Sie nach jedem Befehl die Eingabetaste:
Get-AppXPackage -AllUsers -Name windows.immersivecontrolpanel | Foreach {Add-AppxPackage -DisableDevelopmentMode -Register “$($_.InstallLocation)AppXManifest.xml” -Verbose}
Get-AppXPackage | Foreach {Add-AppxPackage -DisableDevelopmentMode -Register “$($_.InstallLocation)AppXManifest.xml”}
Systemwiederherstellung ausführen
Die Systemwiederherstellung ist eine weitere Möglichkeit, Ihren PC auf einen früheren Zeitpunkt zurückzusetzen, an dem noch alles funktioniert. Wenn der Dateisystemfehler (-2018374635) in Windows 10 auftritt, führen Sie jetzt die Systemwiederherstellung aus.
Schritt 1: Geben Sie Wiederherstellungspunkt erstellen in das Suchfeld ein und klicken Sie auf das genaue Ergebnis, um das Fenster Systemeigenschaften zu öffnen.
Schritt 2: Klicken Sie auf Systemwiederherstellung, um fortzufahren.
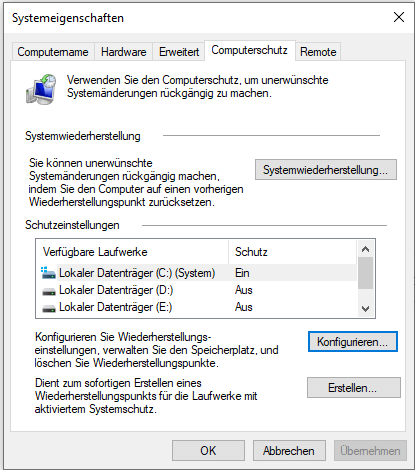
Schritt 3: Wählen Sie einen Wiederherstellungspunkt, der erstellt werden soll, bevor der Dateisystemfehler (-2018374635) auftritt.
Schritt 4: Klicken Sie auf Weiter > Fertigstellen und der Wiederherstellungsprozess beginnt.
Wenn es keinen Wiederherstellungspunkt gibt, kann Ihnen dieser Weg nicht helfen.
Benutzerkonto ändern
Manchmal kann das aktuelle Benutzerprofil beschädigt werden, was Windows daran hindert, bestimmte Systemeinrichtungsdateien oder -elemente zu verwenden. Infolgedessen tritt der Fehler 2018374635 auf Ihrem Windows 10 PC auf. Daher ist es eine gute Idee, ein neues Benutzerkonto zu erstellen und sich beim nächsten Mal mit diesem Konto am PC anzumelden.
Führen Sie dazu die folgenden Schritte aus:
Schritt 1: Klicken Sie auf das Startsymbol und mit der rechten Maustaste auf Ihr Profilbild und wählen Sie Kontoeinstellungen ändern. Oder gehen Sie zu Einstellungen > Konten.
Schritt 2: Klicken Sie auf Familie & weitere Kontakte > Diesem PC eine andere Person hinzufügen.
Schritt 3: Erstellen Sie im Microsoft-Konto-Popup ein neues Konto für diesen PC, indem Sie den Assistenten auf dem Bildschirm befolgen.
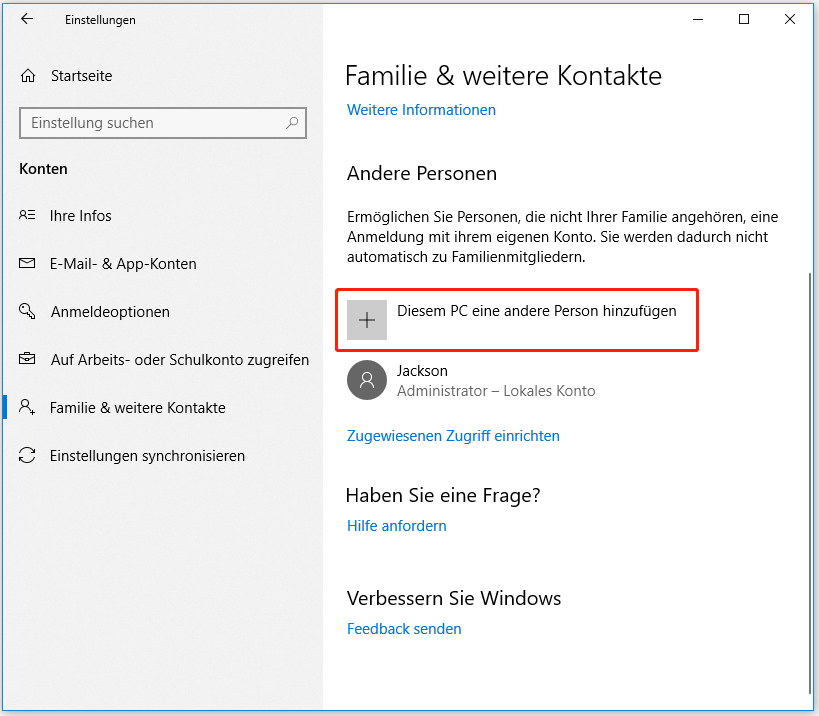
Melden Sie sich nach dem Erstellen des Kontos vom aktuellen Konto ab und mit dem neuen Konto an, um zu überprüfen, ob der Fehler 2018374635 verschwunden ist.
Windows zurücksetzen
Wenn keine dieser Lösungen den Dateisystemfehler (-2018374635) beheben kann, können Sie versuchen, Ihr Windows zurückzusetzen. Dieser Weg kann zu Datenverlusten führen, daher sollten Sie Ihre wichtigen Dateien sichern, bevor Sie mit diesem Vorgang fortfahren. Für die Datensicherung empfehlen wir die Verwendung der professionellen Dateisicherungssoftware MiniTool ShadowMaker. Es wurde für die Sicherung von Dateien, Ordnern, Windows-Systemen, Festplatten und Partitionen entwickelt. Es werden automatische, inkrementelle und differenzielle Backups unterstützt. Holen Sie sich jetzt die Testversion, um es auszuprobieren.
MiniTool ShadowMaker TrialKlicken zum Download100%Sauber & Sicher
Schritt 1: Öffnen Sie die Testversion von MiniTool ShadowMaker in Windows 10.
Schritt 2: Wählen Sie in der Sichern-Oberfläche die zu sichernden Dateien aus, indem Sie auf Quelle klicken. Wählen Sie dann einen Pfad zum Speichern der gesicherten Daten, indem Sie auf Ziel klicken.
Schritt 3: Klicken Sie auf Jetzt sichern, um die Sicherungsaufgabe zu starten.
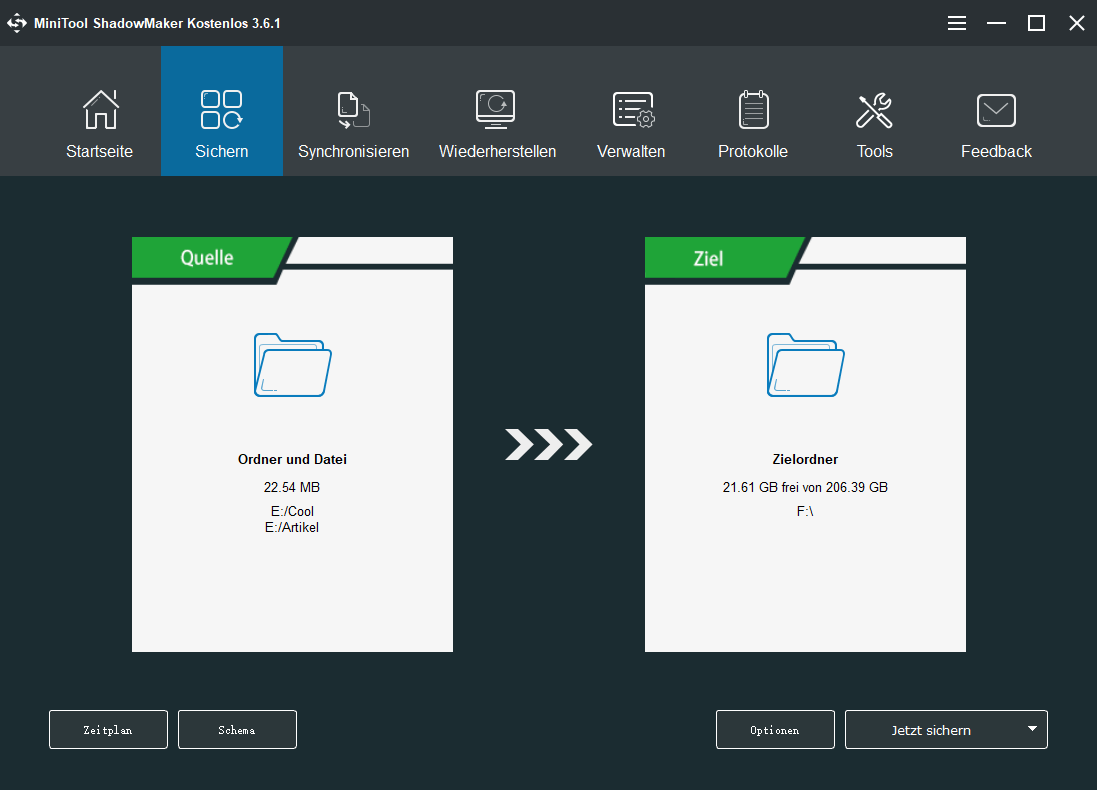
Beginnen Sie nun, Ihren PC zurückzusetzen:
Schritt 1: Drücken Sie Win + I, um das Fenster Einstellungen zu öffnen.
Schritt 2: Klicken Sie auf Update & Sicherheit > Wiederherstellung und klicken Sie im Abschnitt Diesen PC zurücksetzen auf die Schaltfläche Los geht’s.
Schritt 3: Wählen Sie eine Option aus, um fortzufahren, und wir empfehlen hier die Option Eigene eine Dateien beibehalten.
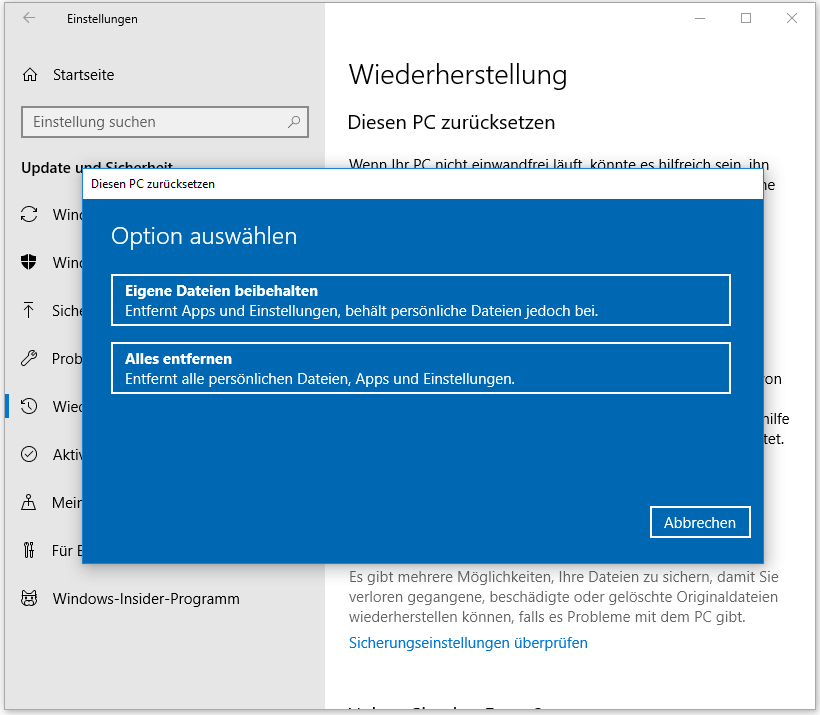
Schritt 4: Wählen Sie Cloud-Download oder lokale Neuinstallation, um fortzufahren. (Verwandter Artikel: Cloud-Download vs. Lokale Neuinstallation: Zurücksetzen von Win 10/11)
Schritt 5: Schließen Sie alle Vorgänge ab, indem Sie den Anleitungen auf dem Bildschirm folgen.
Vorschlag: Erstellen Sie ein Systemabbild mit MiniTool ShadowMaker
Nachdem Sie den Dateisystemfehler 2018374635 auf Ihrem Windows 10 PC behoben haben, sollten Sie ein Systemabbild erstellen. Dies liegt daran, dass Systemprobleme/Fehler/Bugs immer plötzlich auftreten und lassen Sie sich verärgern. Wenn Sie ein Systemabbild-Backup haben, können Sie den PC schnell auf einen früheren Zustand wiederherstellen, um die Ausfallzeit zu reduzieren, und Sie werden nicht viel Zeit damit verbringen, Lösungen für die Probleme zu finden.
Für diese Aufgabe können Sie auch MiniTool ShadowMaker verwenden. Sehen Sie jetzt, wie Sie ein Systemabbild erstellen:
Schritt 1: Starten Sie MiniTool ShadowMaker und verwenden Sie die Testversion.
Schritt 2: Wählen Sie unter Sichern die Systempartitionen als Backup-Quelle und dann eine externe Festplatte oder einen USB-Stick als Backup-Ziel aus.
Schritt 3: Führen Sie die Sicherung aus, indem Sie auf Jetzt sichern klicken.
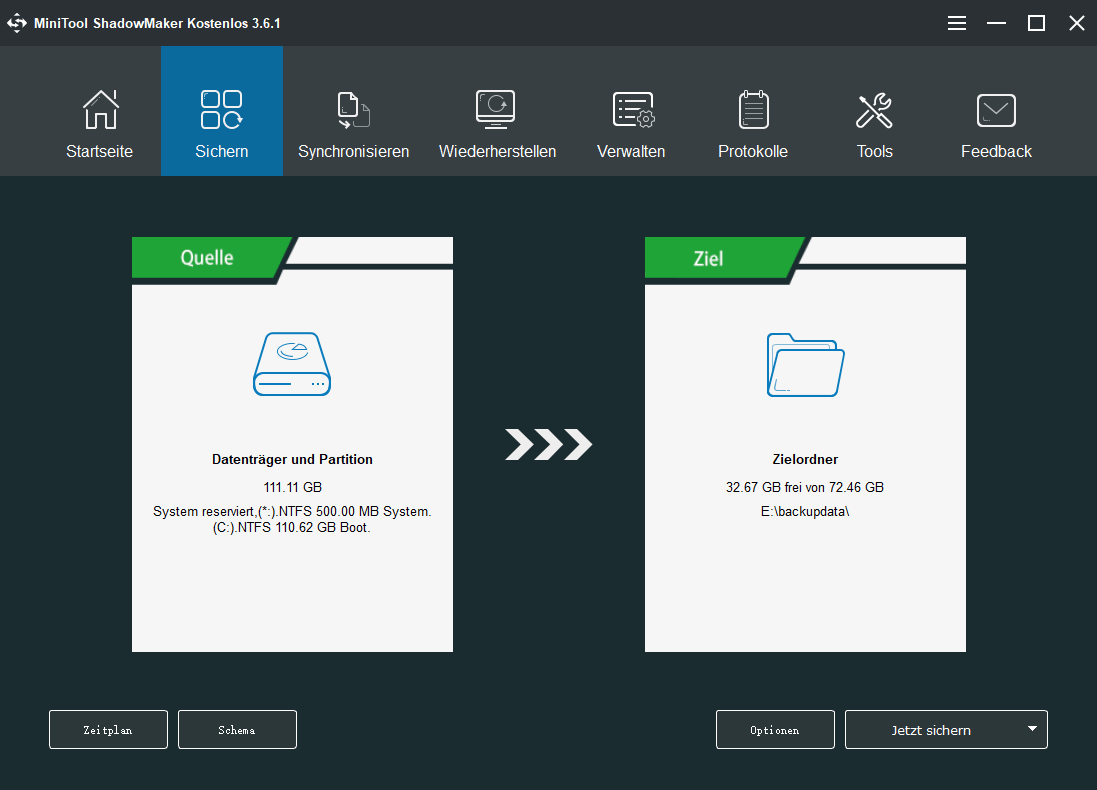
Nachdem Sie ein Systemabbild erstellt haben, sollten Sie unter Tools > Media Builder ein bootfähiges USB-Laufwerk oder ein externes USB-Laufwerk erstellen, damit Sie den PC zur Systemwiederherstellung ausführen können, wenn er nicht startet.
Fazit
Wie kann man den Dateisystemfehler (-2018374635) in Windows 10 beheben? In diesem Beitrag finden Sie 10 Methoden, die Sie nacheinander ausprobieren können, um Ihr Problem zu beheben. Außerdem wird empfohlen, vor dem Zurücksetzen des PCs ein Backup Ihrer wichtigen Daten zu erstellen. Auch die Erstellung eines Systemabbilds mit MiniTool ShadowMaker ist eine gute Idee.
Sollten Sie weitere Lösungen zur Behebung dieses Dateisystemfehlers oder Ideen zu diesem Thema/MiniTool Software haben, können Sie einen Kommentar im folgenden Teil hinterlassen. Wir werden Ihnen so schnell wie möglich antworten. Herzlichen Dank!