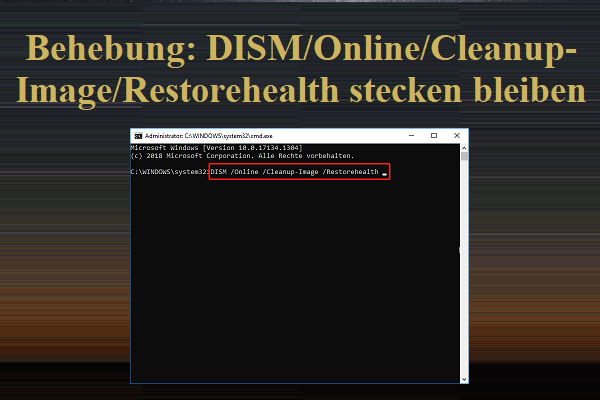Dateisystemfehler (-1073741795)
Was ist ein Dateisystemfehler? Dateisystemfehler sind hauptsächlich festplattenbezogene Fehler, die durch verschiedene Faktoren ausgelöst werden können, z. B. durch beschädigte Systemdateien, fehlerhafte Festplattensektoren, beschädigte Festplattenintegrität usw.
Es können viele verschiedene Dateisystemfehler auftreten, z. B. der Dateisystemfehler (-2147219200), der Dateisystemfehler (-1073741521) und der Dateisystemfehler (-1073740791).
Wir finden, dass einige Leute ihre Bedenken über den Dateisystemfehler 1073741795 zeigen und als einer der Dateisystemfehler wird er Sie vom Zugriff oder Öffnen einer Datei abhalten, wenn er erscheint. Wir haben einige spezifische Situationen, die Sie hier berücksichtigen können.
- Die Dateiintegritätsprobleme. Wenn Ihre Systemdateien beschädigt werden, kann dieser Fehler auftreten.
- Problematische Windows-Updates. Eine fehlerhafte Installation kann das normale Funktionieren des Systems stören.
- Unstimmigkeiten bei den administrativen Berechtigungen. Möglicherweise werden Sie von einer Aufgabe gestoppt, weil Ihnen die erforderlichen Berechtigungen fehlen.
Die folgenden Methoden haben sich als nützlich erwiesen, und es lohnt sich, sie auszuprobieren, wenn Sie von dieser Situation überfordert sind. Das wird nicht viel Zeit kosten.
Beheben: Dateisystemfehler (-1073741795)
Lösung 1: SFC- und DISM-Scans durchführen
Bei Problemen mit beschädigten Systemdateien sollten Sie als Erstes einen SFC-Scan durchführen und wenn das nicht funktioniert, mit DISM-Scans fortfahren. In den meisten Fällen kann die Beschädigung erfolgreich behoben werden.
Schritt 1: Öffnen Sie die Suche durch Drücken der Tasten Win + S und geben Sie Eingabeaufforderung ein und wählen Sie Als Administrator ausführen.
Schritt 2: Wenn das Fenster angezeigt wird, geben Sie sfc /scannow ein und drücken Sie die Eingabetaste, um den SFC-Scan zu starten.
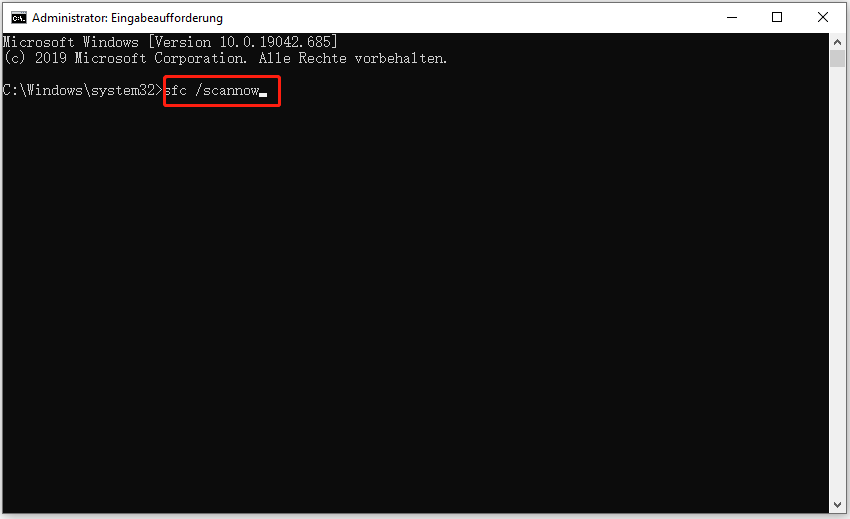
Der Vorgang braucht einige Zeit und wenn der Vorgang abgeschlossen ist, schließen Sie bitte das Fenster und starten Sie Ihren Computer neu, um zu überprüfen, ob der Dateisystemfehler -1073741795 behoben wurde. Wenn nicht, fahren Sie mit den nächsten Schritten fort.
Schritt 3: Öffnen Sie dennoch die Eingabeaufforderung mit Administratorrechten und führen Sie diesen Befehl aus: Dism /Online /Cleanup-Image /RestoreHealth.
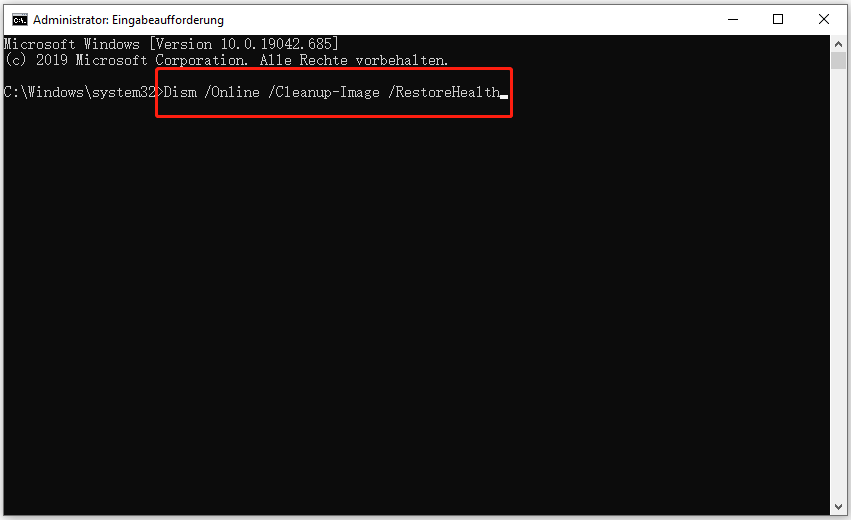
Lösung 2: Überprüfen Sie die Festplatte auf Fehler
Die Beschädigung der Festplattenintegrität ist der Hauptauslöser für Systemfehler, die dazu führen, dass auf die Daten in den fehlerhaften Sektoren nicht mehr zugegriffen und abgerufen werden kann, so dass der Dateisystemfehler (-1073741795) auftreten kann.
Um den Fehler zu überprüfen, können Sie wie folgt vorgehen.
Schritt 1: Öffnen Sie die Eingabeaufforderung mit Administratorrechten und geben Sie diesen Befehl ein – chkdsk c: /f /r /x und drücken Sie die Eingabetaste für den nächsten Schritt.
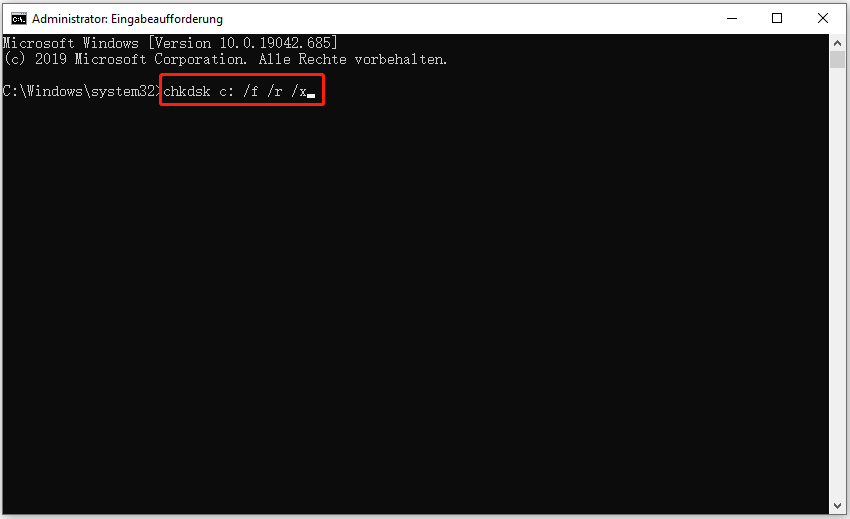
Schritt 2: Wenn die Benutzeroberfläche Sie darüber informiert, dass das Tool nicht ausgeführt werden kann, können Sie J eingeben und das Fenster schließen, um Ihren Computer neu zu starten. Danach wird Ihr Computer mit dem Scannen beginnen.
Lösung 3: Führen Sie einen sauberen Boot durch
Diese Methode kann Ihnen helfen, Softwarekonflikte auszuschließen, und dann können Sie den Vorgang, der den Dateisystemfehler 1073741795 auslöst, ausprobieren, um zu sehen, ob die Lösung funktionieren kann.
Schritt 1: Öffnen Sie Ausführen mit der Tastenkombination Win + R und geben Sie msconfig zur Eingabe ein.
Schritt 2: Aktivieren Sie auf der Registerkarte Dienste das Kontrollkästchen neben Alle Microsoft-Dienste ausblenden und klicken Sie auf Alle deaktivieren.
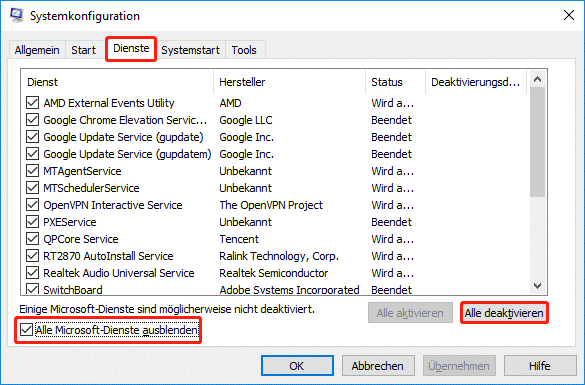
Schritt 3: Klicken Sie auf der Registerkarte Autostart auf Task-Manager öffnen und wählen Sie aktivierte Programme aus, die Sie deaktivieren möchten.
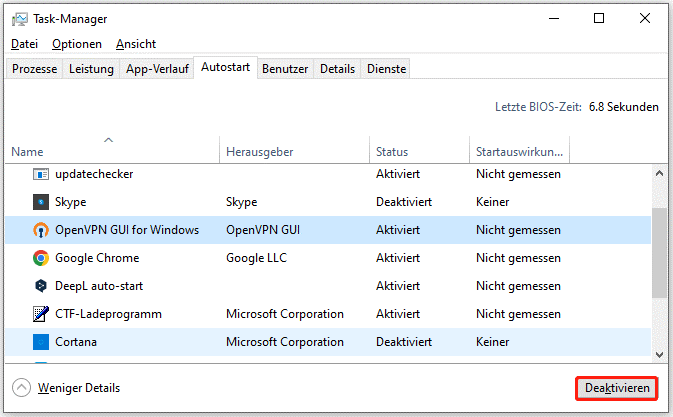
Zum Schluss können Sie Ihren Computer neu starten.
Lösung 4: Setzen Sie Ihren PC zurück
Eine weitere Methode besteht darin, Ihren PC zurückzusetzen. Wenn alle oben genannten Methoden Ihr Problem nicht lösen können, ist dies die letzte Möglichkeit.
Schritt 1: Gehen Sie zu Start > Einstellungen > Update & Sicherheit > Wiederherstellung.
Schritt 2: Klicken Sie unter Diesen PC zurücksetzen auf Los geht’s und wählen Sie dann Eigene Dateien beibehalten.
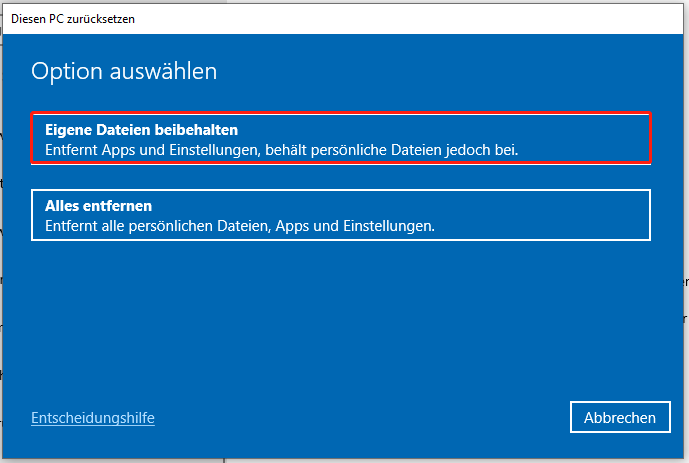
Dann können Sie den Anweisungen auf dem Bildschirm folgen, um das Zurücksetzen abzuschließen.
Empfehlung: Sichern Sie Ihre Daten regelmäßig
Möglicherweise wurde Ihr Problem durch die oben genannten Methoden behoben. Danach empfehlen wir Ihnen sehr, Ihre Daten regelmäßig zu sichern. So können Sie die Datensicherheit besser gewährleisten und Ihre Daten schnell wiederherstellen, wenn ein Datenverlust auftritt.
MiniTool ShadowMaker ist eine kostenlose Backup-Software, mit der Sie Systeme, Dateien und Ordner sowie Partitionen und Festplatten sichern können. Das Programm verfügt über eine intuitive Benutzeroberfläche, die Ihnen hilft, die Funktionen und Merkmale besser zu verstehen. Sie können es über die folgende Schaltfläche herunterladen und installieren.
MiniTool ShadowMaker TrialKlicken zum Download100%Sauber & Sicher
Schritt 1: Öffnen Sie das Programm und klicken Sie auf Testversion beibehalten, um eine kostenlose 30-Tage-Testversion zu erhalten.
Schritt 2: Wählen Sie auf der Registerkarte Sichern Ihre Backup-Quelle und Ihr Ziel. Klicken Sie dann auf Jetzt sichern oder Später sichern. Die verzögerte Sicherungsaufgabe wird auf der Registerkarte Verwalten angezeigt.
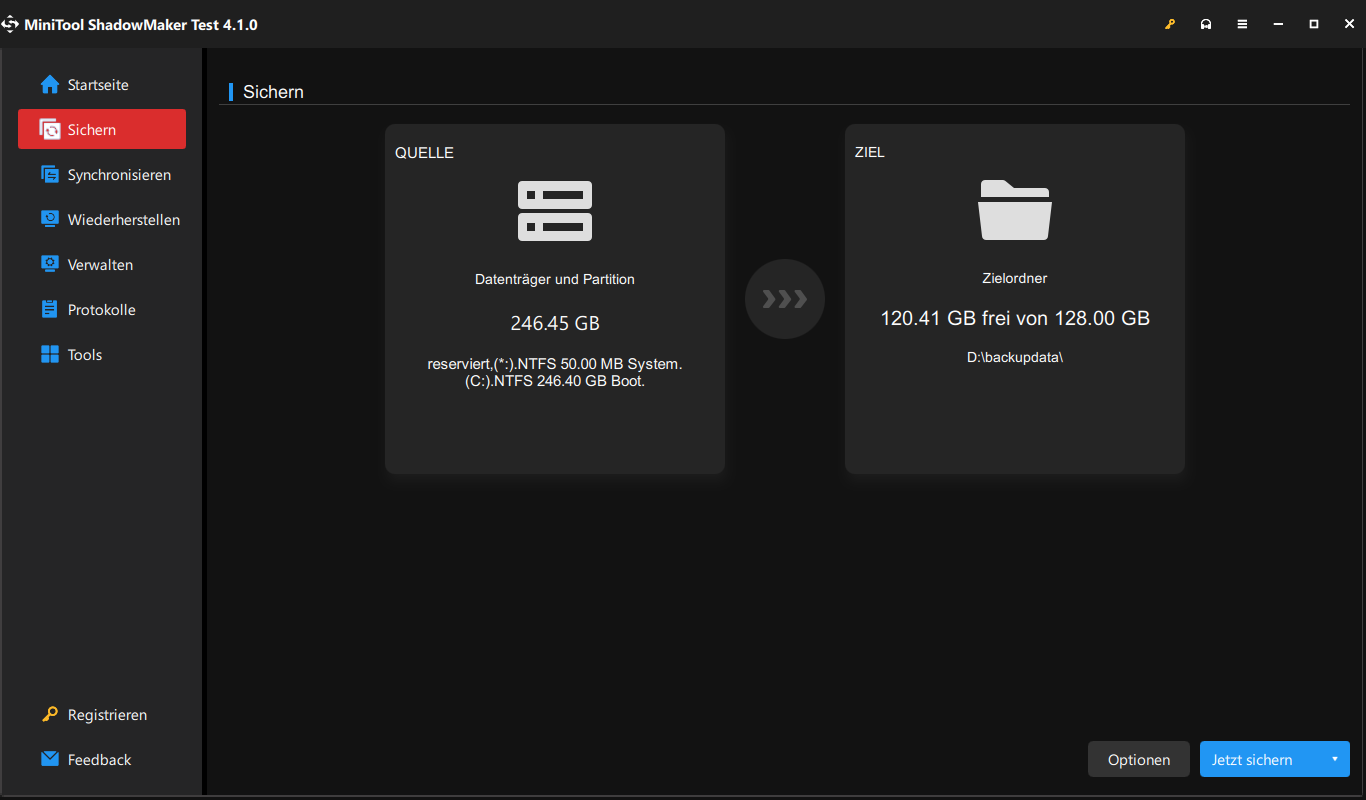
Wenn Sie ein regelmäßiges Backup durchführen möchten, bietet Ihnen MiniTool ShadowMaker in den Optionen Zeitplaneinstellungen an. Hier können Sie wählen, ob Sie Ihre Daten täglich, wöchentlich, monatlich oder bei einem Ereignis sichern möchten.
Fazit
Dateisystemfehler können durch verschiedene Gründe ausgelöst werden und auf unterschiedliche Situationen abzielen, Sie können die oben verfügbaren Methoden befolgen, um zu sehen, welche den Dateisystemfehler 1073741795 beheben kann. Um zu vermeiden, dass dies wieder passiert, empfehlen wir, dass jeder einen Backup-Plan für wichtige Daten haben sollte.
Wenn Sie bei der Verwendung von MiniTool Software Probleme haben, können Sie eine Nachricht im folgenden Kommentarbereich hinterlassen und wir werden Ihnen so schnell wie möglich antworten. Wenn Sie Hilfe bei der Nutzung der MiniTool-Software benötigen, können Sie uns über [email protected] kontaktieren.