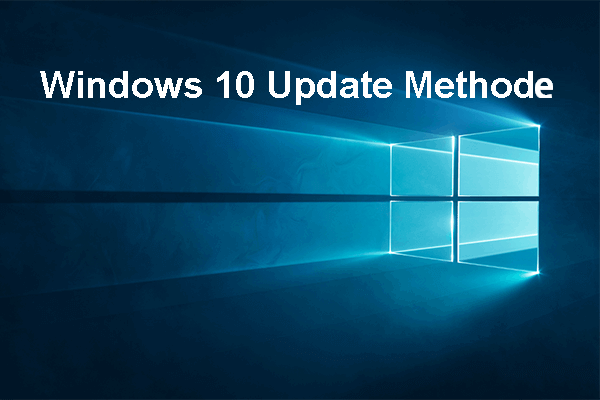Nach dem Herunterladen und Installieren eines neuen Windows-Updates können auf Ihrem Computer plötzlich Probleme auftreten, z. B. eine langsame Computerleistung oder Computerabstürze. Um Ihnen bei der Lösung von Problemen zu helfen, die durch Windows Update verursacht werden, hat MiniTool Software einige Lösungen gesammelt und sie in diesem Artikel vorgestellt.
„Windows Update hat meinen Computer Probleme gebracht“
Nachdem Microsoft ein neues Windows-Betriebssystem veröffentlicht hat, wird es weiterhin gepflegt. Microsoft veröffentlicht kontinuierlich verschiedene Arten von Updates, um neue Funktionen, Verbesserungen und Fehlerkorrekturen bereitzustellen sowie aktualisierte Sicherheitsvorkehrungen bereitzustellen.
Beispielsweise hat sich Microsoft entschieden, jeden Herbst nur noch ein Feature-Update für Windows 10 oder Windows 11 zu veröffentlichen. Es wird empfohlen, Feature-Updates für Windows herunterzuladen und zu installieren. Microsoft testet sie seit langem im Windows-Insider-Programm. Sie sind stabil. Die Installation optionaler Windows 10/11-Updates ist jedoch keine gute Option, es sei denn, sie beheben Fehler in Ihrem aktuellen Windows-Betriebssystem. Optionale Updates können leicht zu Fehlern führen. Wenn dies der Fall ist, müssen Sie sich die Zeit nehmen, es zu deinstallieren.
Allerdings bedeutet es nicht, dass Feature-Updates keine Probleme verursachen. Unabhängig davon, welche Art von Windows Update Sie auf Ihrem Gerät installieren, können einige Fehler unerwartet auftreten.
Nach der Veröffentlichung eines neuen Windows-Updates kann eine sehr kleine Anzahl von Benutzern verschiedene Arten von Problemen melden, z. B. „Windows Update macht meinen Computer langsam“, „Windows Update bringt meinen Computer zum Absturz“, „Windows Update macht meinen Computer kaputt“ Oder „Windows-Update stürzt meinen Computer ab“ oder „Windows Update hat meine Dateien gelöscht“ oder „Windows Update hat eine Anwendung zum Absturz gebracht“ usw. Sogar manchmal kann es vorkommen, dass Ihr Computer mit einem schwarzen Bildschirm oder blauen Todesbildschirm hochfährt ist nicht ernst, es kann nur zu einigen Audio- und Videoproblemen, Anwendungsinkompatibilitätsproblemen usw. kommen.
Niemand möchte, dass dies geschieht. Um Ihr System und Ihre Dateien zu schützen, sollten Sie Ihren Computer sichern, bevor Sie Windows Update ausführen. Sie können es mit der professionellen Windows-Sicherungssoftware MiniTool ShadowMaker tun.
MiniTool ShadowMaker TrialKlicken zum Download100%Sauber & Sicher
Allerdings, wenn etwas schief geht, müssen Sie Maßnahmen ergreifen, um es zu beheben. Wenn Sie nicht wissen, was Sie tun sollen, können Sie die in diesem Artikel beschriebenen Methoden ausprobieren.
Überprüfen Sie, ob das Problem durch ein Windows-Update verursacht wird
Manchmal können Sie möglicherweise nicht feststellen, ob das Problem von Windows Update verursacht wird. Lassen Sie uns nun zunächst eine einfache Analyse durchführen. Sie müssen sicherstellen, dass Windows Update erfolgreich heruntergeladen und installiert wurde.
Wenn Sie Fehlercodes wie 0x8007065e, 0x80071AB1, 0x800f0922 oder andere ähnliche Codes in Windows Update sehen, bedeutet dies normalerweise, dass das Update nicht erfolgreich ausgeführt wurde.
Wenn Ihr Computerbildschirm längere Zeit ohne Änderungen bei Vorbereitungen zum Konfigurieren von Windows, Konfigurieren von Windows-Updates oder ähnlichen Meldungen hängen bleibt, bedeutet dies normalerweise, dass der Aktualisierungsprozess selbst Probleme hat.
Wenn Sie sicher sind, dass Windows Update vollständig abgeschlossen ist, können Sie weiterlesen, um einige hilfreiche Lösungen zur Behebung Ihres Problems zu erhalten.
Wie behebt man Probleme, die durch Windows-Updates verursacht werden?
Verlorenen Dateien nach einem Windows-Update wiederherstellen
Weg 1: Verwenden Sie MiniTool Power Data Recovery
Wenn Sie Dateien auf Ihrem Windows-Computer verlieren, sollten Sie als Erstes ein kostenloses Dateiwiederherstellungstool in Betracht ziehen. MiniTool Power Data Recovery ist ein solches Tool, das einen Besuch wert ist.
Diese Datenwiederherstellungssoftware wurde speziell entwickelt, um Daten von verschiedenen Arten von Datenspeichergeräten wiederherzustellen. Eine große Auswahl an unterstützten Geräten umfasst HDDs, SSDs, Speicherkarten, SD-Karten, USB-Flash-Laufwerke und mehr. Die Software läuft auf allen Windows-Versionen, einschließlich Windows 11, Windows 10, Windows 8.1/8 und Windows 7.
Solange die Dateien nicht durch neue Daten überschrieben werden, kann dieses Tool sie erkennen und von Ihrem Computer wiederherstellen. Allerdings sind Sie sich nicht sicher, ob diese MiniTool-Software Ihre Dateien finden kann. Sie können also zuerst das Ziellaufwerk mit der Testversion scannen und dann bestätigen.
MiniTool Power Data Recovery TrialKlicken zum Download100%Sauber & Sicher
Um zu verhindern, dass Ihre Dateien überschrieben werden, sollten Sie die Software nicht an dem Ort installieren, an dem die verlorenen Dateien zuvor gespeichert wurden.
Nachdem Sie diese Software heruntergeladen und auf Ihrem PC installiert haben, können Sie diese Schritte ausführen, um Ihre verlorenen Dateien wiederherzustellen:
Schritt 1: Öffnen Sie das Programm und rufen Sie die Hauptschnittstelle auf.
Schritt 2: Suchen Sie das Laufwerk, auf dem zuvor die verlorenen Dateien gespeichert waren, und bewegen Sie den Mauszeiger darüber, und klicken Sie auf die Schaltfläche Speichern, um mit dem Scannen des Laufwerks zu beginnen. Wenn Sie nicht wissen, auf welchem Laufwerk die verlorenen Dateien gespeichert sind, können Sie auf den Abschnitt Geräte klicken und die gesamte Festplatte zum Scannen auswählen.
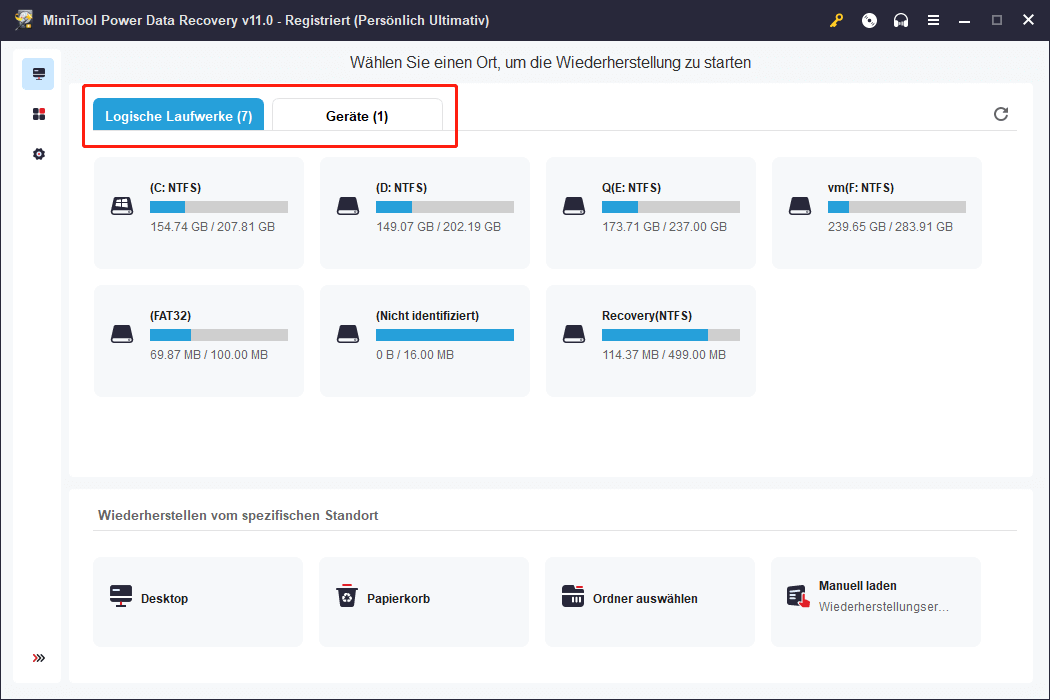
Schritt 3: Nachdem der Scanvorgang abgeschlossen ist, zeigt die Software die Scanergebnisse im Standardpfad an. Sie können jeden Pfad öffnen, um die wiederherzustellenden Dateien zu finden. Hier können Sie auch zum Abschnitt Typen wechseln, um Dateien nach Typ zu finden.
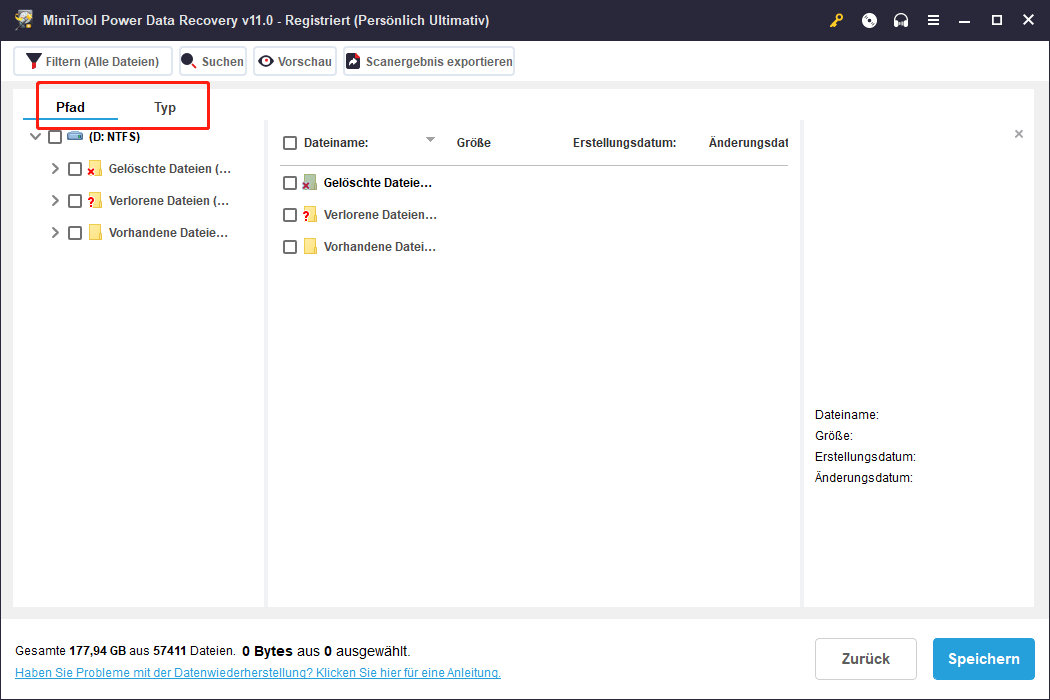
Schritt 4: Wenn Sie diese Software endlich zum Wiederherstellen von Dateien verwenden möchten, müssen Sie einen Lizenzschlüssel erwerben und ihn zum Registrieren dieser Software verwenden. Sie können dann alle erforderlichen Dateien auf einmal auswählen, auf die Schaltfläche Speichern klicken und den entsprechenden Ordner zum Speichern der Dateien auswählen. Der Zielordner sollte nicht der ursprüngliche Speicherort der fehlenden Dateien sein. Dadurch wird verhindert, dass diese Dateien überschrieben werden und nicht mehr wiederherstellbar sind.
Weg 2: Wiederherstellen von einem früheren Backup
Wenn Sie Ihre Dateien gesichert haben, bevor Sie Ihr System mit MiniTool ShadowMaker aktualisiert haben, können Sie Ihre Dateien aus der Sicherung wiederherstellen. Hier ist eine Anleitung: Wie stellt man Dateien mit MiniTool ShadowMaker wieder her?
MiniTool ShadowMaker TrialKlicken zum Download100%Sauber & Sicher
Wann der Computer normal booten kann
Wenn Ihr Computer noch funktioniert, sind die Dinge nicht so ernst. Sie können diese Methoden verwenden, um Probleme zu beheben, die durch Windows Update verursacht werden.
Lösung 1: Computer neustarten
Vielleicht ist das Problem, mit dem Sie konfrontiert sind, nur ein vorübergehendes Problem, das durch beschädigte temporäre Dateien auf dem Gerät verursacht wird. Das Löschen problematischer Dateien ist einfach: Versuchen Sie, Ihren Computer neu zu starten. Viele Benutzer lösen ihre Probleme auf diese Weise. Es lohnt sich es auszuprobieren.
Lösung 2: Deinstallieren Sie das problematische Update
Wenn das Problem unmittelbar nach der Installation eines neuen Windows-Updates auftritt, sollte das Update die Ursache sein. Sie können das Update deinstallieren, um zu sehen, ob das Problem behoben ist.
Schritt 1: Gehen Sie zu Start > Einstellungen > Windows Update > Updateverlauf.
Schritt 2: Klicken Sie unter den relevanten Einstellungen auf Updates deinstallieren.
Schritt 3: Suchen Sie Ihr neu installiertes Update und klicken Sie daneben auf die Schaltfläche Deinstallieren.
Schritt 4: Klicken Sie auf Deinstallieren, um den Vorgang zu bestätigen und das Update von Ihrem Computer zu deinstallieren.
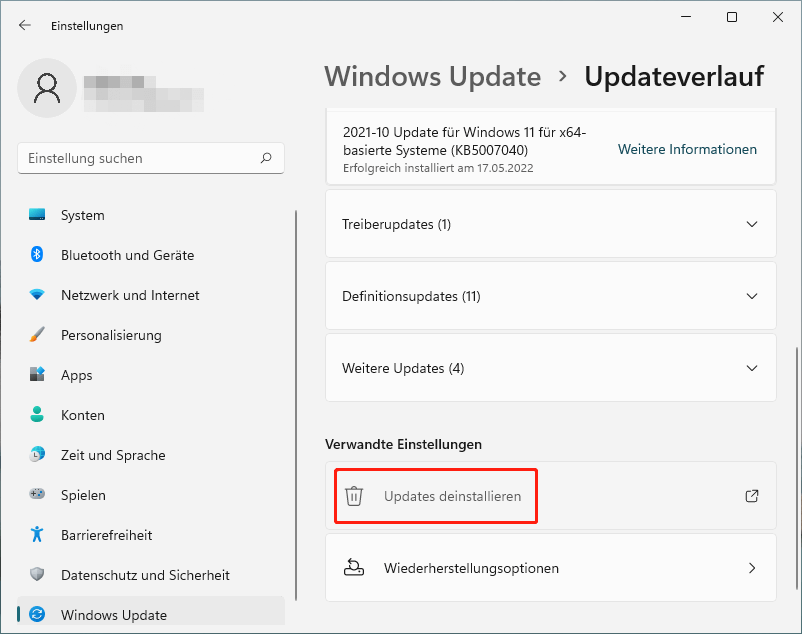
Lösung 3: Gehen Sie zurück zur vorherigen Version von Windows
Wenn Sie ein Funktionsupdate deinstallieren möchten, können Sie mit der Zurück-Funktion innerhalb von 10 Tagen zur vorherigen Version von Windows zurückkehren. Das geht ganz einfach:
Schritt 1: Gehen Sie zu Start > Einstellungen > System > Wiederherstellung.
Schritt 2: Klicken Sie auf die Schaltfläche Zurück, um das neue Feature-Update zu deinstallieren und zur vorherigen Windows-Version zurückzukehren.
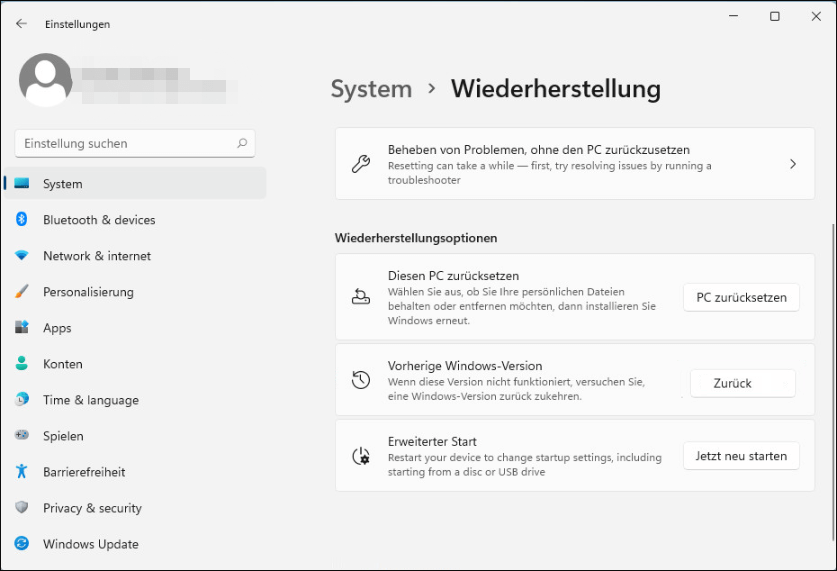
Lösung 4: Führen Sie eine Systemwiederherstellung durch
Wenn Sie einige Updates nicht deinstallieren können oder die Zurück-Funktion ausgegraut ist, Sie aber zuvor einen Systemwiederherstellungspunkt erstellt haben, können Sie eine Systemwiederherstellung durchführen, um Ihr Windows wieder in einen normalen Zustand zu versetzen.
Schritt 1: Verwenden Sie die Windows-Suche, um nach Systemsteuerung zu suchen, und klicken Sie auf das erste Ergebnis, um die Systemsteuerung zu öffnen.
Schritt 2: Gehen Sie zu Wiederherstellung > Systemwiederherstellung öffnen.
Schritt 3: Klicken Sie auf Weiter, um fortzufahren.
Schritt 4: Wählen Sie den gewünschten Systemwiederherstellungspunkt aus der Liste aus und wählen Sie Nach betroffenen Programmen suchen.
Schritt 5: Sie sehen eine Liste der Elemente, die während des Systemwiederherstellungsprozesses gelöscht werden. Wenn alles in Ordnung ist, können Sie auf Schließen > Weiter > Fertig klicken, um eine Systemwiederherstellung durchzuführen.
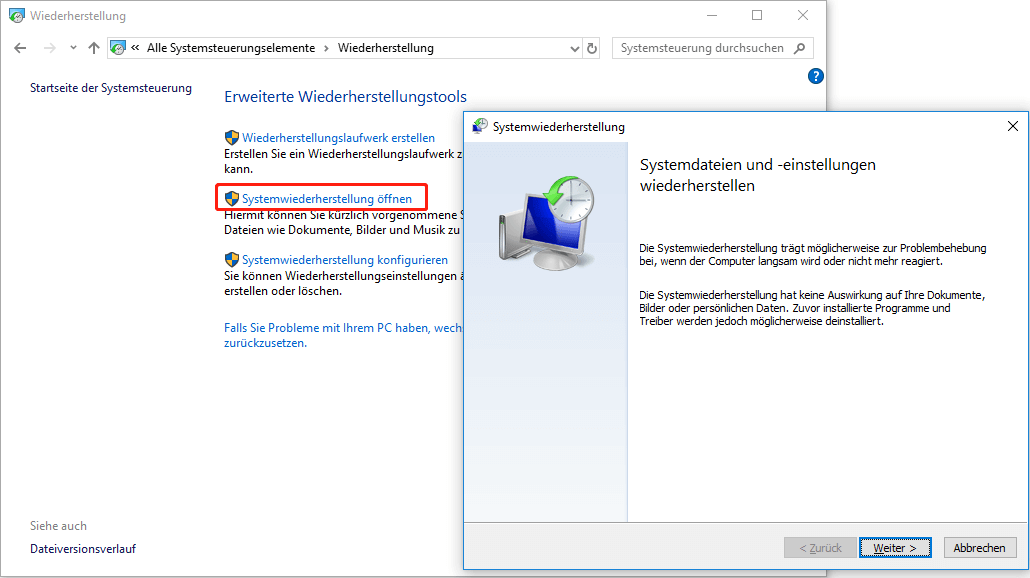
Lösung 5: Setzen Sie Ihren PC zurück
Wenn keine der oben genannten Methoden für Sie funktioniert, können Sie versuchen, Ihren Computer zurückzusetzen. Während dieses Vorgangs können Sie wählen, ob Sie die Dateien behalten möchten.
Schritt 1: Gehen Sie zu Start > Einstellungen > System > Wiederherstellung.
Schritt 2: Klicken Sie unter Wiederherstellungsoptionen auf die Schaltfläche PC zurücksetzen.
Schritt 3: Folgen Sie der Anleitung auf dem Bildschirm, um Ihren PC zurückzusetzen.
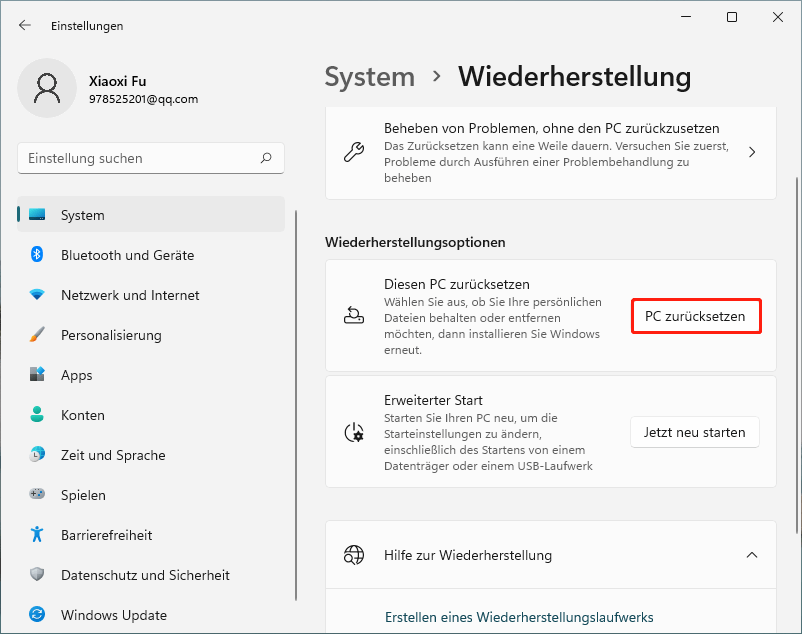
Lösung 6: Überprüfen Sie Ihre Festplatte
Wenn die oben genannten Methoden für Sie nicht funktionieren, sollten Sie überlegen, ob mit Ihrer Computerfestplatte etwas nicht stimmt. Wenn die Festplatte physisch beschädigt ist, wirkt sich dies auf Ihr System aus. Sie können also Ihre Festplatte testen, um eine Bestätigung zu erhalten.
Wenn der Computer nicht erfolgreich booten kann
Wenn ein Windows 10-Update den Start Ihres Computers verhindert, können Sie die Methoden in diesem Abschnitt ausprobieren, um das Problem zu beheben.
Lösung 1: Starten Sie Ihren Computer neu
Wenn Sie Ihren Computer nicht erfolgreich starten können, können Sie ihn neu starten und es wieder versuchen. Sie müssen den Netzschalter etwa 10 Sekunden lang gedrückt halten, um das Herunterfahren des Computers zu erzwingen. Warten Sie dann etwa eine Minute und drücken Sie dann erneut den Netzschalter, um den Computer neu zu starten.
Lösung 2: Verwenden Sie den abgesicherten Modus
Wenn Sie Ihren Computer im abgesicherten Modus starten, wird Ihr Windows in einem Grundzustand mit einer begrenzten Anzahl von Dateien und Treibern ausgeführt. Auf diese Weise können Sie feststellen, ob das Problem durch die Standardeinstellungen des Geräts oder den Basisgerätetreiber verursacht wird. Sie können auch Updates deinstallieren oder eine Systemwiederherstellung durchführen, um Ihr System wieder in den Normalzustand zu versetzen.
Da Ihr Computer nicht richtig bootet, können Sie mit der universellen Methode nicht auf den abgesicherten Modus zugreifen. Sie müssen die folgenden Schritte ausführen:
Schritt 1: Halten Sie den Netzschalter einige Sekunden lang gedrückt, um den Computer auszuschalten.
Schritt 2: Drücken Sie den Netzschalter, um den Computer zu starten. Wenn Sie den Logo-Bildschirm sehen, müssen Sie den Netzschalter erneut drücken und gedrückt halten, um das Herunterfahren des Geräts zu erzwingen. Wiederholen Sie diesen Schritt dreimal, dann sehen Sie den automatischen Reparaturbildschirm.
Schritt 3: Klicken Sie auf Erweiterte Optionen, um WinRE aufzurufen.
Schritt 4: Gehen Sie zu Problembehandlung > Erweiterte Optionen > Starteinstellungen > Neustart. Drücken Sie dann eine bestimmte Taste, um in den abgesicherten Modus zu wechseln.
Wenn das Problem verschwindet, sind Ihre Systemeinstellungen und Treiber in Ordnung. Ein neu installiertes Update könnte die Ursache sein. Sie können die im obigen Abschnitt vorgestellten Methoden verwenden, um die problematischen Updates zu deinstallieren oder eine Systemwiederherstellung durchzuführen.
Lösung 3: Setzen Sie Ihren PC zurück
Wenn die oben genannten Methoden das durch Windows Update verursachte Problem nicht lösen, können Sie Ihren PC mit der automatischen Reparatur zurücksetzen.
Schritt 1: Verwenden Sie die obige Methode, um den automatischen Reparaturbildschirm aufzurufen.
Schritt 2: Gehen Sie zu Problembehandlungen > Diesen PC zurücksetzen.
Schritt 3: Klicken Sie je nach Bedarf auf Eigene Dateien beibehalten oder Alles entfernen und folgen Sie der Anleitung auf dem Bildschirm, um Ihren Computer zurückzusetzen.
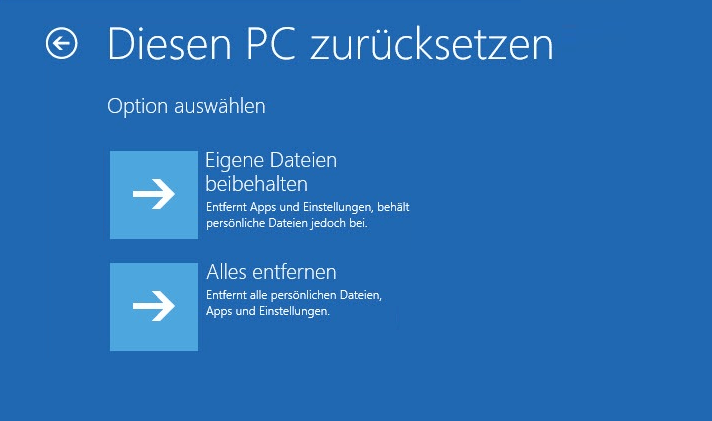
Lösung 4: Windows mit Installationsmedien neu installieren
Wenn das Problem zu schwerwiegend ist, müssen Sie möglicherweise Windows 11/10 auf Ihrem Gerät neu installieren. Um Ihre Daten zu schützen, sollten Sie Ihre Daten besser von Ihrem nicht bootfähigen PC wiederherstellen oder Daten sichern, ohne Windows zu booten.
Sie müssen auch ein Windows 11-Installations-USB-Laufwerk oder ein Windows 10-Installations-USB-Laufwerk für die Neuinstallation von Windows erstellen. Danach müssen Sie Ihren Computer vom Installations-USB-Laufwerk booten. Wenn Sie die Windows-Setup-Oberfläche sehen, können Sie auf die Schaltfläche Jetzt installieren klicken und mit den Anleitungen auf dem Bildschirm fortfahren, um Windows 11/10 auf Ihrem Computer neu zu installieren.
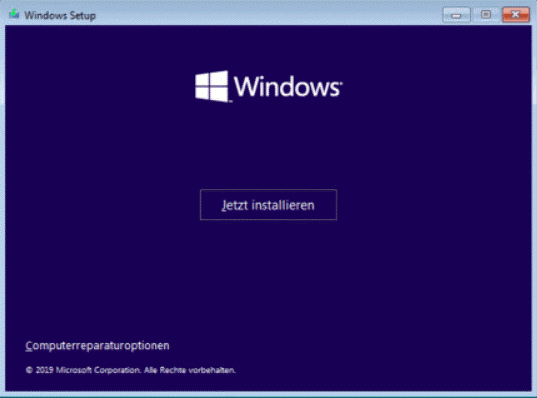
Das Ende
Beunruhigt durch Probleme, die durch Windows Update verursacht werden? Probieren Sie die Korrekturen in diesem Beitrag aus, um das Problem zu beheben. Wir bieten so viele Optionen wie möglich, um Ihnen bei der Lösung Ihres Problems zu helfen, und hoffen, dass Sie hier die richtige Lösung finden.
Wenn Sie weitere verwandte Fragen oder bessere Vorschläge haben, können Sie diese in den Kommentaren mit uns teilen oder uns unter [email protected] mitteilen.